iPhoneの着信音は内蔵の着信音だけじゃないってご存知でしたか?録音した音も含め、ほぼあらゆる音をカスタム着信音に変えることができます。電話がかかってきたときにボイスメモやその他のオーディオクリップを聞きたい方のために、このガイドではiPhoneでボイスメモを着信音にする手順を解説します。GarageBandアプリでも、他の着信音作成ツールでも、 iPhoneでカスタム着信音を簡単に作成・設定できます。パソコンの有無に関わらず、この作業は可能です。
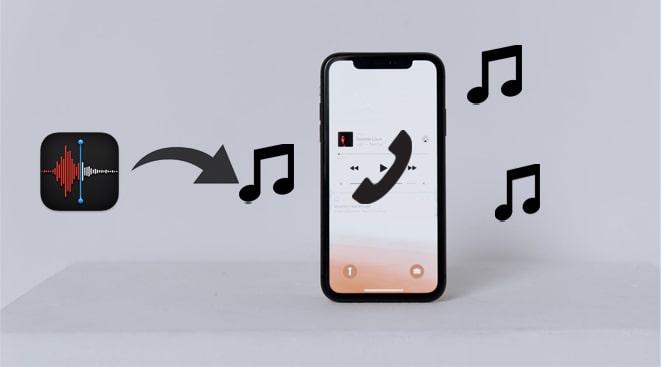
優れたプログラムのほとんどは、パソコン上で最もスムーズに動作します。ですから、ボイスメモを素晴らしい着信音に変換し、細部まで細かく調整したいなら、 iPhone Ringtone Maker以外に必要なものはありません。このソフトウェアを使えば、パソコンでiPhoneの音楽を編集したり、お気に入りの音楽から着信音を作成したり、 iTunesを使わずにiPhoneに着信音を追加したり、 iOS音楽をパソコンで直接再生したりできます。
音楽エディタや着信音メーカーだけでなく、iPhone、コンピューター、iTunes間で音楽、写真、ボイスメモなどのファイルを自由に転送することもできます。
iPhone 着信音メーカーは何ができるのでしょうか?
この iPhone 着信音メーカーを使用して、3 つのステップでボイスメモを着信音にする方法を教えてください。
01 iPhoneをコンピュータに接続する
iPhone着信音メーカーをパソコンにインストールしたら、起動してiPhoneをパソコンに接続します。次に、左側のパネルの「ツールボックス」をクリックし、すべてのツールから「着信音メーカー」オプションを選択します。
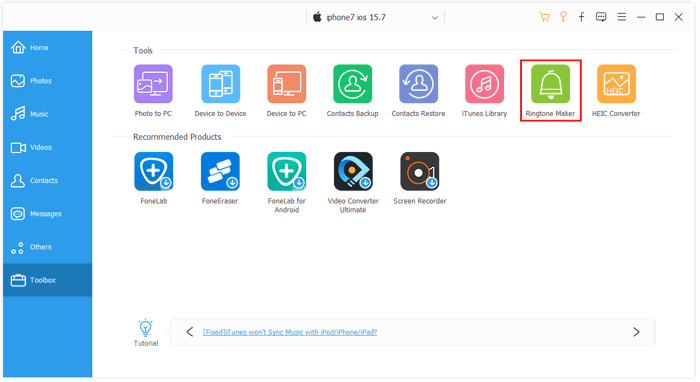
02 iPhoneから希望のボイスメモを選択する
「デバイスからファイルを追加」ボタンをタップし、リストから必要なボイスメモを 1 つ選択し、「選択」ボタンを押してこのプログラムにインポートします。
03ボイスメモを着信音に変換する
開始点と終了点を設定し、音量を調整して、ボイスメモの必要な部分を保存します。完了したら、左下にある「デバイスに追加」オプションにチェックを入れ、「生成」ボタンを押してiPhoneに保存します。
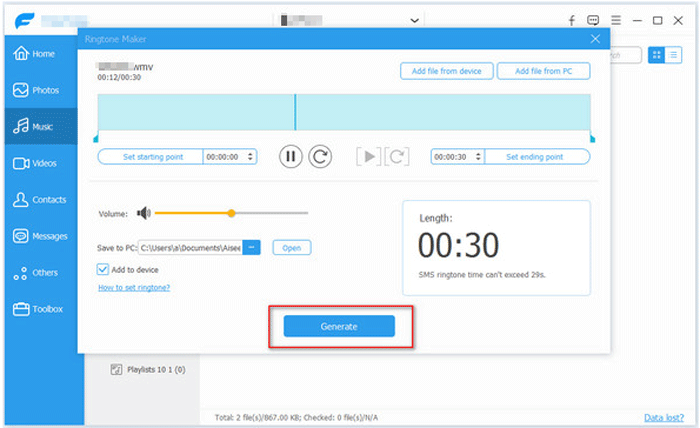
さらに詳しく:
iPhoneからパソコンに着信音を転送する2つの効果的な方法(iPhone 16対応)
パソコンを使わずにボイスメモを着信音にするには、GarageBandを使うことができます。GarageBandは、iPhone、iPad、 Macで音楽やポッドキャストを作成できるデジタルオーディオワークステーションです。ボイスメモを着信音に変換するには、 iOS 11以降を搭載している必要があります。また、事前にボイスメモアプリでボイスメモを録音しておくことをお勧めします。
準備が整ったら、次の手順に進みます。
ステップ1:GarageBandを使ってiPhoneで音声録音し着信音を作成する
1. iPhoneでボイスメモアプリを開き、着信音に設定したい録音を選択して、3つの点のアイコンをタップします。次に、「ファイルに保存」オプションを選択し、保存場所を選択します。
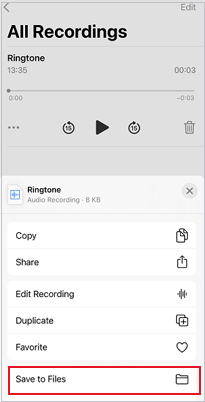
2. iPhoneでGarageBandアプリを起動し、楽器を1つ選択して「プロジェクト」アイコンをクリックします。その後、右上の「ループ」アイコンをタップしてオーディオ録音を開きます。その後、「ファイル」セクションをタップし、「ファイルアプリから項目をブラウズ」オプションを選択して、先ほど保存したオーディオ録音をタップします。
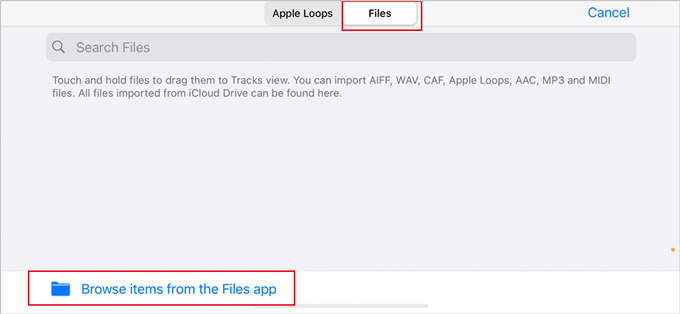
3. 録音ファイルのファイル名を長押ししてプロジェクトメニューを開き、2番目のトラックにドロップします。録音ファイルをタップして両端をドラッグすることで、録音をトリミングできます。上部の「再生」ボタンをタップして再生するか、「録音」アイコンの右側にあるアイコンをタッチして、ノイズの多いメトロノームをオフにすることができます。
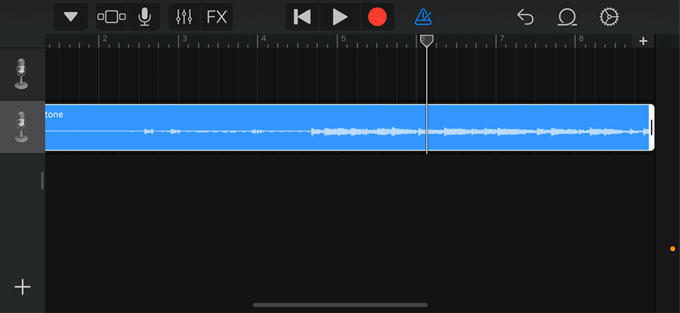
注:デフォルトでは、最初のトラックは楽器の音符です。
4. プロジェクトの長さが40秒以内であることを確認してください。その後、左上の下矢印ボタンを押して「My Songs」を選択してください。プロジェクトは「最近使った曲」フォルダの下に「My Songs」として表示されます。
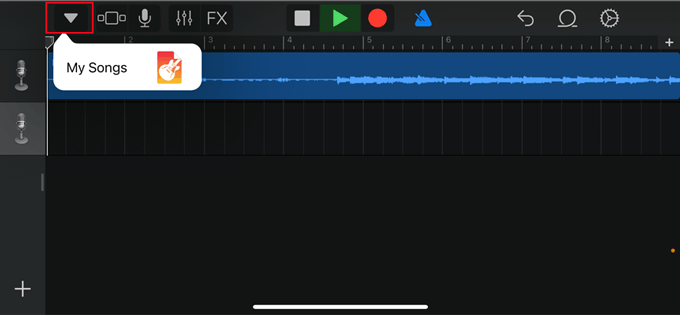
5. 「My Songs」を長押しし、「共有」を選択して「着信音」を選択します。その後、着信音の名前を変更し、右上の「エクスポート」ボタンをタップします。
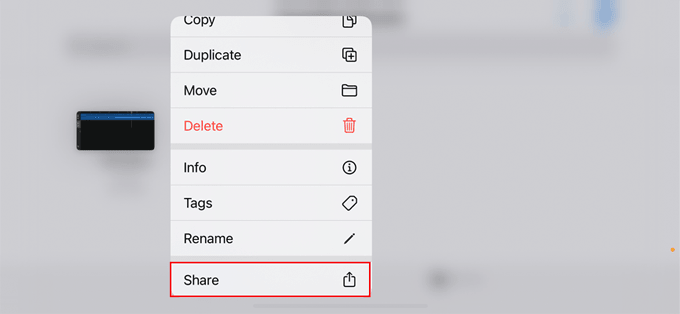
6. 「サウンドの使用目的」を選択し、リストから使用方法を1つ選択して、「完了」をタップします。
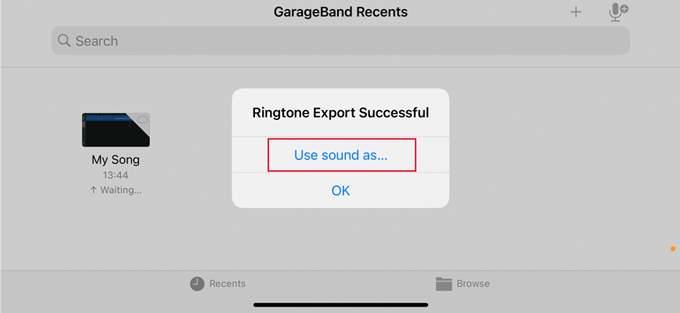
ステップ2:ボイスメモを着信音に設定する
1.「設定」アプリに移動し、「サウンドと触覚」>「着信音」をタップします。
2. 新しく作成した着信音を自分で選択して、iPhone の着信音として設定します。
次の点を知りたいかもしれません:
iTunesを使ってボイスメモを着信音にすることもできます。ただし、ボイスメモの長さは40秒以内にする必要があります。40秒を超える場合は、40秒未満にカットする必要があります。また、ボイスメモの形式をiPhoneに合わせて.m4aから.m4rに変換する必要があります。
iTunes でオーディオ録音を着信音にする方法を詳しく見てみましょう。
1. iPhoneでボイスメモを録音します。ボイスメモアプリを開き、赤い「録音」アイコンをタップして音声メッセージを録音します。録音が終わったら、もう一度録音アイコンをタップします。その後、「完了」をクリック > 「その他」オプションの「共有」をタップ > 「メール」を選択して、自分宛にメールで送信します。
2. コンピューターのメール アカウントでサインインし、ボイスメモをダウンロードします。
3. ボイスメモを着信音に変換します。パソコンにダウンロードしたボイスメモを選択し、右クリックして「情報を見る」を選択します。その後、ファイル拡張子を.m4aから.m4rに変更します。( iPhoneでMP3着信音を作成する方法)

4. ボイスメモをiPhoneに送信します。iPhoneをコンピュータに接続し、iTunesを起動します。iTunesウィンドウにiPhoneアイコンが表示されたら、左側のウィンドウから「デバイス」の下にある「トーン」をクリックし、修正したボイスメモをiTunesウィンドウにドラッグ&ドロップします。すると、自動的にiPhoneに同期されます。
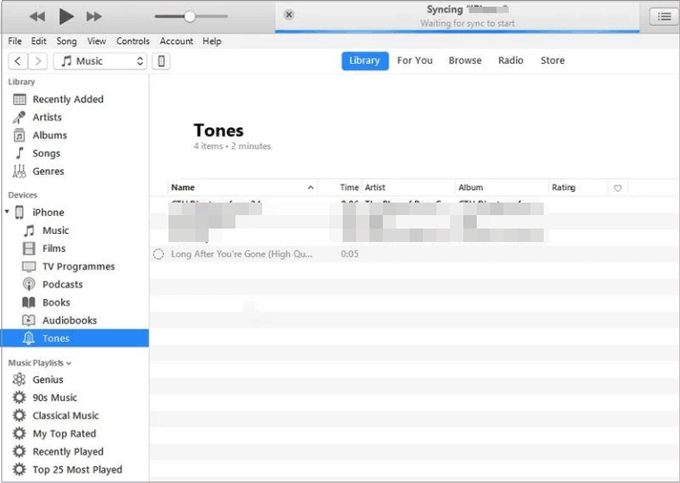
5. iPhoneでボイスメモを着信音として使用する方法。iPhoneをPCから切断し、連絡先アプリを開きます。次に、着信音をカスタマイズしたい連絡先を1つ選択し、「編集」オプションを押して「着信音」を選択します。その後、リストから同期したボイスメモを選択し、「完了」を押すと、その連絡先のカスタム着信音として設定されます。
Q1: iPhoneで自分の着信音を録音できますか?
はい。iPhoneのボイスメモアプリを使えば、マイクを使って好きな音を録音できます。録音したら、適切な形式に変換して着信音として使用できます。
Q2: iPhone の音楽ライブラリの曲を着信音として使用できますか?
はい。GarageBandアプリを使えば、ミュージックライブラリから曲を選んで着信音にすることができます。また、録音した音声を着信音にすることも可能です。
Q3: iPhone でカスタム着信音を入手するにはどのような方法がありますか?
独自の着信音を作成または追加するには、いくつかの方法があります。
iPhoneでボイスメモを着信音にする方法は以上です。GarageBandやiTunesを使う方法は操作がかなり複雑です。そこで、操作を簡素化するためにiPhone Ringtone Makerを使うことをおすすめします。簡単、高速、そしてユーザーフレンドリーなアプリです。さらに、ボイスメモを思い通りに細かく変更することも可能です。ぜひ試してみてはいかがでしょうか?
関連記事:
iPhone の着信音をAndroidに転送するにはどうすればいいですか?





