裁判のためにiPhoneからテキストメッセージを印刷する必要があり、法的に許容されることを確認したいと思っています。メッセージには、日付、時刻、連絡先などの重要な情報が含まれていること、そしてフォーマットが正確で信頼できることが重要です。法廷での確認に備えて、簡単で信頼できる方法を探しています。
- Redditからの質問
ご覧のとおり、携帯電話のテキストメッセージは、法的手続きにおいて重要な証拠となることがよくあります。しかし、iPhoneからメッセージを効果的に印刷するのは、多くの人にとって難しいことです。この記事では、裁判用にiPhoneからテキストメッセージを簡単に印刷する方法をいくつかご紹介します。この記事を読み終えれば、どれほど簡単かお分かりいただけるでしょう。
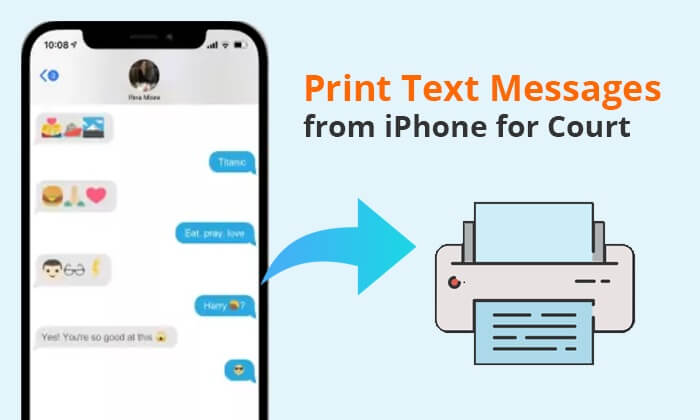
iPhoneでテキストメッセージ全体を印刷する方法はありますか?もちろんです。Coolmuster iOS Coolmusterを使えば、簡単です。これは、法廷用にiPhoneのテキストメッセージを印刷するのに最適なアプリです。さらに、バックアップ、復元、転送、削除など、パソコン上でiPhoneのデータを管理するのにも役立ちます。このソフトウェアを使えば、iPhoneのテキストメッセージをパソコンにエクスポートし、必要に応じて印刷することができます。
iOSアシスタントを選択する理由は何ですか?
プログラムをダウンロードしてインストールし、以下のチュートリアルに従って、 iOSアシスタントを使用して iPhone から裁判所用のテキスト メッセージを印刷する方法を確認してください。
iOSアシスタントを使用して、法廷で iPhone からのテキスト会話全体を印刷するにはどうすればよいですか?
01 iOSアシスタントをダウンロードしてインストールしたら、起動し、iPhoneを同じコンピュータに接続します。その後、プロンプトが表示されたら、デバイスで「信頼」をタップします。

02接続すると、プログラムインターフェースが以下のように表示されます。左側のパネルにある「メッセージ」アイコンをクリックし、プレビューして転送したいメッセージを選択します。

03 印刷する必要があるメッセージを選択したら、トップメニューから「エクスポート」ボタンをタップし、転送されたテキストメッセージを保存する出力フォルダーを選択します。

転送が完了すると、選択したすべてのテキストメッセージがコンピューターに転送され、HTML形式で保存されます。プリンターをコンピューターに接続し、HTMLファイルを紙に印刷できます。
iPhone からコンピュータにメッセージを転送する方法の詳細については、ビデオをご覧ください。
これで、iPhoneから法廷用のテキストメッセージを印刷する方法が分かりました。同様に、 Androidユーザーの方は、 Coolmuster Android Assistantを使ってテキストメッセージを印刷できます。ソフトウェアのダウンロードはこちらをクリックしてください。Android Androidテキストメッセージの印刷方法についてさらに詳しく知りたい場合は、以下の記事をご覧ください。
Androidからテキストメッセージを印刷する方法テキストメッセージを印刷するもう一つの方法は、スクリーンショットを撮ることです。この方法は簡単そうに聞こえますが、スクリーンショットを1枚ずつ撮る必要があるため、かなり時間がかかります。また、スクリーンショットはiPhoneのストレージを圧迫します。( iPhoneのストレージが足りない場合は、こちらの記事でやり方をご確認いただけます。)
スクリーンショットを撮って法廷用に iMessage を印刷する方法は次のとおりです。
ステップ 1.「メッセージ」アプリを開き、印刷したいテキスト メッセージに移動します。
ステップ2. 「電源」ボタンと「ホーム」ボタンを同時に押してスクリーンショットを撮ります。(スクリーンショットで使用されるボタンは、iPhoneのモデルによって異なる場合がありますのでご注意ください。)
ステップ3. 「写真」アプリを開き、先ほど撮影したスクリーンショットを選択します。「共有」ボタンをタップし、「印刷」を選択します。
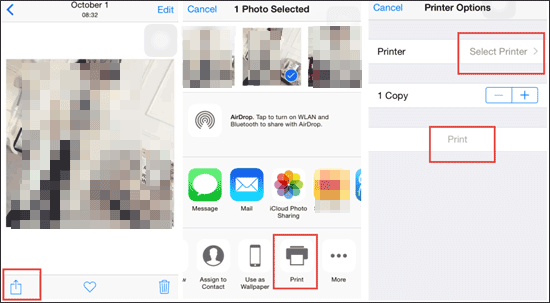
ステップ4. 使用するプリンターを選択し、印刷設定を調整します。その後、「印刷」をタップしてスクリーンショットを印刷します。
iPhoneのテキストメッセージを裁判用にメールで印刷することも可能です。印刷したいテキストメッセージを自分宛にメールで送信すれば、印刷できます。この方法は特定の会話のメッセージを印刷するのに特に便利ですが、特定の発言の日時は保持されません。
裁判所のテキストメッセージを電子メールで受け取る方法は次のとおりです。
ステップ 1. iPhone でメッセージ アプリを開き、印刷したい会話に移動します。
ステップ 2. 印刷したいメッセージを「コピー/その他」ダイアログボックスが表示されるまで押し続けます。
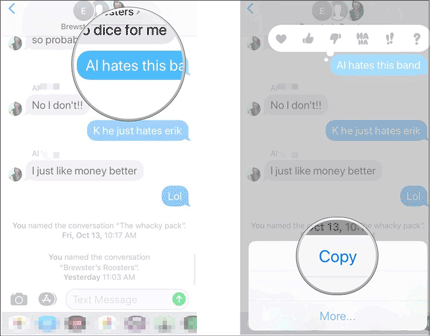
ステップ 3. 「コピー」オプションをクリックし、iPhone でメール アプリを開いて、コピーしたテキストを「新しいメッセージ」フィールドに貼り付けます。
ステップ 4. メールアドレスを入力して、「送信」をクリックします。
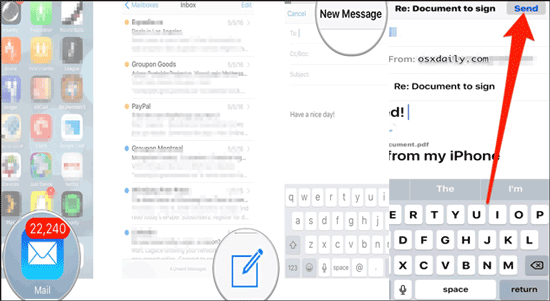
ステップ5. 新しいメールが届きます。メールを開いて下部の矢印をクリックし、「印刷」オプションを選択します。
上記の方法に加え、 Macをお持ちの場合は、 iPhoneのテキストメッセージを裁判所用のPDFにエクスポートして印刷することも可能です。始める前に、 iPhoneのテキストメッセージがMacに同期されていることを確認してください。裁判所用のiPhoneテキストメッセージを印刷する方法は以下のとおりです。
ステップ 1. Macでメッセージ アプリを開き、印刷する会話を選択します。
ステップ 2. メニュー バーの [ファイル] オプションをクリックし、ドロップダウン メニューから [印刷] を選択します。
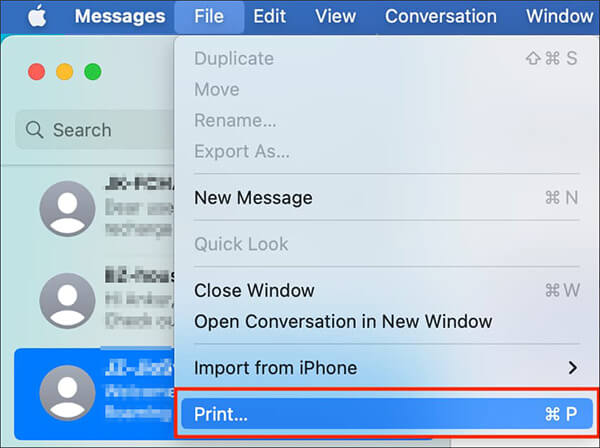
ステップ 3. 新しくポップアップ表示されたウィンドウで、PDF などのファイルの種類を選択し、「印刷」をクリックします。
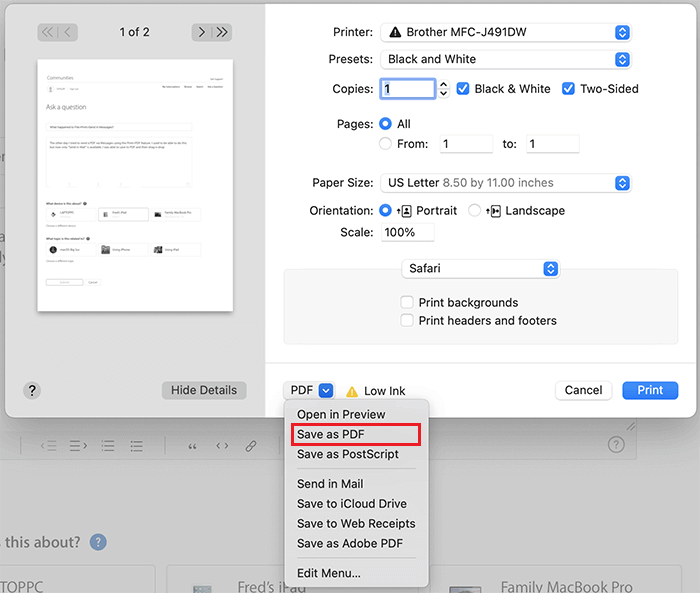
まとめると、裁判用にiPhoneのテキストメッセージを印刷する方法はいくつかあります。しかし、大量のテキストメッセージを処理する必要がある場合は、 Coolmuster iOS Assistantの使用を強くお勧めします。ワンクリック操作でiPhoneのテキストメッセージを簡単に管理でき、裁判で強力な証拠となります。
関連記事:
Samsungからテキストメッセージを印刷する5つの効果的な方法





