iPhoneのテキストメッセージやiMessageは、家族、友人、同僚との連絡に欠かせません。これらの会話が失われたり、誤って削除されたりすると、大切な思い出や情報を失う可能性があります。これを防ぐには、iPhoneのテキストメッセージを定期的に保存することが賢明です。特に、新しいiOSバージョンにアップグレードした場合や、予期せぬデータ損失が発生した場合はなおさらです。この記事では、iPhoneユーザーがメッセージを保存し、安全に保つための最適な方法をご紹介します。
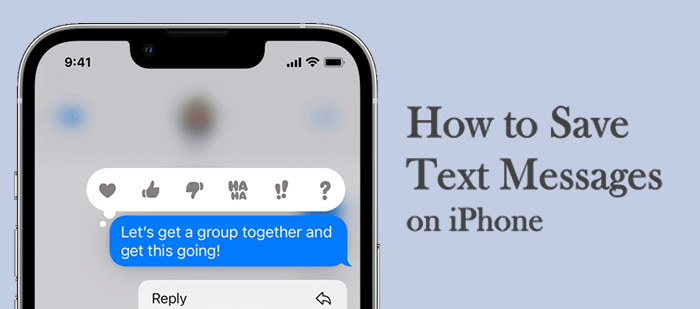
iPhoneのメッセージをバックアップする最良の方法の一つは、 Coolmuster iOS Assistantを使うことです。この強力なツールを使えば、iPhoneのデータを簡単に転送・管理できます。テキストをパソコンにエクスポートできるだけでなく、CSV、HTML、TEXTといった読みやすく印刷しやすい形式で保存できます。パソコンに移動する前に、iPhoneでメッセージをプレビューすることもできます。Coolmuster Coolmusterメッセージだけでなく、連絡先、メモ、写真、動画、音楽といった重要なデータのバックアップもサポートしています。
Coolmuster iOSアシスタントの機能:
iPhoneからテキストメッセージを完全に保存するにはどうすればよいですか?手順は以下のとおりです。
01コンピュータにインストールしたツールを起動し、iPhoneを接続します。iPhoneが自動的に認識されます。ロックを解除し、「このコンピュータを信頼しますか?」と表示されたら「信頼」をクリックします。iPhoneが認識されると、画面にiPhone内のファイルがカテゴリ別に整理されたインターフェースが表示されます。

02 「メッセージ」フォルダをクリックします。すべてのメッセージが右側のパネルに表示されます。プレビューを見ながら、必要なテキストを選択してください。

03 PCに保存したいメッセージをすべて選択し、「エクスポート」をタップすると、すべてのメッセージがCSV、テキスト、またはHTML形式でコンピューターにエクスポートされます。ファイルの保存場所もPC上で選択できます。
ビデオチュートリアル:
iPhoneのテキストメッセージを素早く簡単に保存したい場合は、スクリーンショットを撮るのが良い選択肢かもしれません。この方法はシンプルで、追加のアプリを必要とせず、必要な情報を正確にキャプチャできます。ただし、メッセージの数が多いとスクリーンショットの整理が難しくなる可能性があることに注意してください。また、画質は他の方法ほど高くない場合があります。
iCloudを使えば、メッセージの同期とバックアップが簡単になり、 MacやiPadなどの他のAppleデバイスからアクセスできます。ただし、iCloudでは特定のメッセージだけをバックアップすることはできず、すべてのメッセージがまとめてバックアップされる点にご注意ください。また、iCloudの無料容量は5GBしかないため、大量のデータがある場合はストレージ容量の管理が必要になる場合があります。テキストメッセージをバックアップする手順は以下のとおりです。
iOS 11.3以前のバージョンの場合:
iOS 11/12の場合:
iOS 13以降( iOS 18を含む)の場合:

多くのiPhoneユーザーは、マルチメディアコンテンツの管理とデバイスの同期に使えるApple公式ツール、iTunesをよくご存知でしょう。iTunesはiPhoneのテキストメッセージをPCにバックアップすることもできます。しかし、この方法にはいくつか欠点があります。iTunesを使ってiPhoneのメッセージをバックアップすると、テキストメッセージだけでなく、すべてのデータがバックアップされてしまいます。
iTunesを使用してiPhoneのテキストメッセージをPCにバックアップする手順:

注: バックアップ後、iTunes バックアップ ファイルは PC 上の次の場所に保存されます。
C:\Users\(ユーザー名)\AppData\Roaming\Apple Computer\MobileSync\Backup\ または C:\Users\(ユーザー名)\Apple\MobileSync\Backup\
ただし、これらのファイルは簡単には読み取れないことにご注意ください。バックアップしたテキストメッセージをバックアップフォルダから直接表示することはできません。表示するには、バックアップ全体をデバイスに復元する必要があります。
この方法は完全なバックアップには便利ですが、特定のテキスト メッセージを表示または抽出するだけの場合には理想的ではありません。
iPhoneにメッセージを保存するもう一つの方法はGmailです。この方法を使えば、iPhoneからGmailにメッセージを簡単に保存できます。メッセージをGmailに移動する手順:
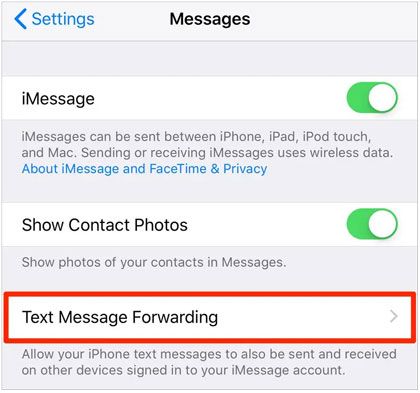
Q1: iPhone からコンピューターにテキスト メッセージをバックアップするにはどうすればよいですか?
iPhoneのテキストメッセージをバックアップするには、iTunesやFinderなど、いくつかの方法があります。しかし、 Coolmuster iOS Assistantを使うと、数回クリックするだけでメッセージをコンピュータにバックアップできるので、簡単で便利です。
Q2: iCloud を使用せずに iPhone のメッセージをバックアップするにはどうすればよいですか?
iCloudを使いたくない場合は、iTunes、 Coolmuster iOS Assistant、スクリーンショットの撮影、Gmailとの同期などの方法でメッセージをバックアップできます。バックアップ前にメッセージをプレビューする必要がある場合は、 Coolmuster iOS Assistantが最適です。
Q3: iPhone のバックアップからテキスト メッセージを復元するにはどうすればよいですか?
iPhone バックアップからテキスト メッセージを取得するには、次の手順に従います。
注:バックアップを復元すると、現在のiPhoneのデータがバックアップの内容で上書きされます。削除されたテキストメッセージの復元を特にご希望の場合は、 Coolmuster iPhone Data Recoveryが最適なツールです。
以上がiPhoneのテキストメッセージを保存するための最良の方法です。テキストメッセージを保存できる方法もありますが、制限もあります。そこで、テキストメッセージをコンピュータにバックアップするための信頼性の高いソリューションであるCoolmuster iOS Assistantの使用をお勧めします。これは安全で安心なプラットフォームです。さらに、ファイルを任意の形式で保存できます。
関連記事:
iCloudを使わずにiPhoneのテキストメッセージをバックアップする方法【6つの実証済みの方法】
iPhoneからパソコンにテキストを保存する4つの実証済みの方法





