「iMessage を iPhone からMac Book Pro に転送して、簡単に読んだり、過去のメッセージを確認したりできる方法はないかと考えていました。iPhone にはすべての iMessage がまだあり、削除していません。将来使用するために保存できるように、 Macに転送する方法を探しているだけです。助けていただきありがとうございます。」
- Apple コミュニティより
iPhone で重要なテキスト メッセージや iMessage を受信した場合、将来の参照やバックアップのためにMacに保存したい場合があります。仕事でも個人的なアーカイブでも、iPhone からMacにメッセージを転送するのは非常に実用的な作業です。では、iPhone からMacにメッセージを転送するにはどうすればよいでしょうか?この記事では、一般的に使用され、効果的な方法をいくつか詳しく紹介します。
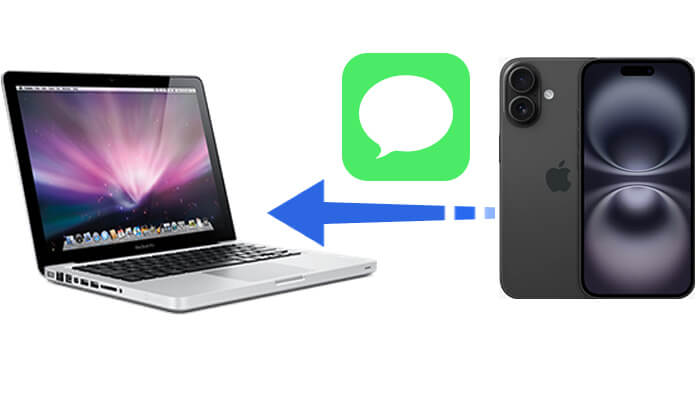
iPhone SMS からMacへの最も簡単な転送方法は、Apple デバイス専用に設計された強力なツールであるCoolmuster iOS Assistant (iPhoneデータ移行)使用することです。デバイスのデータを管理および転送するためのシンプルかつ効率的な方法を提供します。このソフトウェアを使用すると、ワンクリックで簡単かつ安全に iMessage を iPhone からMacに転送できます。
iOSアシスタントの主な機能:
次に、 iOSアシスタントを使用して iPhone からMacに iMessage を転送する方法を説明します。
01 MacにiOSアシスタントをダウンロードした後、プログラムを起動し、USB 経由で iPhone をMacに接続します。プログラムを続行するには、iPhone で「信頼」オプションを選択し、 Macで「続行」をタップすることを忘れないでください。

02 iPhone が正常に接続されると、次の写真のようなメイン インターフェイスが表示されます。

03 「メッセージ」オプションを選択します。右側のパネルにすべてのテキスト メッセージが表示され、あらゆる種類のメッセージの内容と時間が表示されます。転送したいメッセージを選択し、上の [エクスポート] ボタンをクリックします。これらのメッセージを HTML、テキスト、CSV ファイルにエクスポートし、必要な場所に保存できることがわかります。

iPhone からMacに SMS を転送する 2 番目の方法は、 iCloudを使用することです。 Apple の iCloud は便利なクラウド ストレージを提供します。 iPhone とMacで同じ iCloud アカウントにログインすると、iPhone からMacにテキストを簡単に転送できます。
これを行うには、以下の手順に従います。
ステップ1.「設定」>「Apple ID」>「iCloud」に移動します。
ステップ 2. iCloud メッセージを有効にするには、「メッセージ」を緑色に切り替えます。

ステップ 3. Macで、メッセージ アプリを開きます。左上のメニューバーの「メッセージ」>「設定」をクリックします。
ステップ4. 「iMessage」タブを選択し、ログインしているApple IDがiPhoneのものと同じであることを確認してください。
ステップ5.「iCloudでメッセージを有効にする」オプションにチェックを入れます。この機能は、すべての iPhone メッセージをMacのメッセージ プログラムに同期します。すぐに同期が開始されない場合は、「今すぐ同期」をクリックして同期を開始します。 ( iMessage がMacで同期しない?)

iMessage を利用するユーザーは、テキスト メッセージ転送機能を利用して iPhone からMacに iMessage をインポートできます。テキストメッセージ転送経由でメッセージをMac Book に転送する方法は次のとおりです。
iMessages アカウントをセットアップします。
ステップ1. Macで「メッセージ」アプリを起動し、ポップアップ画面にApple IDとパスワードを入力してサインインし、「サインイン」をクリックします。
ステップ 2. 2 要素認証を設定している場合は、正しいコードを入力します。
ステップ 3. サインインしたら、トップメニューに移動し、「メッセージ」をクリックします。そこから「設定」を選択します。

ステップ 4. [アカウント] タブで、電子メールやテキスト メッセージを受信するための電子メール アドレスと電話番号を入力します。
ステップ 5. 新しい会話を開始するときに使用する電子メール アドレスと電話番号を指定するオプションもあります。
iMessage を iPhone からMacに転送:
ステップ1. iPhoneに切り替えて、「設定」>「メッセージ」>「送受信」に移動します。

ステップ 2. 「iMessage に Apple ID を使用する」オプションを選択し、Apple ID とパスワードを入力します。 2 要素認証を有効にしている場合は、プロンプトに従ってパスコードを入力します。
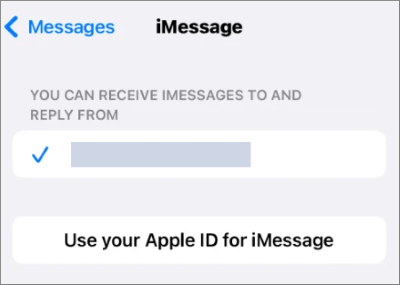
ステップ3. 適切なメールアドレスを選択し、「次へ」をタップします。
ステップ 4. 次に、「設定」に戻り、「メッセージ」>「テキストメッセージ転送」に移動します。プロンプトに従って確認コードを受け取り、iPhone でコードを入力してメッセージの転送を有効にします。

ステップ5. iPhoneでテキストメッセージの転送が有効になったら、メッセージアプリの「作成」ボタンをタップするか、「ファイル」に続いて「新しいメッセージ」を選択するか、ショートカット「Command + N」を使用して新しいメッセージ作成ウィンドウを開くことで、新しいメッセージを作成できます。
ステップ 6. 受信者の名前を入力し、画面の下部にメッセージを入力します。最後に「戻る」を押してメッセージを送信してください。
古い iPhone から新しい iPhone にメッセージを転送したい場合は、このステップバイステップガイドをお読みください。
iPhoneからiPhoneにメッセージを転送するにはどうすればよいですか?iTunesは Apple が提供する基本的なバックアップ ツールで、テキスト メッセージを含むほぼすべての iPhone データをMacに転送できます。ただし、テキスト メッセージの内容を直接表示することはできないことに注意してください。
iTunes を使用して iPhone からMacにメッセージをダウンロードする方法は次のとおりです。
ステップ 1. iPhone をMacに接続し、iTunes を開きます。
ステップ 2. iTunes で iPhone アイコンを選択すると、「概要」パネルが表示されます。
ステップ 3. 「今すぐバックアップ」をクリックすると、iPhone とすべてのテキスト メッセージがMacにバックアップされます。

Q1. AirDropでSMSを転送できますか?
残念ながら、AirDrop では SMS メッセージを直接転送できません。 AirDrop は主に、Apple デバイス間で写真、ビデオ、ドキュメント、連絡先、その他のファイルを転送するために使用されます。ただし、AirDrop を使用して SMS メッセージのスクリーンショットを転送することはできます。
Q2. iPhone からMacに iMessage を転送すると、iPhone から iMessage が削除されますか?
いいえ、iMessage をMacに転送しても iPhone から削除されません。手動で削除しない限り、iPhone には残ります。
Q3. iPhone とMac間で iMessage が同期されるまでにどれくらい時間がかかりますか?
デバイス間での iMessage の同期は通常はすぐに行われますが、インターネット接続と転送されるメッセージの数によって異なる場合があります。通常、iPhone でメッセージが送受信された後、 Macにメッセージが表示されるまでに数分しかかかりません。
ここでは 4 つの方法と、iPhone からMacにメッセージを転送する詳細な手順を説明します。これら 4 つの方法にはそれぞれ利点があります。ただし、メッセージだけでなくさまざまなファイルを管理し、転送プロセス中に重要なコンテンツが失われる可能性を心配したくない場合は、 Coolmuster iOS Assistant (iPhoneデータ移行)最適な選択です。 iPhone とMacの間でドキュメントを管理する際に安心感が得られるので、心からお勧めします。
関連記事:
[解決済み]テキストメッセージの写真をiPhoneからコンピュータに転送する方法?
[完全ガイド] 3 つの簡単な方法で iPhone をMacにバックアップする方法?





