現在、多くのユーザーが iPhone と iPad の両方を所有しており、これら 2 つのデバイスを同期すると、日常生活と仕事が大幅に簡素化されます。連絡先、写真、アプリデータのいずれを同期する場合でも、Apple はいくつかの便利な方法を提供しています。この記事では、一般的な4つの方法でiPhoneとiPadを同期する方法を紹介します。
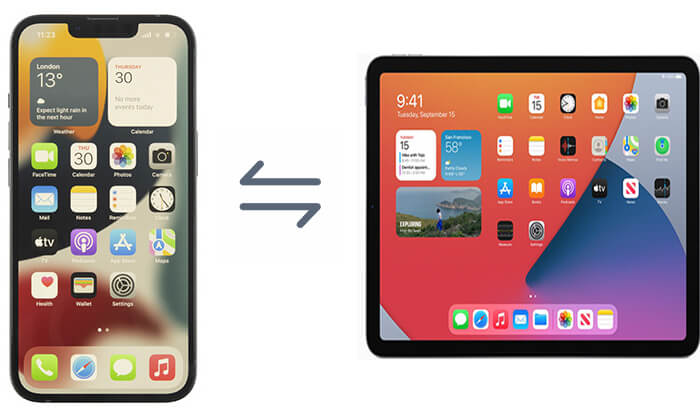
iPhone を iPad と同期する最初の方法は、iCloud を使用することです。 iCloud は、ユーザーが iPhone と iPad 間で連絡先、写真、ドキュメント、その他のデータを同期できるようにする Apple のクラウド サービスです。ただし、十分な iCloud ストレージが必要であり、データの同期はネットワーク接続に依存します。 ( iCloudストレージが足りない?)
iCloudを使用してiPhoneとiPadを同期するにはどうすればよいですか?以下に 2 つの方法があります。
この方法の利点は、iPad をリセットする必要がないことです。 iPhone と iPad で同じ Apple ID を使用してログインし、iCloud 同期を有効にするだけです。システムは、選択したデータを両方のデバイスに自動的に同期します。
iPhone を iPad と同期するにはどうすればよいですか?以下の手順に従います。
ステップ1. iPhoneとiPadの両方で、「設定」アプリに移動します。
ステップ2. 上部の「Apple ID」(名前が表示されるオプション)をタップし、「iCloud」を選択します。
ステップ 3. iCloud 設定では、写真、メール、連絡先、カレンダーなど、同期するデータの種類を選択できます。 ( iCloud の写真は同期されませんか?)

ステップ 4. これらのオプションを有効にした後、両方のデバイスが Wi-Fi に接続されていることを確認すると、データが自動的に同期されます。
iCloud 同期に加えて、iCloud バックアップを使用して iPhone から iPad にすべてのデータを同期できます。ただし、この方法では iPad 上の既存のデータを消去する必要があります。
iCloudバックアップを使用してiPhoneをiPadにワイヤレスで同期する方法は次のとおりです。
ステップ1. iPhoneの「設定」アプリを開き、「Apple ID」をタップし、「iCloud」>「iCloudバックアップ」を選択して、「今すぐバックアップ」をタップします。

ステップ 2. 次に、iPad を開き、「設定」>「一般」>「リセット」に進み、「すべてのコンテンツと設定を消去」を選択します。

ステップ3. デバイスが再起動したら、「iCloudバックアップから復元」を選択し、iPhoneで作成したばかりのバックアップを選択します。

リセットせずに iCloud バックアップから復元したいですか?ここは見逃せないガイドです。
リセットせずにiCloudバックアップから復元する方法? [2つの簡単な解決策]2 番目の方法は iTunes を使用する方法です。 iTunes のバックアップと復元を使用すると、iPhone のデータを iPad に簡単に同期できます。 ( iTunes バックアップには何が含まれますか?)
iTunes を使用して iPhone を iPad にリンクする方法は次のとおりです。
ステップ 1. iPhone をコンピュータに接続し、iTunes を起動します。
ステップ 2. デバイスのアイコンをクリックし、「今すぐバックアップ」を選択し、「このコンピュータ」を選択します。

ステップ 3. iPhone を取り外し、iPad を同じコンピュータに接続します。
ステップ 4. iTunes で iPad デバイスを選択し、「バックアップを復元」をクリックして、作成したばかりの iPhone バックアップを選択します。

AirDrop は、Apple デバイス間でファイルをすばやく共有するためのツールで、iPhone と iPad 間で写真、ビデオ、連絡先などをワイヤレスで転送できます。ただし、この方法は少量のデータを同期する場合にのみ適しています。
AirDrop を使用して iPad と iPhone をペアリングする方法は次のとおりです。
ステップ1. iPhoneとiPadの両方で、「コントロールセンター」を開き、ネットワーク設定カードを長押しします。 AirDropを有効にして「Everyone」を選択します。

ステップ 2. iPhone で、同期したいファイルを選択し、「共有」ボタンをタップし、「AirDrop」を選択して、iPad を選択します。

ステップ 3. iPad で受信ファイルを受け入れると、ファイルは適切なアプリに自動的に保存されます。
iPhone と iPad をより効率的かつ便利に同期したい人にとって、 Coolmuster Mobile Transfer (スマホデータ移行) 非常に便利なツールです。ワンクリックでデータ同期を可能にし、さまざまなデータタイプをサポートする便利なデータ移行ツールです。
Coolmuster Mobile Transfer (スマホデータ移行) のハイライト:
Mobile Transfer を使用して iPhone を iPad に接続する方法は次のとおりです。
01適切なバージョンのツールをコンピュータにダウンロードしてインストールします。ソフトウェアを起動し、USB ケーブルを使用して iPhone と iPad の両方をコンピュータに接続します。
02デバイスのロックを解除し、メッセージが表示されたら「信頼」をタップします。接続されているデバイスのインターフェイスが表示されます。

03表示されたリストから転送したいコンテンツを選択します。 「コピーの開始」をクリックして、iPhone と iPad の同期を開始します。

ビデオチュートリアル:
この記事では、iCloud、iTunes、AirDrop、 Coolmuster Mobile Transfer (スマホデータ移行) など、さまざまな方法で iPhone と iPad を同期する方法を検討しました。各方法には独自の利点があり、ユーザーはニーズに最も適したオプションを選択できます。
デバイスデータをより速く同期する方法が必要な場合は、 Coolmuster Mobile Transfer (スマホデータ移行) が間違いなく優れた選択肢です。今すぐこのツールを試して、ワンクリック同期の便利さを体験してください。
関連記事:
4つの効率的な方法でiPhoneからiPadにアプリを同期する方法?
手間をかけずにiPhoneからiPadにメッセージを同期する4つの方法





