「私の iPhone 256GB のストレージはほぼ満杯で、約 80GB 相当の写真があります。私は新品の 512GB iPad Pro を持っていますが、実際にはストレージをまったく使用していません。iPhone の写真をすべて転送したいと考えています。 iPad に保存してから、すべてを iPhone から自動的に削除する方法はありますか? もしそうなら、その方法はありますか? ありがとうございます。」
--レディットより
このユーザーが述べたように、 iPhone のストレージがいっぱいで写真を削除したくない場合は、写真を iPhone からコンピュータまたは iPad に移動してスペースを空けることができます。では、iPhone から iPad に写真を転送するにはどうすればよいでしょうか?この記事では、iCloud を使用する場合と使用しない場合の両方を含め、写真の転送を簡単に完了するためのいくつかの効果的な方法について詳しく説明します。
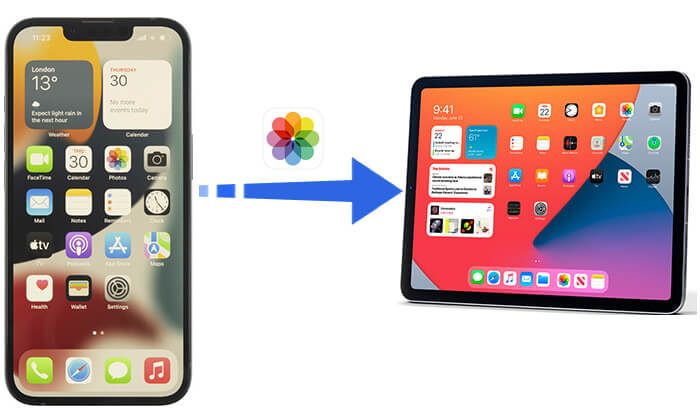
iPhone から iPad に写真を自動的に転送したい場合は、 iCloud が最適なオプションです。この公式のクラウドベースのストレージ サービスは、データの保存に役立ち、すべてのデバイスからデータにアクセスできるようになります。ただし、iPhone と iPad の両方で同じ Apple ID を使用する必要があり、iCloud が提供する無料ストレージは 5 GB のみです。写真がたくさんあると、このスペースはすぐに足りなくなってしまいます。 ( iCloudストレージが足りない?)
iCloud経由でiPhoneからiPadに写真を転送するにはどうすればよいですか?
iCloud 写真を使用すると、iPhone から iPad へのすべての写真のシームレスな同期が容易になります。その方法は次のとおりです。
ステップ1.「設定」>「Apple ID」>「iCloud」>「写真」に移動します。
ステップ2. 次に、「iCloud写真」または「iCloudフォトライブラリ」をオンにします。

ステップ 3. 上記と同じ手順に従って、iCloud 写真をオンにします。
両方のデバイスで iCloud 写真が有効になり、Wi-Fi ネットワークに接続されると、iCloud は自動的に写真の同期を開始します。
iCloud 写真機能に加えて、フォト ストリームも写真の同期に役立ちます。ただし、同期できるのは過去 30 日間の写真のみで、最大 1,000 枚の写真を保存でき、iCloud ストレージにはカウントされません。手順は次のとおりです。
ステップ1. iPhoneで「設定」アプリを開きます。自分の名前をタップし、「iCloud」を選択して、「写真」をタップします。
ステップ 2. Wi-Fi 経由で写真とビデオを同期するには、「マイ フォト ストリームにアップロード」を有効にします。

ステップ 3. iPad でこれらのステップを繰り返します。完了すると、すべての写真が iPhone から iPad に同期されます。
iCloud に同期された写真は 30 日間しか保存できず、iCloud の無料ストレージには制限があるため、iCloud を使用せずに iPhone から iPad に写真を取り込むにはどうすればよいですか?このパートでは、iCloud を使用しない転送方法をいくつか紹介します。ニーズに応じて最適なオプションを選択できます。
最も速くて便利な方法をお探しの場合は、 iOS写真転送が最適です。これは、写真に限らず、iPhone と iPad 間で複数の種類のデータを迅速かつ直接転送できる、プロフェッショナルな iPhone データ転送ツールです。
iOS写真転送の主な機能:
iOS写真転送を使用して iPhone から iPad に写真をインポートする方法は次のとおりです。
01アプリをダウンロードしてPCにインストールしたら、起動します。
02 iPhone と iPad を USB ケーブルで PC に接続し、検出を待ちます。ソースデバイスとターゲットデバイスを明確にしてください。 (間違った場所にある場合は、タップして切り替えてください。)

03左パネルの「写真」カテゴリをクリックし、転送したい写真を選択し、「デバイスにエクスポート」をタップして転送プロセスを開始します。

詳細: iPhone から iPad にメッセージを転送したい場合は、この記事を読んでその方法を見つけることができます。
iTunesには音楽やビデオを再生するだけでなく、デバイス間でデータを転送する機能もあります。 iTunes を使用すると、 iPhone からコンピュータに写真をエクスポートし、iPad に同期できます。ただし、この方法は比較的面倒です。
注: macOS Catalina 以降を搭載したMacコンピュータを使用している場合は、Finder を使用して iPhone および iPad をコンピュータと同期する必要があります。
iTunes を使用して iPhone から iPad に写真を入れる方法は次のとおりです。
ステップ 1. iPhone をコンピュータに接続し、 iTunesを開きます。
ステップ 2. デバイスアイコンをクリックし、「写真」タブを選択します。
ステップ 3. 「写真を同期」にチェックを入れ、同期したい写真のフォルダーを選択し、「適用」をクリックします。

ステップ 4. iPhone を取り外し、iPad を接続し、上記のステップを繰り返します。
AirDrop は、Apple デバイス間でファイルを転送するための迅速かつワイヤレスな方法であり、iPhone から iPad に写真を簡単に送信できます。ただし、この方法では両方のデバイスが互いに近くにある必要があり、転送速度は Wi-Fi 接続によって制限されます。
AirDrop 経由で iPhone から iPad に写真を移動する方法は次のとおりです。
ステップ 1. iPhone と iPad の両方のコントロールセンターを開きます。 「AirDrop」をタップし、BluetoothとWi-Fiを有効にします。
ステップ2. ウィンドウ上の「全員」または「連絡先のみ」をタップします。

ステップ 3. iPhone で「写真」アプリを開き、iPhone から iPad に同期したい写真を選択します。次に、「共有」をクリックし、「AirDrop」をクリックします。

ステップ 4. AirDrop オプションから対象の iPad を選択します。
ステップ 5. iPad で「同意する」をタップして、iPhone から写真の受信を開始します。完了したら、iPad で写真を開くことができます。
AirDrop が待機中のままになったり、動作が停止したりした場合は、この記事を読んでその理由と解決策を見つけることができます。
AirDrop が待機中または動作停止になった場合の 12 の修正電子メールは、大量の写真を転送する場合に推奨される方法ではありませんが (添付ファイル サイズの制限があるため)、それでもファイルを転送するためのシンプルで柔軟な方法です。電子メールを使用すると、少数の写真を添付ファイルとして自分に送信し、iPad で電子メールを確認して写真をダウンロードできます。この方法は、数枚の写真を家族や友人とすばやく共有するのに適しています。
電子メールを使用して iPhone から iPad に写真を送信する方法は次のとおりです。
ステップ1. iPhoneで「写真」アプリを開きます。
ステップ 2. iPad に転送したい写真を選択します。
ステップ3.「共有」ボタンをタップし、「メール」を選択します。
ステップ4. 必要な情報を入力し、「送信」をタップして写真を自分にメールで送信します。

ステップ5. iPadで「メール」アプリを開き、自分に送信したメールを見つけて、添付された写真をiPadに保存します。
この記事で紹介したさまざまな方法を使用して、iPhone から iPad に写真を簡単に転送できます。これらの方法の中で、 iOS写真転送は間違いなく最も推奨されるツールです。使いやすいだけでなく、転送速度も速く、複数のファイルタイプをサポートしています。大量の写真を転送したい場合でも、ただ素早い転送が必要な場合でも、 iOS写真転送が最適な選択です。
この記事が写真の管理と共有を簡単にするのに役立つことを願っています。
関連記事:
iPad から iPhone に写真をシームレスに転送するには? (8つの簡単な方法)
写真を PC から iPad に転送する 7 つの簡単な方法 (iTunes の有無にかかわらず)





