iCloud 写真は、Apple デバイス上の写真をバックアップおよび同期するための便利なツールです。安定した Wi-Fi 接続があるときはいつでも、写真をバックアップできる5 GB の無料ストレージを提供します。 iCloud には紛れもない利点がありますが、場合によっては技術的な問題に遭遇することがあります。ユーザーが直面する多くの問題の 1 つは、iCloud 写真が同期しないことです。幸いなことに、iCloud 写真との同期の問題を解決するためにいくつかの対策を講じることができます。この記事では、このような問題を迅速に解決するために考えられる原因と解決策について説明します。

iCloud は、写真をバックアップしてデバイス間で転送したいiOSユーザーにとって頼りになるソリューションの 1 つです。 Wi-Fi に接続すると、iCloud を使用してユーザーはクラウド ストレージにアクセスし、写真をアップロードまたはダウンロードできます。しかし、なぜ写真が iCloud に同期されないのでしょうか?そうですね、次のような理由がいくつか考えられます。
写真が iCloud から適切に同期されていないことに気付いても、無力感を抱く必要はありません。このガイドに従って、この問題を解決するためのコツを学びましょう。理想的には、これらのヒントを使用して、iPhone/iPad およびMacでの iCloud 写真の同期の問題を簡単に解決し、すべての写真が確実に保存されるようにすることができます。
写真が iCloud に同期されていませんか?接続が失われたことが原因である可能性があります。携帯電話オプションを使用している場合は、Wi-Fi 接続または携帯電話データがあるかどうかを確認してください。インターネットが中断された場合は、再度同期することを検討する前に、インターネットを復元してみてください。また、携帯電話のデータ ネットワーク経由で写真をアップロードする場合は、データ サービスが有効になっていて、適切に動作していることを確認してください。やるべきことは次のとおりです。
ステップ1. iPhoneの「設定」に進み、「写真」を選択します。 「ワイヤレスデータ」を見つけます。
ステップ 2. 「ワイヤレスデータ」をクリックし、「WLAN と携帯電話データ」を選択して、携帯電話または Wi-Fi 経由で iCloud に写真を同期できるようにします。 Wi-Fi がない場合、デバイスは自動的にセルラー通信を使用します。
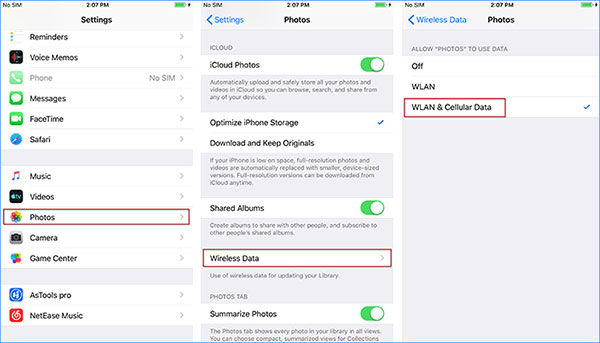
iCloud で写真が同期されない場合は、Apple ID に問題がある可能性があります。その場合は、iPhone/iPad/ Macの Apple ID が正しいかどうかを確認してください。その方法は次のとおりです。
iPhone/iPad の場合: 「設定」に移動し、プロフィールをクリックして、Apple ID が正しく、一貫性があるかどうかを確認します。一致しない場合は、「サインアウト」をタップし、正しい Apple ID で再度サインインしてください。 ( iCloud パスワードを忘れましたか?)

Macの場合: 「システム環境設定」アプリケーションを開き、「Apple ID」を選択します。 Apple IDが表示されます。他のすべてのデバイスで使用されているものが正しいことを確認してください。

iCloud で写真が更新されないもう 1 つの理由は、iPhone/iPad/ Macでクラウド写真が有効になっていないことです。オンになっている場合は、iCloud 写真をリセットして写真を再度同期することもできます。
iPhone/iPad の場合: [設定]、[iCloud] の順に移動し、[写真] をクリックして、[iCloud 写真] オプションがオンになっているかどうかを確認します。オンになっている場合は、オフにしてから再度オンにしてください。

Macの場合: Apple メニューを選択し、「システム環境設定」を選択し、「Apple ID」をクリックし、「iCloud」をタップして、「写真」オプションを有効にします。

iCloud 写真をオフにするとどうなりますか?この記事を読んで答えを見つけることができます。
iCloud 写真をオフにするとどうなりますか?知っておくべきことすべてiCloud アカウントは、デフォルトで、写真やドキュメントを保存するために 5 GB のストレージを提供します。 「写真が iCloud に同期していません」というエラー メッセージは、制限を超えたことを示している可能性があります。この問題を解決するには、アプリ、ビデオ、その他の情報などの不要なファイルをアカウントから削除することをお勧めします。これにより、より多くのスペースが作成され、それに応じて iCloud ライブラリが更新されるようになります。問題を解決するためのもう 1 つのヒントは、現在のプランをアップグレードすることです。
iCloudストレージを確認する方法は次のとおりです。
ステップ1. iPhoneで「設定」アプリケーションを開き、ユーザー名をタップします。
ステップ2.「iCloud」を選択し、「ストレージの管理」を選択します。ここで、iCloud の利用可能なストレージ容量を確認できます。 ( iCloud ストレージを解放するにはどうすればよいですか?)

iCloud 写真がサーバー上で動作していることを確認することも良い選択肢です。これを行うには、Apple のシステム ステータス Web サイトにアクセスし、「写真」の横のステータスを確認します。問題が見つかった場合は、Apple が解決するまで待つ必要があります。

デバイスが低電力モードになっているか、電力が不足している場合、iCloud は写真の同期を停止します。 iCloud写真を更新するにはどうすればよいですか? iCloud への写真の同期を再開するには、デバイスのバッテリーを充電するか、低電力モードをオフにします。
iPhone/iPad で低電力モードをオフにする方法は次のとおりです。
ステップ1.「設定」アプリを開き、「バッテリー」をタップします。
ステップ 2. 「低電力モード」オプションをオフにします。

写真が iCloud に同期されないという問題がまだ解決していませんか? iOS / Macシステムが最新かどうかを確認してください。バージョンが古いとデバイスにさまざまな問題が発生する可能性があるため、更新すると修正できる可能性があります。
iPhone/iPad をアップデートするには: [設定] に移動し、[一般] をクリックし、[ソフトウェア アップデート] を探します。アップデートがある場合は「ダウンロードしてインストール」をタップします。 ( iPhoneのソフトウェアアップデートに失敗しました?)

Macをアップデートするには: Apple メニューを開き、[システム環境設定] を選択し、[ソフトウェア アップデート] を選択し、[今すぐアップデート] または [今すぐアップグレード] をクリックします。

iOSデバイスまたはMacコンピュータを再起動することは、iCloud が写真を同期しない問題に対する最も簡単な解決策の 1 つです。ただし、iPhoneの再起動方法はモデルによって異なる場合があります。
さまざまな iPhone モデルを再起動するには:
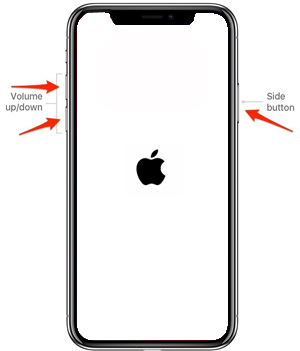
iPad デバイスを再起動するには:
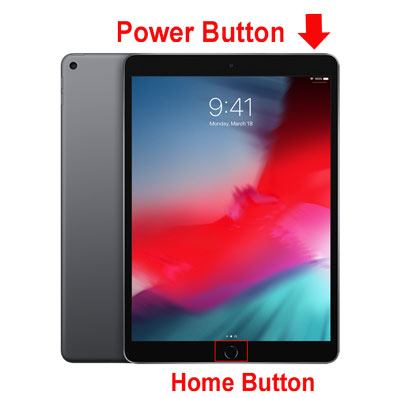
Macコンピュータを再起動するには: Apple メニューをクリックし、「再起動」オプションを選択してMacコンピュータを再起動します。

iCloud 写真が同期しないという問題がまだ発生している場合は、 Coolmuster iOS Assistant (iPhoneデータ移行) を使用してみてください。このツールを使用すると、iPhone の写真をコンピュータに安全に簡単にバックアップできます。写真、音楽、ビデオから音楽、着信音など、多くのファイル形式をサポートしています。
データのバックアップとは別に、このツールはすべてのファイルの完璧なドキュメント マネージャーとしても機能します。 iPhone iPad や iPod、最新世代の iPhone など、ほとんどのiOSデバイスと互換性があります。
Coolmuster iOS Assistant (iPhoneデータ移行) の主な機能:
iOSアシスタント経由で iPhone の写真をコンピュータに簡単にバックアップする方法は次のとおりです。
01 Coolmuster iOS Assistant (iPhoneデータ移行) を PC にダウンロードしてインストールし、起動してメイン インターフェイスにアクセスします。次に、iPhone を接続し、プロンプトに従って「信頼」をクリックします。 「続行」をクリックして続行します。

02ソフトウェアがデバイスを検出すると、インターフェイス上に各ファイルフォルダーが配置された状態で画面にデバイスが表示されます。

03左側のパネルから「写真」フォルダーを選択します。クリックしてファイルを開いてプレビューし、PC に転送する写真を選択します。完了したら、「エクスポート」をクリックし、適切なファイル形式を選択します。

ビデオチュートリアル:
iCloud 写真が同期しない問題はさまざまな理由で発生しますが、ほとんどの問題は上記の方法で解決できます。それでも問題を解決できない場合は、写真の保護を強化するバックアップ ツールである Coolmuster iOS Assistant (iPhoneデータ移行) を試してみることを検討してください。
この記事が、iCloud 写真の同期の問題を解決し、ニーズに合った適切なバックアップ ソリューションを見つけるのに役立つことを願っています。
関連記事:
[2024 年更新] iCloud 写真が読み込まれない場合の 12 の専門家による解決策
iCloud 写真が 1% のままになる問題を解決する 7 つの解決策





