写真や音楽に加え、動画ファイル形式もAppleとサードパーティ開発者の両方から大きな注目を集めています。そのため、iPhoneに動画を同期する方法は数多くあります。
iPhoneで映画を見るのは、リラックスして自由な時間を楽しむ素晴らしい方法です。飛行機や電車での移動中、あるいは家でくつろいでいる時など、ほぼどこでもiPhoneで映画を楽しめます。ノートパソコンを持ち歩く必要はありません。このガイドでは、iPhoneに動画を同期する6つの簡単で効果的な方法をご紹介します。

iTunesはiPhoneに動画を同期するのに最適な方法です。iOS iOS音楽だけでなく、映画やテレビ番組などの動画もiPhoneに同期できます。動画は問題なく視聴・再生できます。動画転送には非常に安定しており、高速です。
iTunes 経由でビデオを iPhone に同期する方法は次のとおりです。
ステップ1:iTunesをダウンロードしてインストールする
最新のiTunesアプリケーションをコンピュータにダウンロードしてインストールしてください。コンピュータに既にiTunesがインストールされている場合は、アップデートされていることを確認してください。デバイスをUSBケーブルでコンピュータに接続し、ビデオを同期させてコンピュータで起動してください。
ステップ2: iPhoneデバイスを選択する
iPhoneのアイコンはiTunesインターフェースの左上にあります。iTunesウィンドウの左側にある設定メニューから、同期したいコンテンツをクリックします。「同期」の横にあるボックスにチェックを入れると、「ムービー」コンテンツの同期モードがオンになります。
ステップ3:同期して適用する映画を選択する
iPhoneに同期したい映画を、各項目の横にあるボックスにチェックを入れて選択します。変更を反映するには、iTunesインターフェースの右下にある「適用」ボタンをクリックします。同期が自動的に開始されない場合は、「同期」ボタンをクリックしてください。

こちらもご覧ください: iTunesを使わずにiPadにビデオを転送する5つの簡単な方法
iCloudはAppleが提供するサービスで、すべてのAppleデバイスで利用できます。デバイスに関するすべてのデータ、連絡先、カレンダー、そして最も重要な動画に関する情報は、iCloudに保存できます。このサービスは使いやすく、様々なメリットがあるため、現在多くのiPhoneユーザーに利用されています。
iCloud を使用して iPad/iPhone で iMovie ビデオを同期します。
ステップ1:最新のiOSアプリケーションをダウンロードする
まず、iPad/iPhoneデバイスに最新のiMovie iOSアプリケーションをダウンロードしてインストールします。その後、iPhoneでiMovie iOSアプリケーションを起動します。
ステップ2:iCloudをオンにする
iCloudをオンにするには、「設定」アプリを開き、「iCloud」に移動してiCloud機能をオンにします。これにより、すべてのiMovieビデオがiCloudに自動的に同期されます。これで、好きな方法でビデオを共有できるようになります。
ステップ3:ビデオを共有する
共有したいiMovieビデオをタップし、「共有」オプションを選択します。その後、「iCloud」共有ボタンをクリックします。共有したいビデオの説明を入力します。最後に、ビデオを共有したいiCloud連絡先を選択して共有します。
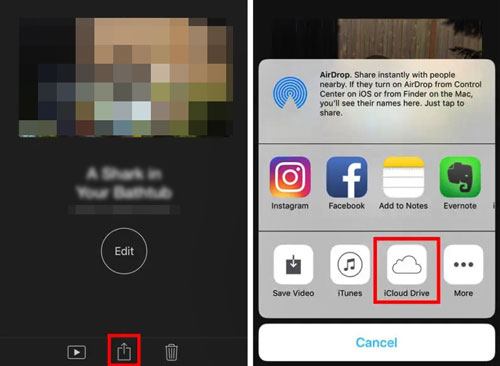
さらに詳しく: iPhoneからiPhoneに動画を送信する方法【6つの優れた方法】
SHAREitは、モバイルデバイス間でコンテンツを転送できる無料アプリケーションです。これを使えば、スマートフォンからiPhoneに動画を簡単に転送できます。また、写真や音楽などの送信にも使用できます。SHAREitが提供するホットスポット経由でデータを送信でき、Bluetoothよりも高速です。
SHAREit を使用してビデオを iPhone に転送する方法を学びます。
ステップ1:両方のデバイスにSHAREitをダウンロードしてインストールする
このアプリを両方のモバイルデバイスにダウンロードしてインストールしてください。最初のデバイスをソースデバイス、iPhoneを宛先デバイスとして設定してください。その後、両方のデバイスでSHAREitアプリケーションを起動してください。2つのデバイスが同じWi-Fiに接続されていることを確認してください。
ステップ2:ビデオを選択する
ソースデバイスの「送信」ボタンと iPhone の「受信」ボタンをタップして、送信プロセスを開始します。
次に、ソースデバイスの「ビデオ」タブをタップして、送信したい動画を選択します。「OK」ボタンを押してファイルを送信します。
ステップ3:iPhoneを宛先デバイスとして選択する
ソースデバイスは、SHAREitでファイルの受信準備ができ、同じネットワークに接続されているすべてのデバイスを検出します。レーダーのような画面でiPhoneを選択してください。
ステップ4:iPhoneでビデオを受け入れる
最後に、iPhoneで動画の受信を開始するよう促すメッセージが表示されたら、「承認」ボタンをクリックします。動画はiPhoneのカメラロールアルバムに保存されます。

おそらくあなたはこう思っているでしょう: iPhoneから削除された動画を復元したい場合はどうすればいいでしょうか? この場合は、この復元ガイドを参照してください。
Gmailは多くのメリットを持つGoogleのサービスです。iPhone(またはその他のAppleデバイス)にあらゆるファイルを送信できます。また、ファイルを高速かつ簡単に送信できます。ただし、一度に送信できるファイルサイズは50MBまでです。
Gmail 経由で iPhone にビデオを送信するには、次の手順に従います。
ステップ1:Gmailにログインする
送信したい動画が保存されている送信デバイスを開き、ブラウザを使用して Gmail アカウントにサインインします。
ステップ2: メールを作成する
デバイスの画面の左上にある「作成」ボタンをクリック/タップすると、新しい下書きメールが表示されます。
「宛先」というテキストフィールドに受信者のメールアドレスを入力します。また、 「件名」というテキストフィールドにメールの説明を追加することもできます。
ステップ3:ビデオを添付する
メールインターフェースの下部にある「クリップ」アイコンをクリックして、送信したい動画をメールに添付します。動画が保存されている場所に移動し、動画を選択します。
動画のアップロードが完了するまでお待ちください。完了したら、「送信」ボタンをクリックしてください。
ステップ5:iPhoneにビデオをダウンロードする
最後に、iPhoneでお好みのブラウザを使ってGmailにログインします。「受信トレイ」ボタンをクリックすると、動画が添付された新しいメールが表示されます。そこから動画をダウンロードしてください。

見逃せない: iPhoneからiPadに動画を安全に転送する5つの方法
Dropboxはバックアップと同期に最適なツールです。動画ファイルを保存できる安全なオンラインストレージシステムでもあります。無料のストレージ容量は2GBのみですが、有料で容量を拡張できます。Dropboxを使えば、複数のデバイス間で動画をスムーズに同期できます。
Dropbox を使用してビデオを iPhone に送信するには、次の手順に従います。
ステップ1:Dropboxをインストールする
まず、両方のデバイスにDropboxをインストールしてください。最初のデバイスをソースデバイス、iPhoneを宛先デバイスにしてください。
ステップ2:Dropboxを起動する
ソースデバイスは、 Android 、 Mac 、 Windows 、 iOSなど、Dropbox と互換性のある任意のデバイスにすることができます。Dropbox アプリケーションを起動し、Dropbox アカウントにサインインします。
右下の「+」アイコンをタップします。「写真または動画をアップロード」オプションをクリックし、共有したい動画をハイライトします。その後、「アップロード」ボタンをクリックして、選択したすべての動画をDropboxアカウントにアップロードします。
ステップ3:iPhoneにビデオを保存する
同じログイン情報を使用してDropboxアプリケーションにログインします。ログイン後、Dropboxにアップロードした動画ファイルにアクセスできるようになります。
保存したいビデオを選択し、「共有」ボタンをタップし、最後に「ビデオを保存」ボタンをクリックして、携帯電話の「カメラロール」に保存します。
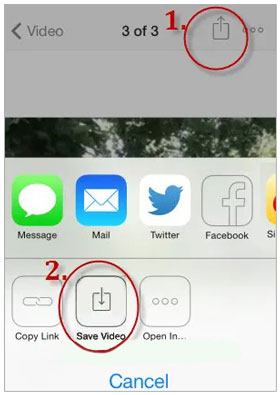
メディアアプリ経由で動画を送信すると、画質が低下する可能性があります。高画質のままAndroidからiPhoneへ動画を送信する方法を学びましょう。
Androidから iPhone に高品質のビデオを送信するにはどうすればよいでしょうか?iPhoneに動画を同期するより便利な方法をお探しですか?もう探す必要はありません。iOS Data Transfer iOS 、まさにその目的のために設計されたプロフェッショナルツールです。動画、音楽、連絡先など、複数のファイルをパソコンからiPhoneへ、あるいは他のスマートフォンからiPhoneへ転送できるオールインワンツールです。使いやすく、ファイルを安全かつ効率的に同期できるプログラムです。
iOSデータ転送の主な機能:
このiOSビデオ転送ソフトウェアをダウンロードしてください。
1 回のクリックで iPhone でビデオを同期する方法については、以下のガイドに従ってください。
01プログラムを起動する
iPhoneデータ転送ソフトウェアをインストールして起動します。iPhoneデバイスをコンピュータに接続し、プロンプトが表示されたら「信頼」オプションをクリックします。
02ビデオタブに移動
プログラムがデバイスの検出を開始し、すべてのファイルが画面左側のパネルに表示されます。カテゴリから「ビデオ」フォルダを選択してください。

03ビデオをiPhoneに転送する
リストから必要な動画を選択し、「追加」アイコンをタップして、パソコンからiPhoneに動画をインポートします。転送プロセスが完了するまでお待ちください。

上記はiPhoneに動画を同期する方法の一部です。この記事で紹介した方法の中で、 iOSデータ転送ツールはiOSデータの転送と管理を簡単かつ迅速に行える便利なソリューションです。また、メッセージ、連絡先、楽曲などのファイルも、遅延なくiPhoneにエクスポートできます。
関連記事:
iPhoneからMacに動画を転送する5つの方法(見逃せない)





