iPhoneからMacに動画を転送する必要がある理由は様々です。iPhoneのストレージ容量を解放したい、重要な動画をバックアップしたい、あるいはiPhoneのパフォーマンスを向上させたいなど、様々な理由が考えられます。動画編集者にとって、 Macの強力な編集ツールを活用するには、iPhoneの動画をMacに転送することが不可欠です。iPhoneからMacに動画を転送する方法がわからない場合は、このガイドで手順を詳しく説明します。ぜひ最後までお読みください!
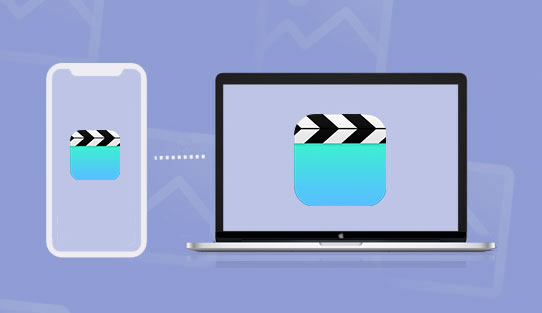
この方法を使用するには、元のUSBケーブルと、iPhoneとMac両方に写真アプリがインストールされていることを確認してください。転送後、iPhoneから写真を安全に削除して、新しい写真用のスペースを確保できます。iPhoneからMacにビデオをインポートする方法は次のとおりです。
ステップ1. USBケーブルを使ってiPhoneをMacに接続します。プロンプトに従って、2つのデバイス間の接続が正常に確立されていることを確認します。
ステップ2. Macで写真アプリが自動的に起動しない場合は、起動してください。画面左側の「デバイス」欄でiPhoneの名前を見つけてタップしてください。
ステップ 3. ドロップダウン メニューからビデオをインポートする場所を選択し、「インポート」ボタンをクリックします。
ステップ4. 特定の動画をインポートするには「選択した動画をインポート」ボタンを、動画コレクション全体をインポートするには右上の「すべての新しい動画をインポート」ボタンをクリックします。動画はMacコンピュータに移動されます。

AirDropは、Appleデバイスに搭載されているファイル共有用のワイヤレス共有機能です。AirDropを使用する最大のメリットは、その超高速転送速度です。AirDropを使用するには、両方のデバイスでWi-FiとBluetooth機能が有効になっていることを確認してください。その後、以下の手順に従ってiPhoneからMacにビデオを転送してください。
ステップ 1. iPhone の画面を下から上にスワイプし、AirDrop をオンにして、「すべての人」に表示されるようにします。

したがって、メニューバーでMacの AirDrop に移動し、それをタップしてアクティブ化し、「すべての人」に表示されるようにします。

ステップ 2. iPhone の写真アプリケーションを起動し、アプリケーションのインターフェースの下部にある「アルバム」ボタンをタップし、「メディア タイプ」セクションまでスクロールして、「ビデオ」を選択します。
ステップ3. アプリケーションのビデオインターフェースの右上隅にある「選択」をタップします。インポートしたいビデオをタップするか、左上隅の「すべて」を選択します。
ステップ4. 画面左下の「共有」アイコンをタップします。「共有」ポップアップメニューが表示されます。「AirDrop」アイコン(的のような形)をタップします。

ステップ5. 「AirDrop」画面から「 Macコンピュータ」を選択します。コンピュータが検出されない場合は、 MacのAirDrop機能が有効になっているかどうかを確認してください。
ステップ6. Macで共有ビデオを承認して転送を開始します。インポート処理には数秒かかる場合があります。ポップアップウィンドウが表示され、保存先フォルダを選択できます。いずれかのフォルダを選択して手順を完了してください。( AirDropが待機状態で止まっていませんか?)
iCloudを使えば、Appleデバイス間で動画などのファイルを同期できます。iCloudを使ってiPhoneからMacに動画を同期するには、2つの方法があります。以下の簡単な手順に従ってください。
オプション1:iCloud写真を使ってiPhoneからMacにビデオを転送する
iCloud写真を使えば、同じApple IDを持つすべてのAppleデバイス間で写真や動画を簡単に同期できます。iPhoneでiCloud写真を有効にすると、動画が自動的にアップロードされ、手動で転送することなくMacからアクセスできます。
ステップ 1. iPhone で設定アプリケーションを開き、アプリケーションのインターフェースの上部に移動して、「あなたの名前」をタップします。
ステップ 2.「Apple ID」ページから「iCloud」をクリックします。
ステップ 3.「写真」をタップし、「iCloud 写真」ボタンを「オン」モードに切り替えます。
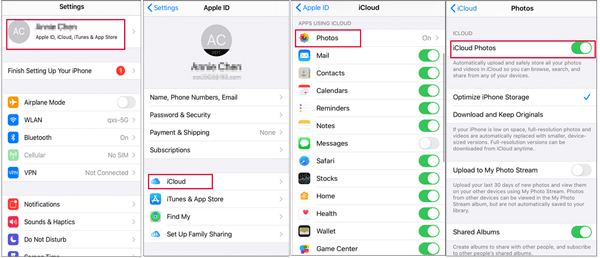
ステップ4. その後、 Macの「システム環境設定」を開き、右上隅の「Apple ID」をタップします。古いMacの場合は、「iCloud」ボタンをタップします。
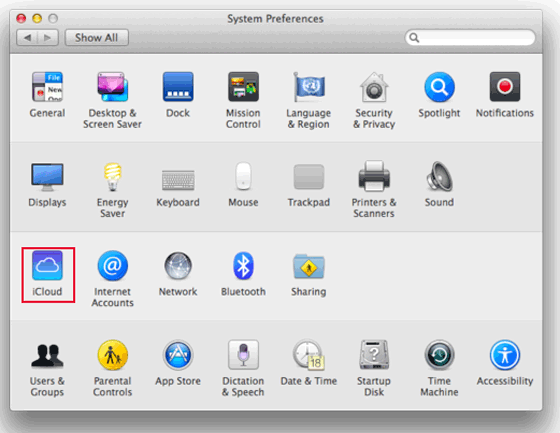
ステップ5. Apple IDの左側にある「iCloud」ボタンをクリックし、「写真」の横にあるボックスにチェックを入れてビデオを同期します。古いMacの場合は、「写真」の横にある「オプション」を開き、表示されるボタンをクリックして同期してください。

ステップ 6. iCloud ウェブサイトにアクセスし、 Macアカウントにログインして、「写真」オプションをクリックし、転送したい写真を選択して、画面の右上にある「選択した項目をダウンロード」ボタンをクリックして、Mac コンピューターにビデオをダウンロードします。( iCloud から PC に写真をダウンロードする方法)

オプション1:iCloud Drive経由でiPhoneからMacにビデオを転送する
ビデオの保存場所をより細かく制御したい場合は、iCloud Drive を使用すると、写真ライブラリ全体を同期せずに特定のビデオをアップロードできます。
ステップ1:iPhoneでアップロードしたい動画を開きます。共有ボタンをタップし、「ファイルに保存」を選択して、保存先としてiCloud Driveを選択します。
ステップ2: MacでFinderを開き、サイドバーのiCloud Driveをクリックして、動画を見つけます。その後、 Macの任意のフォルダにダウンロードできます。
Dropboxは、最大2GBまでのファイルをデバイス間で無料で共有できる、最も歴史のあるファイルストレージサービスの一つです。世界中で何百万人ものユーザーが利用しています。Dropboxは、ユーザーのデータを保護するために高度な暗号化技術を採用しています。さらに、ファイルは構造的に整理されるため、アクセスが容易です。Dropbox経由でiPhoneからMacに動画をアップロードする方法は以下のとおりです。
ステップ 1. iPhone の Dropbox アプリケーションをダウンロード、インストールし、起動します。
ステップ 2. アカウントにログインし、「作成」ボタンをタップして転送したいビデオをアップロードします。

ステップ3. Macでお気に入りのブラウザを開き、Dropboxのウェブサイトにアクセスします。アカウントにログインし、アップロードした動画ファイルを見つけて、 Macにダウンロードします。
FileMailは大容量ファイルを高画質で送信できます。使いやすく、モバイルデータ通信の制限超過を防ぐため、Wi-Fiのみで接続できます。5GB未満のファイル転送には、アカウントの作成やサブスクリプションは必要ありません。FileMailを使ってiPhoneからMacに動画を転送する方法は以下の通りです。
ステップ1. iPhoneにFileMailアプリをダウンロード、インストール、起動し、「ファイルを追加」ボタンをタップします。転送したい動画を添付します。
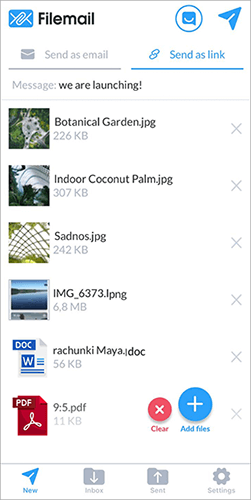
ステップ 2. ビデオを電子メールで送信するか、アップロードして共有可能なリンクを生成するかを選択します。
ステップ 3. 「電子メールで送信」オプションを選択した場合は、「送信先」 Macで使用する電子メール アドレスを入力し、「送信」ボタンをタップして電子メールを送信します。
ステップ4. 「リンクとして送信」を選択した場合、動画のアップロードが完了すると共有可能なリンクが提供されます。このリンクを、ファイルを送信したいMacコンピューターと共有してください。
ステップ 5. Macコンピューターに FileMail デスクトップ アプリケーションをダウンロード、インストール、起動し、共有可能なリンク上のビデオにアクセスします。
Image Captureは、iPhoneの動画と写真にのみアクセスできるユーティリティです。iPhoneとMac間で動画や写真を共有できます。Image Captureを使ってiPhoneからMacに動画をダウンロードする方法は以下の通りです。
ステップ1. USBケーブルを使ってiPhoneをMacコンピュータに接続します。すべての指示に従って接続が成功していることを確認してください。
ステップ 2. 「イメージキャプチャ」を起動し、「ファイル」メニューに移動して、 Macコンピューターで「iPhone からインポート」をタップします。
ステップ3. ビデオファイルを選択し、保存先フォルダを指定して、「インポート」ボタンをタップします。ビデオのインポートが完了すると、 Macの画面右下に緑色の「チェックマーク」が表示されます。

iPhoneからMacへ、あるいはその逆にMacからiPhoneへ動画を転送する最も効率的な方法は、専門的なiOSファイル転送アプリケーションを使用することです。そのようなアプリケーションは数多くありますが、中でもCoolmuster iOS Assistantは最も優れたツールです。このソフトウェアを使えば、連絡先、メッセージ、写真、動画、音楽など、 iOSデバイスとPC/ Mac間で簡単に転送できます。さらに、動画を一括転送し、転送前にプレビューすることができ、転送速度も非常に高速です。
Coolmuster iOS Assistantの主な機能:
iOSアシスタントを使用して iPhone からMacにビデオを転送する方法は次のとおりです。
01 まず、 Macコンピューターにアプリケーションをダウンロードし、インストールして起動します。
02 USBケーブルを使用してiPhoneをコンピュータに接続し、「このコンピュータを信頼します」ポップアップメッセージの下の「信頼」ボタンをタップして、「続行」ボタンを押します。

03 iPhoneのデータがカテゴリ別に整理された画面が表示されます。「ビデオ」フォルダをクリックし、転送したいビデオを選択します。

04必要なビデオをすべて選択したら、「エクスポート」ボタンをタップしてMacコンピューターに移動します。

ビデオチュートリアル:
iPhoneからMacへ動画を転送する方法は様々あり、それぞれにメリットがあります。スマホの容量を解放したい場合でも、 Macで動画を編集したい場合でも、ニーズに合った方法をお選びください。写真アプリを使った素早い転送、iCloudやGoogle Driveを使った便利な転送、さらには動画をメールで送信するなど、転送は簡単です。より高度な制御が必要な場合は、 Coolmuster iOS Assistantが最適です。これらの方法はシンプルで信頼性が高く、動画を安全に保つのに役立ちます。
Q1: 品質を損なわずに iPhone からMacにビデオを転送するにはどうすればよいですか?
動画を圧縮せずに元の解像度で保存するには、iCloud写真をご利用ください。これにより、動画をiCloudにフル画質で保存し、 Macからアクセスできます。
iPhoneとMac両方Mac iCloud写真がオンになっていることを確認してください。Macでは写真アプリを開き、「写真」>「環境設定」に進みます。iCloudタブで「オリジナルをこのMacにダウンロード」というオプションにチェックを入れてください。これにより、動画はMacにオリジナルの解像度で保存されます。
Q2: WhatsApp ビデオを iPhone からMacに転送するにはどうすればよいですか?
WhatsApp動画を転送するには、iPhoneでWhatsAppを開き、動画のある会話に移動して、上部の「すべてのメディア」をタップします。「選択」をタップして転送したい動画を選択します。「共有」をタップし、「AirDrop」を選択します。AirDropリストからMac選択し、 Macで受信したファイルを承認します。動画はすぐにMacに転送されます。
関連記事:
[5つの方法] iPhoneとMac間でファイルを簡単に転送する





