複数の iDevice をお持ちの場合、それらの間でのデータ転送は避けられません。 iPhone は高品質のビデオを撮影するのに最適ですが、iPad を使用するとビデオの表示と編集がより簡単かつ便利になります。 iPhone から iPad にビデオを転送する方法を知りたい場合は、私たちのガイドに答えがあります。 Apple には、AirDrop、iCloud、iTunes など、iPhone から iPad にビデオやその他のファイルを送信できるオプションがいくつかあります。データ転送を簡単にする他のツールについても説明します。では、読み続けて、iPhone から iPad にビデオを転送するために最も適したソリューションを選択してください。
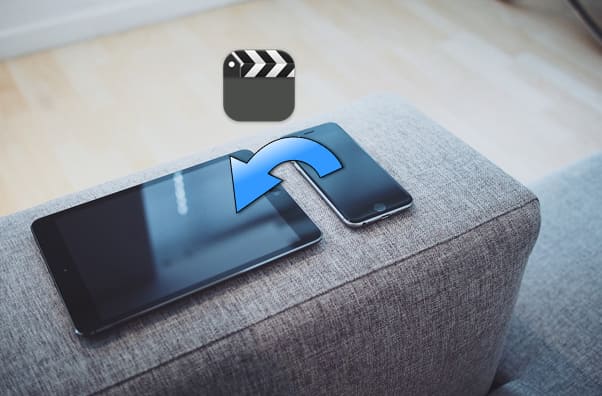
iPhone から iPad にビデオを転送する場合、iPhone から iPad に転送する最も簡単な方法は何ですか?間違いなく、 iPhone Video Transfer は素晴らしい選択となるでしょう。速くて安定しています。同期に時間がかかる Wi-Fi 方式とは異なり、iPhoneVideo Transfer を使用すると、ワンクリックですべてのビデオを iPhone から iPad にすばやく取得できます。また、転送中にデータが失われることはありません。
iPhone ビデオ転送の主な機能:
今すぐ iPhone ビデオ転送をダウンロードしてください。
iPhone Video Transferを使用してiPhoneからiPadにビデオを転送するにはどうすればよいですか?以下の手順に従います。
01コンピューターにツールをダウンロード、インストールし、実行します。適切な USB ケーブルを使用して iPhone と iPad を PC に接続します。デバイスを自動的に検出し、その情報をインターフェースに表示します。

02ソース電話が中央上部のデバイスリストに表示されていることを確認します。そうでない場合は、ドロップダウン メニューをクリックして発信元の電話を選択します。

03左側の「ビデオ」をクリックし、右側のプレビューウィンドウで詳細情報を確認します。 iPhone から iPad に転送したいビデオを選択した後、「デバイスにエクスポート」ボタンをクリックして同期を開始します。
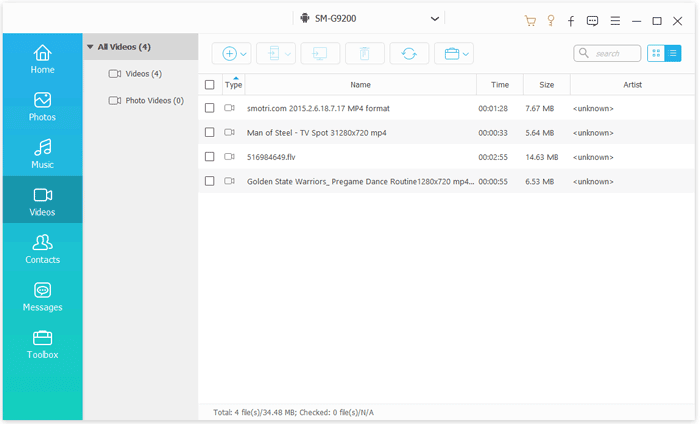
iPhone から iPad にビデオを AirDrop するにはどうすればよいですか? AirDrop は、 iOS 、iPadOS、 Mac OS で利用できる便利な機能です。これにより、Apple ユーザーは、Apple デバイス間で連絡先、ビデオ、写真、ドキュメント、その他のファイルをワイヤレスで転送できるようになります。 Bluetooth を使用して、両方の iDevice 間にピアツーピア Wi-Fi 接続を作成します。うまく機能すれば、iPhone から iPad にファイルを共有する良い方法になります。ただし、転送速度がかなり遅いため、大量転送にはお勧めできません。
Bluetooth 経由で iPhone から iPad にビデオを転送する方法は次のとおりです。
ステップ1. iPadとiPhoneの両方で、「コントロールセンター」を開き、「Bluetooth」と「Wi-Fi」を有効にします。次に、ネットワーク設定カードを長押しして、AirDrop を開きます。 「AirDrop」オプションを長押しし、「Everyone」を選択します。 ( AirDrop は iPhone/iPad では動作しませんか?)

ステップ 2. iPhone でカメラロールまたはギャラリーを開き、転送する必要があるビデオに移動します。
ステップ 3. 「共有」アイコンをタップしてから「AirDrop」を選択し、AirDrop アイコンが付いた iPad の名前をタップして、ビデオを iPad に送信します。その後、iPad で「同意する」をタップします。
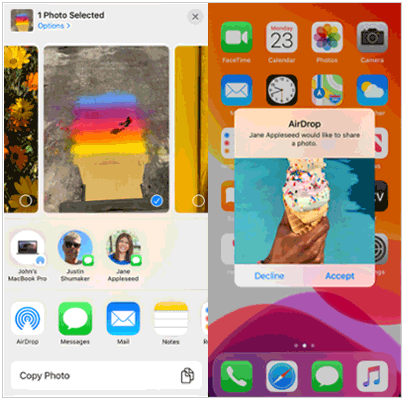
AirDropを使わずにiPhoneからiPadにビデオを転送するにはどうすればよいですか? iCloud を使用して iPhone から iPad にビデオを共有することもできます。ここでは、iCloudバックアップとiCloud写真を介してこれを行う方法を説明します。 iCloud がユーザーに提供する無料ストレージは 5 GB のみです。ビデオが大きなストレージ容量を消費する可能性があるため、追加のストレージにはお金を支払う必要がある場合があります。 ( iCloud ストレージを解放するにはどうすればよいですか?)
この方法は、初期セットアップ中またはデバイスのリセット後に、ビデオ ファイルを含むすべてのデータを同期するのに適しています。 iCloud バックアップ経由で iPhone から iPad にビデオを転送するにはどうすればよいですか:
ステップ1. iPhoneで、「設定」>「iCloud」に進み、「iCloudバックアップ」をオンにして、「今すぐバックアップ」をタップします。

ステップ 2. iPad で、「設定」 > 「一般」 > 「リセット」 > 「すべてのコンテンツと設定を消去」 > 「iPad を消去」を開きます。 iPad が新しくセットアップされていない場合は、この手順をスキップしてください。 ( iPhone/iPadでは消去されない?)

ステップ 3. これで、iPad を再度セットアップできます。 「アプリとデータ」画面が表示されたら、「iCloudバックアップから復元」をタップします。次に、ビデオを含むバックアップを選択し、iPad に復元します。

この方法ではデバイスをリセットする必要はありません。 iCloud 写真機能を有効にしてビデオを同期するだけです。 iCloud 写真経由で iPhone から iPad にビデオを転送するにはどうすればよいですか?以下の手順に従います。
ステップ 1. iPhone で、「設定」 > [あなたの名前] > 「iCloud」 > 「写真」に移動し、「iCloud 写真」を有効にします。その後、写真とビデオが iCloud にアップロードされます。
ステップ 2. iPad で上記の手順を繰り返して、iCloud 写真をオンに切り替えます。しばらくすると、iPhone のビデオが写真アプリに表示されるはずです。 ( iCloudの写真が同期しない?)

iCloudを使わずにiPhoneからiPadにビデオを転送するにはどうすればよいですか? iTunes は、iPhone から iPad に映画を転送する有効な方法でもあります。転送を確実に成功させるには、最新の iTunesに更新して転送を完了することをお勧めします。ただし、この方法では iPad 上のすべてのデータが上書きされるため、データの損失を避けるために、続行する前に必ずiPad をバックアップしてください。
iTunes を使用してケーブルで iPhone から iPad にビデオを転送する方法は次のとおりです。
ステップ 1. USB ケーブルを使用して iPhone をコンピュータに接続し、コンピュータ上で iTunes を実行します。
ステップ 2. デバイスアイコンをタップし、「概要」>「今すぐバックアップ」をタップします。プロセスが完了したら、iPhone をコンピュータから切断します。

ステップ 3. 次に、USB ケーブルを使用して iPad をコンピュータに接続します。デバイスアイコンをタップし、「概要」に進み、「バックアップを復元」をタップします。次に、iPad に復元するビデオが含まれるバックアップを選択します。

Dropbox は iCloud と同じように機能するクラウド サービスです。 2 GB の無料ストレージ容量があり、デバイス間でビデオ、写真、ドキュメントを共有および保存するために使用できます。 iPhone と iPad の両方に Dropbox をダウンロードすると、2 つのデバイス間でビデオを共有できます。
Dropbox を使用して iPhone から iPad にビデオを転送する方法は次のとおりです。
ステップ 1. iPhone で Dropbox を開き、「+」アイコンをタップ > 「写真とビデオをアップロード」を選択 > 転送したいビデオを選択 > 「次へ」をタップしてファイルを保存する場所を選択 > 「」をタップアップロード"。
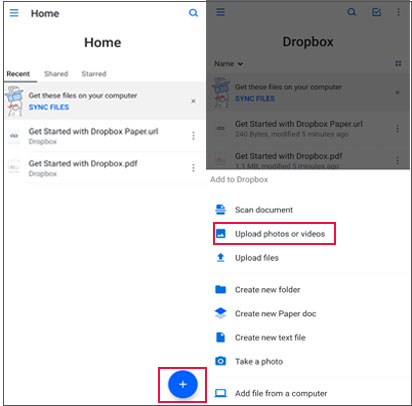
ステップ 2. iPad で Dropbox を開き、ビデオが保存されているフォルダに移動し、[ダウンロード] をクリックし、[フォト ライブラリに保存] を選択して、iPhone から iPad にビデオを取得します。
追加のツールをダウンロードしたくない場合は、電子メールを使って iPhone から iPad にビデオを転送する簡単な方法もあります。ただし、ファイル サイズは電子メール サービス プロバイダーの添付ファイルの制限によって制限されるため、小さなビデオ ファイルの転送にのみ適しています。
電子メールを使用して iPhone から iPad にムービーを転送する方法は次のとおりです。
ステップ1. iPhoneで「写真」アプリを開き、転送したい動画を選択します。 「共有」アイコンをタップし、「メール」オプションを選択します。これによりメール アプリが開き、メール アドレスを入力してビデオを送信できます。
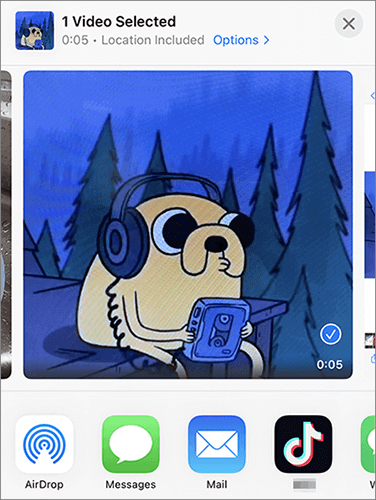
ステップ 2. ビデオを送信した後、iPad で「メール」アプリを開き、iPhone から送信したメールを見つけて、添付されたビデオを iPad にダウンロードします。
以上はiPhoneからiPadにビデオを転送する6つの方法です。 AirDrop や iCloud などの Apple のソリューションを使用すると、ユーザーはケーブルなしでファイルを移動できます。ただ、転送速度が少し遅いです。もっと速い方法が必要な場合は、 iPhone Video Transfer を使用して、ワンクリックでデータ転送を行うことができます。
ビデオを iPad に取り込むための最も快適な方法を自由に試してください。何か問題がございましたら、以下にコメントを残していただければ対応させていただきます。
関連記事:
iPhoneからiPadにアプリを転送する5つの効率的な方法
iCloudの有無にかかわらず、iPhoneからiPadに連絡先を転送する方法?





