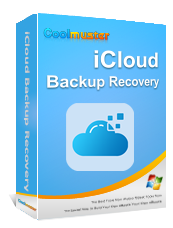まとめ:iCloudの写真を外付けハードドライブに移動したい方のために、 MacとWindowsの両方で使える5つの簡単な方法をご紹介します。さらに、iCloudからすべての写真を一括ダウンロードする方法もご紹介します。
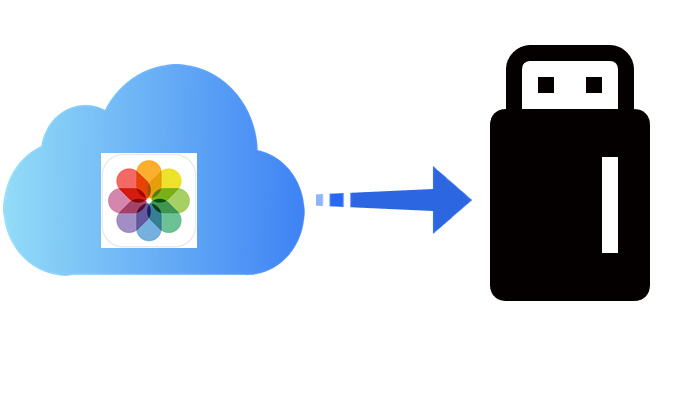
iCloudはiPhoneユーザーにとって、写真、動画、書類などを保存する頼りになるクラウドストレージです。5GBの無料容量が提供され、いつでもどのデバイスからでもデータにアクセスできます。しかし、iCloudだけに頼るのはリスクを伴います。例えば、iCloudから写真が消えてしまったり、 iCloudのストレージ容量が足りないといった問題に直面する可能性があります。
大切な思い出を安全に保管するために、写真を外付けハードドライブに保存しておくのは賢明な選択です。外付けドライブにはいくつかのメリットがあります。
iCloudから外付けハードドライブに写真を転送すると、データの追加バックアップが作成されます。その方法を知りたいですか?このガイドでは、iCloudから外付けハードドライブに写真を移動する簡単な手順をご紹介します。
Coolmuster Coolmusterバックアップ復元は、iCloudフォトから外付けハードドライブに写真を転送する方法として、ますます人気が高まっています。高速、安全、そして効率的に動作するからです。Coolmuster iCloudバックアップ復元は、iCloudの写真、連絡先、アカウントに簡単にアクセスできる強力なツールです。
iCloudバックアップ内のすべてのファイルを表示し、選択的にコンピュータまたは外付けドライブに移動できます。iCloud写真に最適なツールで、すべてのファイルを外付けハードディスクに瞬時に転送できます。
Coolmuster iCloudバックアップ復元の主な機能:
以下は、 Coolmuster iCloud バックアップ復元を使用して iCloud 写真を外付けハードドライブに転送する方法についてのステップバイステップガイドです。
01お使いのコンピュータにCoolmuster iCloudバックアップ復元をダウンロードしてインストールします。外付けハードディスクをコンピュータに接続します。アプリケーションを起動し、サインインページでApple ID情報を入力してiCloudに接続します。
02転送したいファイルの種類にチェックを入れ、「次へ」ボタンを押します。スキャンが数秒続くと、利用可能なすべてのiCloudバックアップ写真が画面に表示されます。

03転送する必要があるすべての写真を選択し、外付けハードディスクの場所を復元パスとして選択して、「コンピューターに復元」ボタンを押します。

ビデオガイド:
AppleはWindows版iCloudをリリースしました。これにより、 Windowsパソコン経由でiCloudから外付けハードドライブに写真を転送できるようになりました( iCloud写真をパソコンにダウンロード)。以下の簡単な手順に従って、iCloud写真を外付けハードドライブにダウンロードしてください。
ステップ 1: まず、 Windowsコンピューターに iCloud for Windowsアプリケーションをダウンロードしてインストールし、Apple の資格情報を使用してログインして iCloud アカウントにアクセスし、ハードドライブを接続します。
ステップ 2: 「写真」の横にあるボックスをオンにし、「オプション」を選択してさらに設定します。
ステップ 3: ポップアップが表示されたら、「iCloud フォトライブラリ」と「新しい写真とビデオを PC にダウンロード」の横にあるボックスを必ずチェックしてください。
ステップ4:写真の保存先を変更するには、「PCから新しい写真とビデオをダウンロード」の横にある「変更…」をクリックします。その後、ダウンロードの優先パスとして外付けハードディスクを選択します。完了したら、「完了」をクリックし、「適用」を選択してすべての変更を保存します。

ステップ5:ファイルエクスプローラーを起動し、ページ左側の「iCloudフォト」オプションを選択します。そこから「ダウンロード」フォルダを選択し、外付けハードドライブにダウンロードしたい写真を探します。

ステップ 6: iCloud の写真はすぐに外付けハードドライブに転送されますが、この処理には数分かかる場合があります。
これで、写真を iCloud から外付けハードディスクに正常に移動できました。
注意: Apple iCloud では、一度に 1000 枚を超える画像をダウンロードすることはできません。そのため、取得しようとしている写真がこの数を超える場合は、手順を繰り返す必要があります。
Mac写真アプリは、写真の閲覧、編集、エクスポートが可能な、没入感あふれるダイナミックなmacOSプログラムです。デバイスでiCloudバックアップを有効にすると、 Macから外付けハードディスクへのiCloud画像の転送は、わずか数ステップで完了します。手順は以下のとおりです。
ステップ1:まず、 Macコンピュータに外付けハードディスクを接続します。次に、ハードドライブ上にiCloud写真を保存するためのフォルダを作成します。
ステップ 2: Macコンピューターで「写真」アプリを起動し、ハードドライブに保存する画像を選択します。
ステップ3:ファイルメニューの下にある「エクスポート」オプションを選択して、選択したすべての写真を転送します。「未修正のオリジナル」または「編集済みのエクスポート」を選択できます。デフォルトでは編集済みのエクスポートが選択されていますが、推奨されるのは「未修正のオリジナル」です。最後に、外付けハードディスクに新しく作成したフォルダを、すべての写真とデータの保存先として設定します。
iCloudのウェブサイトはどのウェブブラウザからでも簡単にアクセスできるので、数クリックでいつでもAppleデータにアクセスできます( iCloudバックアップへのアクセス方法)。また、iCloudウェブサイトから外付けハードディスクに写真を素早くダウンロードすることもできます。追加のツールをインストールすることなく、より簡単にダウンロードできます。macOSでもWindowsでも、この方法は写真を素早く簡単にダウンロードできるのでおすすめです。iCloud写真を外付けハードディスクに転送する手順は以下のとおりです。
ステップ1:まず、 MacまたはPCのウェブブラウザを使ってiCloudの公式ウェブサイトにアクセスします。サイトにアクセスしたら、iCloudアカウントの認証情報を使ってログインし、アクセスを続けます。
ステップ2:サインインして、インターフェースから「写真」タブを選択します。選択時間を短縮するには、「Command」( Mac )または「Ctrl」( Windows )キーを使用して、複数の画像を一度に素早く選択します。

ステップ 3: 転送する必要がある写真をすべて選択したら、「ダウンロード」アイコンをクリックして続行します。
ステップ 4: コンピューターのダウンロード フォルダーから写真をコピーし、外付けハード ディスクに貼り付けます。
注:写真の効率的な保存のため、ダウンロードはすべてZIP形式で行われます。Mac Macご利用で、デバイスにインストールされたローカルプログラムを使用して画像を転送したい場合は、これが最適なソリューションです。
写真を何度もダウンロードするのが面倒だと感じるなら、Appleアカウントのデータを一度にすべて取得するもっと簡単な方法があります。手順は以下のとおりです。
ステップ 1: privacy.apple.com にアクセスし、Apple ID のメール アドレスとパスワードを使用してサインインします。
ステップ 2: Apple ID とプライバシー ページにアクセスしたら、セクションの下にある「開始する」をクリックして、データのコピーを取得します。
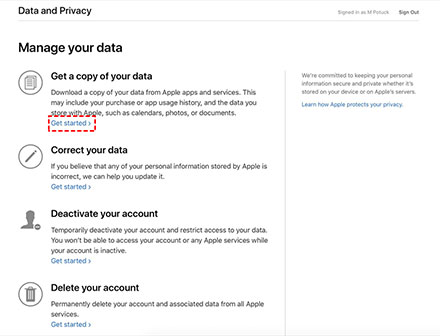
ステップ3:データカテゴリのリストが表示されます。「iCloud写真」を選択して、写真をPCにエクスポートします。
ステップ 4: ダウンロードするファイル サイズを選択します (オプションには 1 GB、2 GB、5 GB、10 GB、25 GB があります)。
ステップ5:データ準備プロセスを開始すると、Appleからリクエストの確認メールが届き、完了まで最大7日かかる可能性があることをお知らせします。この期間はセキュリティ上の理由により、リクエストがお客様からのものであることを確認するために設けられています。
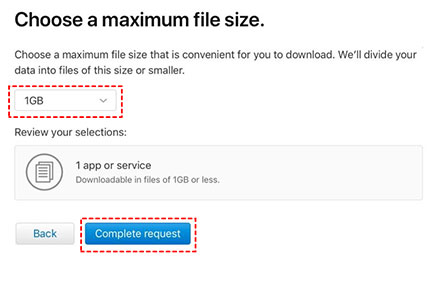
ステップ 6: データの準備ができたら、外付けハードドライブをコンピューターに接続し、写真を簡単に転送できます。
iCloudから外付けハードディスクへの写真転送は簡単なプロセスです。上記の方法に従うだけで、iCloudから外付けハードディスクへの写真転送は完了です。しかし、最も効率的で信頼性の高い方法は、安全性、セキュリティ、そして効率性を保証するCoolmuster iCloudバックアップ復元プログラムを使用することです。この強力なツールを使えば、写真を外付けハードディスクに素早く転送できます。さあ、何を待っているのですか?今すぐプログラムをダウンロードして、始めましょう。
関連記事:
Android携帯から外付けハードドライブに写真を直接転送する方法は?
5 つの効果的な方法で iPhone から外付けハードドライブに写真を転送する方法