写真を iCloud に保存することは、iPhone のスペースを解放する優れた方法です。ただし、iCloud が提供する無料ストレージは 5 GB のみなので、写真がすぐにその容量を使い果たしてしまいます。 iCloud の空き容量を増やすには、iCloud 写真を PC にダウンロードすることをお勧めします。それでは、どのように進めるべきでしょうか?この記事では、iCloudの写真をPCに簡単にダウンロードするためのいくつかの方法を紹介します。
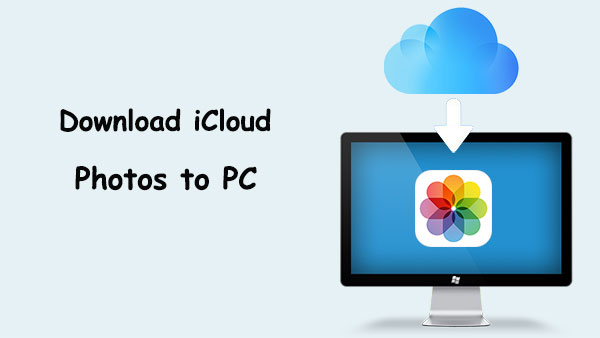
1000 枚以上の写真を iCloud から PC にダウンロードするにはどうすればよいですか? Apple はWindowsユーザーに iCloud for Windowsを提供し、Windows ユーザーが PC 上で iCloud 写真に直接アクセスしてバッチダウンロードできるようにします。
Windows用 iCloud を使用して、すべての iCloud 写真を PC にダウンロードする方法は次のとおりです。
ステップ 1. PC でブラウザを開き、Apple Web サイトにアクセスします。次に、 Windows用 iCloud をPC にダウンロードしてインストールします。
ステップ 2. Windows用 iCloud を起動し、Apple ID でサインインします。メインインターフェースで「写真」オプションをチェックし、「オプション」ボタンをクリックします。
ステップ3. 「iCloudフォトライブラリ」と「新しい写真とビデオをPCにダウンロード」が有効になっていることを確認し、「完了」をクリックします。
ステップ 4. 「適用」をクリックして、iCloud 写真が PC に同期されるまで待ちます。

ステップ5. ファイルエクスプローラーを開き、左側のナビゲーションペインで「iCloud写真」フォルダーを見つけます。 「ダウンロード」フォルダーに入ると、iCloud 写真が自動的に同期されます。 (iCloud 写真が PC に自動的にダウンロードされない場合は、iCloud 写真フォルダーを右クリックし、[常にこのデバイスに保存する] を選択して写真を手動でダウンロードします。)

時々数枚の写真をダウンロードする必要があるだけの場合は、iCloud Web サイトから直接ダウンロードできます。この方法ではソフトウェアのインストールは必要なく、ブラウザから直接写真にアクセスしてダウンロードできます。
iCloud Web サイト経由で iCloud 写真を PC にダウンロードする方法は次のとおりです。
ステップ 1. PC でブラウザを開き、 iCloud.comにアクセスします。 Apple ID を使用して iCloud アカウントにサインインします。
ステップ2. iCloudホームページで「写真」をクリックしてiCloudフォトライブラリに入ります。 ( iCloud 写真が同期していない?)

ステップ 3. ダウンロードする写真を参照して選択します。
ステップ 4. 「ダウンロード」ボタンをクリックすると、写真が ZIP ファイルとして PC にダウンロードされます。

Coolmuster iCloud Backup Recovery (iCloudバックアップ復元)を使用すると、iCloud から PC に写真をダウンロードできる信頼性の高い方法になります。この素晴らしいプログラムを使用すると、ファイルをコンピュータにエクスポートする前にプレビューできるため、ファイルが何であるか、必要かどうかを正確に知ることができます。さらに、エクスポートできるファイルの数に制限はありません。すべての iCloud 写真を PC にダウンロードできます。
iCloud アカウントにサインインして、ソフトウェアにタスクを実行させるだけです。回復プロセスは簡単で、すぐに PC で写真が表示されます。 iCloud バックアップ リカバリは、写真と連絡先、カレンダー、写真、メモ、リマインダーをサポートしています。ファイルをシームレスにスキャンし、カテゴリ別に分類して、復元したいファイルを選択できるようにします。
iCloud バックアップ リカバリの主な機能:
ここでは、iCloud から PC にすべての写真をダウンロードする方法を段階的に説明します。
01パソコンにソフトウェアをインストール後、起動します。次に、画面に正しい Apple ID とパスワードを入力して、iCloud アカウントにサインインします。 (注: iOSデバイスで 2 要素認証を有効にしている場合は、要求されたら確認コードを入力し、「確認」をタップして続行します。)

02 「写真」をクリックし、「次へ」をクリックします。プログラムはデータのスキャンを開始し、iCloud バックアップ内のすべての写真を一覧表示します。

03 PCにエクスポートする写真を選択し、「コンピュータに復元」ボタンを押します。

ビデオチュートリアル:
iCloud 写真を PC にダウンロードする方法を説明した後、 iCloud 写真を iPhone に直接ダウンロードしたい場合は、以下の手順に従ってください。
ステップ1. iPhoneの設定を開き、「Apple ID」>「iCloud」>「写真」をタップします。
ステップ 2. 「iCloud 写真」を有効にして、「オリジナルをダウンロードして保存」を選択します。
ステップ 3. Wi-Fi に接続し、写真が iPhone に同期されるまで待ちます。

iCloud からすべての写真を PC にダウンロードするのは、それほど難しいことではありません。オンラインでダウンロードするか、 Windowsアプリに iCloud を使用できます。ただし、これらの貴重な思い出をダウンロードするための信頼できる方法が必要な場合は、 Coolmuster iCloud Backup Recovery (iCloudバックアップ復元)のようなプログラムを使用してください。すべての写真は品質を損なうことなく転送されます。また、復元する前にプレビューして必要な写真を選択してダウンロードできるため、不要なファイルが取得されることはありません。今すぐプログラムを入手して、iCloud から PC へ写真を簡単に転送しましょう。
関連記事:
iCloudからUSBフラッシュドライブに写真を転送する方法? - 4つの便利な方法
PC/ Mac 、iPhone/iPad 上で、ある iCloud アカウントから別の iCloud アカウントに写真を転送する方法





