iPhoneに大きな動画ファイル(特に1GBを超えるもの)が大量に保存されていると、ストレージ容量がすぐに消費され、デバイスの速度低下につながる可能性があります。朗報です!これらの大容量動画をWindows PCに移動すれば、容量を節約できるだけでなく、編集や共有もはるかに簡単になります。
では、iPhoneからWindows 11、10、8、または7搭載のパソコンに大容量の動画ファイルを転送するにはどうすればいいのでしょうか?ご安心ください!7つの効果的な方法をテストし、分かりやすく解説しました。それぞれの方法を一緒に見ていきましょう。

動画、写真、音楽、その他のメディアファイルなどの大容量ファイルをiPhoneからパソコンに移動する必要がある場合は、 Coolmuster iOS Assistantをぜひお試しください。Windows Windows Mac両方に対応しているので、どちらのシステムを使用していても、iPhoneとパソコン間でファイルを簡単に転送できます。
このiPhone転送ソフトウェアは、4K動画、アプリメディア、ミュージックビデオなど、あらゆる種類のファイルを転送できます。カメラロールから大容量の動画を転送する場合でも、他のアプリに保存されている映画や番組を転送する場合でも、 iOS Assistantを使えば、迅速かつ簡単に転送できます。
主な機能:
Coolmuster iOS Assistant を使用して iPhone から PC に大きなビデオファイルを転送する方法は次のとおりです。
01お使いのコンピュータにCoolmuster iOS Assistantをダウンロード、インストールして起動します。
02 iPhoneをUSBケーブルでPCに接続し、指示に従ってiPhoneのコンピュータを信頼します。ソフトウェアがiPhoneを検出すると、ホーム画面にiPhoneの情報が表示されます。

03左パネルの「ビデオ」セクションをタップすると、簡単なスキャンの後、転送したい大容量のビデオをプレビューして選択できます。すべてのビデオのサイズも表示されます。

04最後に、上部の「エクスポート」ボタンを押して、選択した大きなビデオを保存する PC 上の場所を選択します。

ビデオチュートリアル:
Windowsファイルエクスプローラーは、iPhoneからPCに大容量の動画ファイルを転送するためのネイティブかつ信頼性の高いソリューションです。使い慣れた操作性とWindows OSへのシームレスな統合により、多くのユーザーにとって頼りになる選択肢となっています。ただし、PCからiPhoneに転送されたファイルはこの方法では転送できないことに注意してください。
Windowsファイル エクスプローラーを使用して iPhone からWindowsラップトップに大きなファイルを転送する方法は次のとおりです。
ステップ1. iPhoneをUSBケーブルでPCに接続し、iPhone上でコンピューターを信頼します。次に、ファイルエクスプローラーを開きます。
ステップ2. 「このPC」>「iPhoneの名前」>「内部ストレージ」>「DCIM」>「100APPLE」をダブルクリックすると、iPhoneの写真アプリに写真とビデオが表示されます。( iPhoneからビデオを取得する方法)
ステップ3. 転送したい動画を選択します。その後、コピーしてPCのフォルダに貼り付けます。

Windows 11/10/8/7には、iPhoneからの動画転送を容易にする「フォト」というデフォルトの機能がシステムに搭載されています。フォトアプリを使ってiPhoneからパソコンに大容量の動画を転送する手順は以下のとおりです。
ステップ 1. USB ケーブルを使用して iPhone をコンピューターに接続し、要求された場合は iPhone で「信頼」をタップします。
ステップ 2. コンピューターの「スタート」メニューから「フォト」アプリを開きます。
ステップ 3. 右上隅の「インポート」ボタンをタップし、「USB デバイスから」>「インポート設定」の順にタップして、PC にインポートした後で iPhone からアイテムの保存先を変更したり削除したりして、「完了」を押します。

ステップ 4. 転送したくない写真やビデオの選択を解除し、「選択したものをインポート」ボタンをタップして PC に取り込みます。
iCloud Driveは、動画、写真、その他のファイルをすべてのデバイスで同期・アクセスできるクロスプラットフォームのクラウドストレージサービスです。以下の手順を開始する前に、大容量ファイルを保存するためにiCloudアカウントに十分なストレージ容量があることを確認してください。必要に応じて、ストレージ容量を追加購入してください。( iCloudストレージが足りない場合は、こちらの記事で解決策をご確認ください。)
また、特にデバイスがWi-Fiネットワークの状態が悪い場合は、転送プロセスがかなり遅くなる可能性があることに注意してください。iCloud Driveを使ってiPhoneから大容量の動画を転送する方法は次のとおりです。
ステップ1. iPhoneで「設定」アプリを開きます。「Apple ID」をタップし、「iCloud」に移動して「iCloud Drive」を有効にします。

ステップ2. iPhone上で転送したい動画ファイルを見つけます。「共有」アイコンをクリックして共有オプションを起動します。
ステップ3. ポップアップリストから「ファイルの保存先」をタップします。「iCloud Drive」を選択し、既存のフォルダを選択するか、新しいフォルダを作成してビデオファイルを保存してください。
ステップ 4. コンピューターでicloud.comにアクセスし、iPhone で使用しているのと同じ Apple ID でログインします。
ステップ 5.「iCloud Drive」タブをタップし、大きなビデオを保存しているフォルダをクリックして、PC にダウンロードします。
Googleドライブは、iPhoneからPCに大容量の動画を転送できるクラウドストレージサービスです。GoogleフォトとGmailを合わせて15GBの無料ストレージしか提供されていないため、大容量の動画を保存するにはストレージ容量が足りない場合は、追加のストレージを購入する必要があります。Googleドライブを使ってiPhoneからPCに大容量の動画ファイルを転送する方法は以下のとおりです。
ステップ 1. iPhone の App Store から Google ドライブをインストールし、Google アカウントを入力してログインします。
ステップ2. Googleドライブアプリで「+」アイコンをタップします。「アップロード」を選択し、iPhoneから転送したい動画を選択します。

ステップ3. PCでウェブブラウザを開き、 drive.google.comにアクセスします。iPhoneで使用しているのと同じGoogleアカウントでサインインします。
ステップ4. Googleドライブでアップロードした動画を見つけます。動画を右クリックし、PCにダウンロードするオプションを選択すると、転送プロセスが完了します。
Snapdropは、 MacでAirDropのように動作する無料アプリです。Snapdropを使えば、写真、動画、その他のファイルを異なるプラットフォーム間で転送できます。 ( Windows AirDropの代替アプリはこちら)
Snapdrop 経由で iPhone からコンピューターに大きなビデオを取得する方法は次のとおりです。
ステップ 1. iPhone と PC の両方でsnapdrop.netを開き、Web サイトがデバイスを識別するのを待ちます。
ステップ 2. iPhone 画面上のアイコンをクリックし、以下のいずれかのオプションを選択します。転送するには「写真またはビデオを撮る」、転送するには「フォトライブラリ」に移動して写真/ビデオを選択するか、「参照」をタップして iPhone 上のビデオ ファイルを選択します。

ステップ3. 転送プロセスがすぐに開始されます。完了したら、「ダウンロード」ボタンをタップして、コンピューターに保存します。
VLCはパソコン、iPhone、 Androidデバイスで動作します。そのため、iPhoneとパソコンが同じネットワークに接続されている場合、VLCを使ってiPhoneからパソコンに大容量ファイルを転送することもできます。VLCを使ってiPhoneからパソコンに大容量ファイルを転送する方法は以下のとおりです。
ステップ 1. iPhone にVLCをインストールした後、「写真」アプリを開き、転送したいビデオを選択します。
ステップ 2. 「共有」アイコンをタップし、「ファイルに保存」オプションを選択 > 「iPhone 上」 > 「VLC」をタップして、ビデオを VLC アプリにインポートします。
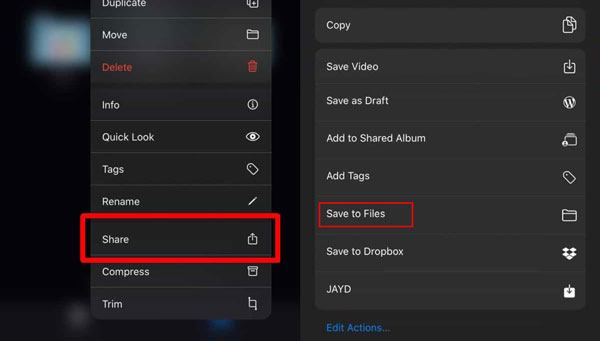
ステップ3. iPhoneでVLCアプリを起動し、左上のアイコンをタップして「Wi-Fi共有」オプションをオンにします。その後、現在のオプションの下にあるIPアドレスを書き留めます。
ステップ4. PCでブラウザを開き、IPアドレスを入力します。その後、iPhoneのVLCアプリで動画が表示されます。動画を再生するか、ウィンドウを右クリックして「名前を付けてビデオを保存」を選択してPCにダウンロードできます。
Q1: 大きすぎるビデオをメールで送信するにはどうすればよいですか?
動画が大きすぎてメールで送信できない場合は、Megadiskなどのクラウドストレージサービスを使用するのが最も簡単で費用対効果の高い解決策です。メールにファイルを添付する代わりに、動画をMegadiskにアップロードするだけです。アップロードが完了すると、共有可能なリンクが生成され、誰にでも送信できます。ファイルサイズの制限やメールエラーに悩まされることはありません。
Q2: iPhone のビデオがコンピューターに転送されないのはなぜですか?
iPhoneからパソコンに動画を転送できない場合は、パソコンがiPhoneを認識していないことが原因であることが多いです。この問題を解決するには、iPhoneのiOSが最新バージョンであることを確認してください。また、iTunes(お使いの場合)が完全にアップデートされていることを確認してください。古いソフトウェアは接続の問題を引き起こす可能性があります。
この記事を読み終えた今、iPhoneからPCに大容量の動画ファイルを転送する方法が分かりました。上記で紹介した7つの方法の中で、iPhoneからPCに大容量の動画を転送するには、 Coolmuster iOS Assistantを強くお勧めします。ご覧の通り、操作が最も簡単で、転送速度も最速です。また、PCに転送したい動画を選択できるのも使いやすい点です。さあ、今すぐ試してみてはいかがでしょうか?
関連記事:
iPadからパソコンに写真を転送する方法【6つの簡単な方法】
[究極ガイド] iPhone から PC/ Macに 4K ビデオを転送する方法





