iPhoneからパソコンに動画を転送する方法をお探しですか?スマートフォンのカメラの画質と解像度の向上に伴い、iPhoneは動画の撮影と保存に最も人気のあるデバイスの一つとなりました。しかし、iPhoneからWindowsやMacパソコンに動画を転送するのは、多くの人にとって、特に技術に詳しくない人にとっては面倒な作業です。幸いなことに、iPhoneからパソコンに動画を転送する方法はいくつかあります。この記事では、その中でも特に効果的な方法をいくつかご紹介します。ぜひお読みください!
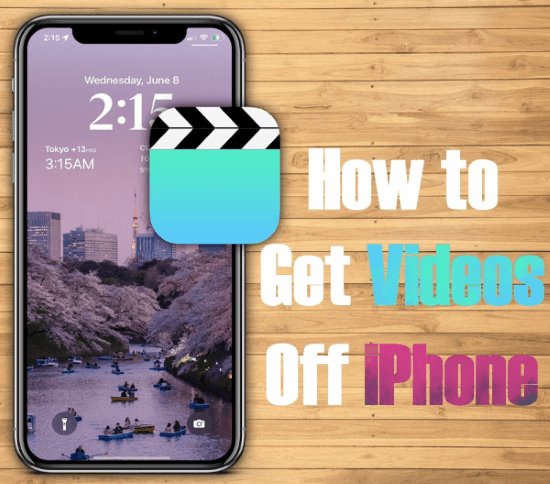
iPhone の空き容量を増やしたい場合、コンピューターでビデオを編集したい場合、または大切な思い出のバックアップを保存したい場合、以下の方法を使用するとビデオをすばやく簡単に転送でき、 WindowsコンピューターでもMacでも使用できます。
MacユーザーでもWindowsユーザーでも、iPhoneから動画を最も速く簡単に転送したいなら、 Coolmuster iOS AssistantをiOSお試しください。iOS Assistantは、iPhoneからコンピュータへ、そしてその逆方向へ、データを素早く簡単に転送できるソフトウェアです。このソフトウェアは、ユーザーフレンドリーなインターフェースを備えており、転送プロセスを簡単に操作できます。
このソフトウェアには、他のiOS管理ツールとは一線を画す多くの優れた機能が搭載されています。ぜひご覧ください。
iPhone から PC またはMacにビデオを転送する方法は次のとおりです。
01コンピュータにCoolmuster iOS Assistantをダウンロードしてインストールします。インストールが完了したら、USBケーブルを使ってiPhoneをコンピュータに接続します。ソフトウェアが自動的にデバイスを検出し、空き容量、デバイス名、 iOSバージョンなどの情報を表示します。

02ビデオを転送するには、左側のメニューで「ビデオ」オプションを選択します。iPhoneに保存されているすべてのビデオがカテゴリ別にリスト表示されます。すべてのビデオを転送するか、ビデオ名の横にあるチェックボックスをオンにして特定のビデオだけを転送するかを選択できます。

03転送したい動画を選択したら、画面上部の「エクスポート」ボタンをクリックします。パソコン上の動画を保存するフォルダを選択し、「OK」をクリックすると転送プロセスが開始されます。画面下部のプログレスバーに転送の進行状況が表示されます。
ビデオガイド:
iCloudは、Appleが提供するクラウドストレージおよび同期サービスで、複数のデバイス間でコンテンツにアクセスし、管理することができます。その豊富な機能の一つとして、iPhoneからクラウドに動画や写真を自動的にバックアップし、iCloudがインストールされているあらゆるデバイスから簡単にアクセスできるようにすることが挙げられます。
以下は、iCloud を使用して携帯電話からビデオを取得する方法に関するステップバイステップのガイドです。
ステップ1. 始める前に、iPhoneでiCloudが設定されていること、iCloudのストレージ容量が十分であること、そして動画が自動バックアップされるように設定されていることを確認してください。確認するには、iPhoneの「設定」を開き、画面上部のApple IDをタップして「iCloud」をタップします。ここで、「写真」がオンになっていて、「iCloudフォトライブラリ」または「マイフォトストリーム」に設定されていることを確認してください。

ステップ2. iCloud Windowsアプリケーションで、Apple IDとパスワードを使用してiCloudアカウントにサインインします。「写真」の横にある「オプション」を選択し、「iCloudフォトライブラリ」または「マイフォトストリーム」が選択されていることを確認します。これで、iCloudの写真とビデオがPCと同期されます。ファイルエクスプローラーでiCloudフォトフォルダを開くと、それらにアクセスできます。iPhoneから同期されたすべての写真とビデオが表示されます。
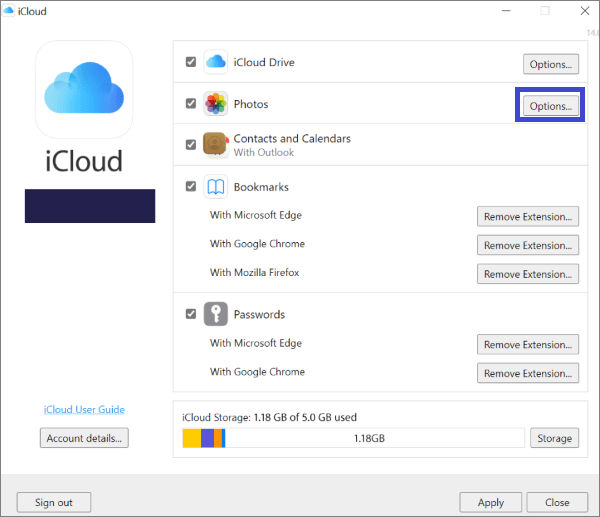
ステップ 3. iPhone から PC にビデオを転送するには、転送したいビデオを選択し、コピーして PC 上のフォルダーに貼り付けるだけです。
iCloudは無料で5GBのストレージ容量しか提供していません。もっと容量が必要な場合は、iCloudストレージプランをアップグレードする必要がありますが、これには料金がかかります。このガイドでは、その他の解決策もご紹介しています。
iCloud ストレージが足りない場合はどうなりますか?Windowsで簡単に実現できる解決策もいくつかありますので、ご確認ください。
iPhoneからWindows PCに動画を転送するのは少し難しいかもしれませんが、最も簡単な方法の一つはファイルエクスプローラーを使うことです。この方法では、 Windowsの組み込み機能を利用してiPhone上のファイルにアクセスするため、追加のソフトウェアやツールは必要ありません。
ステップ1. まず、USBケーブルを使ってiPhoneをWindows PCに接続します。コンピューターからデバイスにアクセスできるようにするには、iPhoneのロックを解除してパスコードを入力する必要がある場合があります。
ステップ2. iPhoneが接続されたら、PCのファイルエクスプローラーを開きます。iPhoneがデバイスとして表示されているはずです。iPhoneをダブルクリックして開きます。
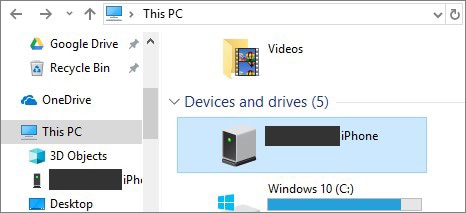
ステップ3. iPhoneの「内部ストレージ」または「DCIM」フォルダに移動します。ここに写真と動画が保存されています。複数の動画がある場合は、日時順に別々のフォルダに整理されています。
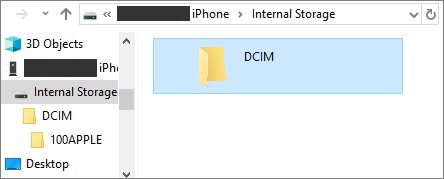
ステップ4. 転送したい動画を選択し、コピーしてPC上のフォルダに貼り付けます。ドラッグ&ドロップで目的の場所に転送することもできます。
注:この方法で動画を転送する場合、特に転送する動画の数が多い場合は、他の方法よりも少し時間がかかる場合があります。また、転送する動画を手動で選択する必要がある場合があり、デバイスに多くの動画が保存されている場合は時間がかかることがあります。
Windowsのフォトアプリは、iPhoneからPCに動画を転送できる組み込みツールです。この方法はシンプルで、追加のソフトウェアやツールも必要ありません。手間をかけずに手軽に動画を転送したい方に最適です。
ステップ1. USBケーブルを使ってiPhoneをWindows PCに接続します。コンピューターからデバイスにアクセスできるようにするには、iPhoneのロックを解除してパスコードを入力する必要がある場合があります。
ステップ2. iPhoneが接続されたら、「スタート」ボタンをクリックし、「写真」を選択して写真アプリを開きます。「デバイスとドライブ」の下にiPhoneがデバイスとして表示されているはずです。iPhoneをクリックして開きます。
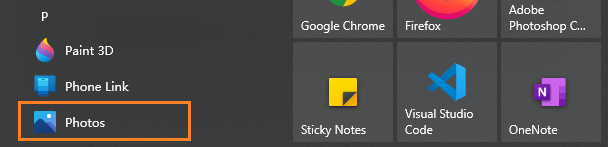
ステップ3. 転送したい動画を選択し、「インポート > 接続されたデバイスから」をクリックします。iPhoneにあるすべての動画をインポートすることも、特定の動画だけを選択して転送することもできます。
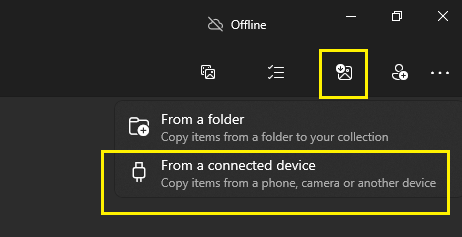
ステップ4. フォトアプリは選択した動画を自動的にPCに転送し、「ピクチャ」フォルダに保存します。ファイルエクスプローラーを開いて「ピクチャ」フォルダに移動すると、動画にアクセスできます。
注:写真アプリはすべての動画形式を認識できないため、転送できる動画の種類が制限される場合があります。より汎用性の高い転送方法をお探しの場合は、 Coolmuster iOS AssistantやiCloudなどの他のソリューションをご検討ください。
Macユーザーにとって、iPhoneの動画をPCに取り込むのはWindowsユーザーよりも簡単かもしれません。では、見ていきましょう。
AirDrop は Apple デバイスに組み込まれている機能で、iPhone からMacに写真やビデオなどのファイルをワイヤレスで転送できます。
AirDrop を使用して iPhone からビデオを取得する方法については、以下の手順に従ってください。
ステップ1. iPhoneとMac同じWi-Fiネットワークに接続され、両方のデバイスでAirDropが有効になっていることを確認してください。iPhoneで「写真」アプリを開き、転送したい動画を選択します。「共有」ボタンをタップし、AirDropアイコンをタップします。
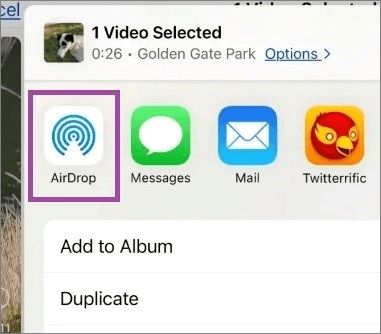
ステップ2. 利用可能なAirDropデバイスのリストからMacを選択します。Mac Macファイル転送の承認を促す通知が表示されます。
ステップ3. Macで転送を承認すると、ビデオはデフォルトでダウンロードフォルダに保存されます。Finderを開いて「ダウンロード」フォルダに移動するとアクセスできます。
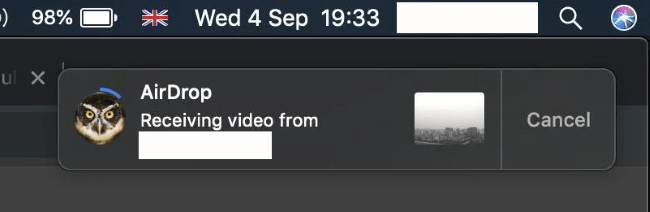
注: AirDropは比較的高速な転送方法ですが、動画ファイルのサイズやWi-Fiネットワークの強度によって速度が異なる場合があります。また、古いMacやiPhoneはAirDropに対応していない場合がありますので、その場合は別の転送方法をご利用ください。
Macの写真アプリは、iPhoneからMacに動画を転送できる組み込みツールです。この方法も非常に簡単です。ただし、写真アプリはすべての動画形式を認識できない可能性があり、転送できる動画の種類が制限される可能性があります。
iPhone からMacにビデオを転送する方法については、以下の手順を参照してください。
ステップ1. USBケーブルを使ってiPhoneをMacに接続します。コンピュータからデバイスにアクセスできるようにするには、iPhoneのロックを解除し、パスコードを入力する必要がある場合があります。iPhoneが接続されたら、 Macの写真アプリを開きます。「読み込み」の下にiPhoneがデバイスとして表示されているはずです。
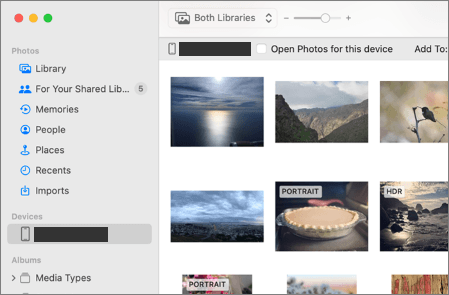
ステップ2. 転送したい動画を選択し、「選択した動画をインポート」ボタンをクリックします。iPhoneにあるすべての動画をインポートすることも、特定の動画だけを選択して転送することもできます。
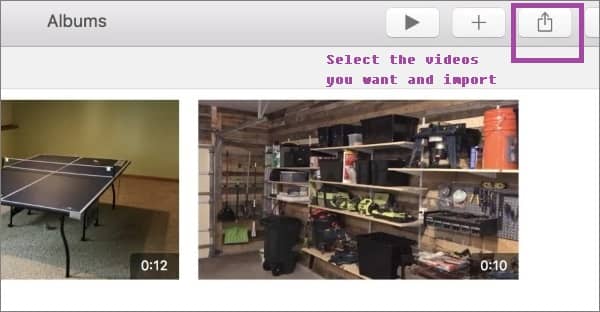
ステップ3. 写真アプリは選択した動画を自動的にMacに転送し、「写真」アプリに保存します。写真アプリを開いて「インポート済み」アルバムに移動すると、動画にアクセスできます。
ご紹介したいのは以上です!それぞれの方法には長所と短所があるので、ご自身のニーズに合った方法をお選びください。高速で簡単な転送をお求めの方でも、高度な機能をお求めの方でも( Coolmuster iOS Assistantなどのツールのご利用を強くお勧めします。これにより、時間と労力を大幅に節約できます)、どなたにも最適なソリューションが見つかります。ぜひお試しください!
このガイドが、iPhoneからWindowsまたはMacパソコンに動画を転送する方法をお役に立てば幸いです。他に何かアイデアがありましたら、ぜひ下のコメント欄にご記入ください。
関連記事:





