PCからiPhoneへの動画転送は、特にiTunesを使う場合は難しい場合があります。多くのユーザーは、iTunesが遅く、複雑で、機能に制限があると感じています。システムリソースを大量に消費したり、特定の動画形式を再生できなかったり、新しいiPhoneに対応していない場合もあります。こうした問題から、よりシンプルな動画転送方法を探している人がいます。
この記事では、iTunesを使わずにパソコンからiPhoneに動画を転送する7つの簡単な方法をご紹介します。これらの方法はWindowsとmacOSの両方で使えるので、問題なく動画を転送してiPhoneで楽しむことができます。
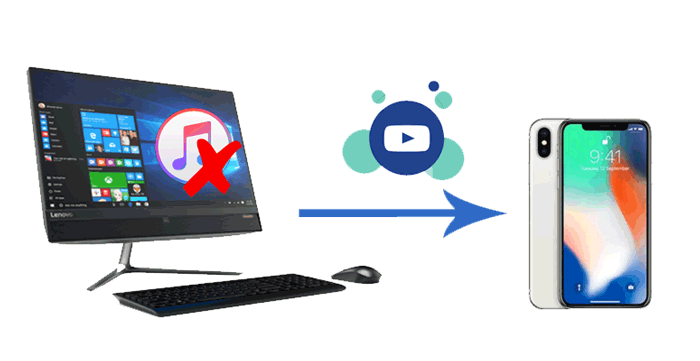
iTunesを使わずにiPhoneに動画を転送する最も簡単な方法は、 iOS Data Transferを使うことです。このアプリは、iTunesを使わずに、データ損失のリスクなく、パソコンからiPhoneに動画、写真、その他のファイルを転送するのに最適な選択肢です。転送前にプレビューして、転送したいファイルを選択することもできます。さらに、購入した映画、テレビ番組、ミュージックビデオ、ホームビデオ、ブラウザからのダウンロード、サードパーティ製アプリや友人から入手した動画など、あらゆる種類の動画に対応しています。
iOSデータ転送の主な機能:
iPhone ビデオ転送を使用して iTunes を使わずにコンピューターから iPhone にビデオを転送する方法は次のとおりです。
01コンピュータに iPhone ビデオ転送をインストールし、USB ケーブルで iPhone を接続します。

02 iPhoneに動画を転送するには、左側のパネルから「ビデオ」オプションをクリックし、上部の「追加」(+)ボタンをタップします。次に、ポップアップウィンドウから転送したい動画を選択し、「開く」ボタンを押します。これで、コンピューターに保存されている動画がiPhoneにインポートされます。

iCloudは、パソコンとiPhone間で動画、写真、その他のファイルを同期するのによく使われる方法です。iCloudアカウントを初めて設定すると、自動的に5GBの無料ストレージが提供されます。このワイヤレス接続を選択する場合は、残りのストレージ容量が十分であることを確認してください。十分でない場合は、こちらの手順に従う前にストレージを追加購入してください。( iCloudストレージの空き容量を増やす方法)
iTunesを使わずにiCloud経由でMP4をiPhoneに転送する方法は次のとおりです。
ステップ 1. コンピューターのブラウザからiCloud.com にアクセスし、iPhone で使用しているのと同じ Apple ID でログインします。
ステップ 2. 「iCloud Drive」>「アップロード」をクリックし、コンピューターから目的のビデオを選択し、「アップロード」アイコンをクリックして iCloud アカウントに追加します。

ステップ 3. iPhone の「設定」に移動し、自分の名前をタップして「iCloud」を選択し、「iCloud Drive」をタップして有効にします。

ステップ 4. 次に、iPhone で「ファイル」アプリを開き、アップロードしたビデオ ファイルを見つけてダウンロードします。
iCloud以外にも、Dropbox、Google Drive、その他のクラウドストレージサービスを使ってパソコンからiPhoneに動画を転送することもできます。ただし、無料ストレージ容量には限りがあり、転送速度はネットワークに大きく左右されます。ここではDropboxを例に挙げます。
Dropbox を使用して iTunes を使わずに iPhone にビデオを転送するには、次の簡単な手順に従ってください。
ステップ1. iPhoneとパソコンの両方にDropboxをダウンロードしてインストールします。その後、Dropboxアカウントを作成し、同じアカウントでパソコンとiPhoneにサインインします。
ステップ2. パソコンでDropboxを開き、「ファイル」>「マイファイル」に移動します。次に、「ファイルをアップロード」を選択して、パソコンからDropboxに動画をアップロードします。

ステップ 3. 同期が完了したら、iPhone で Dropbox を起動し、ビデオをアップロードしたフォルダーを見つけて、iPhone にダウンロードします。
動画ファイルが小さい場合は、メールに添付してiPhoneに送信できます。ただし、動画のサイズが大きすぎる場合は、この方法はうまくいかない場合があります。
電子メールを使用して iTunes を使わずに iPhone にビデオを転送する方法は次のとおりです。
ステップ 1. コンピューターでメール アプリを開き、サインインしていることを確認します。
ステップ2. メールアプリで「作成」をクリックして新規メールウィンドウを開き、「宛先」欄に他のメールアカウントのいずれかを宛先として入力し、「クリップ型」アイコンをクリックしてファイルを添付します。ポップアップウィンドウから転送したい動画を選択し、「メールに追加」をタップします。最後に「送信」を押してメールを送信します。

ステップ3. iPhoneのメールアプリを開き、同じメールアカウントでサインインします。送信済みリストからメールを探し、動画添付ファイルをiPhoneにダウンロードします。
ファイルエクスプローラーを使ってiPhoneに動画を転送するのは、 Windowsユーザーにとってシンプルで無料の方法です。追加のソフトウェアは不要なので、他に何もインストールしたくない方に最適です。
ファイルエクスプローラーを使用して PC から iPhone にビデオを移動する方法は次のとおりです。
ステップ1:USBケーブルでiPhoneをコンピュータに接続します。iPhoneに「このコンピュータを信頼しますか?」というメッセージが表示されたら、「信頼」をタップします。
ステップ2:パソコンで「PC」を開き、「デバイスとドライブ」の下にiPhoneがリストされているか確認します。iPhoneをダブルクリックし、「Apple iPhone > 内部ストレージ > DCIM > 100APPLE」に進みます。iPhoneにメディアファイルが多数保存されている場合は、「101APPLE」、「102APPLE」などのフォルダが追加で表示されることがあります。
ステップ3:追加したい動画ファイルを探し、「100APPLE」フォルダにコピー&ペーストします。または、動画を直接このフォルダにドラッグ&ドロップすることもできます。完了すると、iPhoneの「写真」アプリで動画を閲覧できるようになります。

Macユーザーの方は、AirDropを使ってMacからiPhoneに直接動画を転送できます。MacとiPhoneでWi-FiとBluetoothが有効になっているMac 、そして両デバイスが通信範囲内にあることを確認してください。
これを行うには、以下の手順に従います。
ステップ1. Macで「Finder」を開き、サイドバーの「AirDrop」をクリックします。ウィンドウ下部の「検出を許可する」を選択し、「全員」または「連絡先のみ」に設定します。

ステップ 2. iPhone で「設定」を開き、「一般」>「AirDrop」に移動して、「すべての人」または「連絡先のみ」を選択します。

ステップ 3. Macで転送したいビデオ ファイルを見つけて、ファイルを右クリックし、「共有」>「AirDrop」を選択します。
ステップ4. AirDropウィンドウが表示され、利用可能なデバイスが表示されます。リストからiPhoneを選択します。
ステップ5. iPhoneに転送リクエストのポップアップが表示されます。「承認」をタップしてください。動画ファイルは自動的に「写真」アプリに保存されます。( iPhoneでAirDropが機能しない場合は?)
ここまで読んで、iTunesを使わずにパソコンからiPhoneに動画を転送する方法がお分かりいただけたかと思います。手順自体はそれほど難しくありませんが、適切な方法を見つけるのは難しいかもしれません。余計な手間を省きたいなら、 iOS Data Transferを使うことを強くお勧めします。様々な動画形式に対応しており、パソコンからiPhoneへの安全でスムーズな転送を保証します。大容量ファイルの場合、転送に何時間もかかったり、転送制限があったりする他の方法とは異なり、このツールを使えば、迅速かつ簡単に転送できます。ぜひお試しください!
ご利用中に何か問題が発生した場合は、下記にコメントをお寄せください。すぐにご連絡いたします。
関連記事:
iTunesを使わずにPCからiPhoneにファイルを転送する方法 - 6つの方法
iTunesを使わずにPCからiPhoneに写真を転送する方法【6つの方法】





