「新しい i Macを購入したので、iPhone からすべての音楽を i Macに転送したいです。どうすればいいですか?」
-- Appleフォーラムより
iPhone/iPadのストレージ容量を解放したり、音楽ファイルをバックアップしたり、iPhone/iPadの音楽をパソコンで楽しんだりするために、iPhoneからMacに音楽を転送する必要がある場合があります。では、iPhoneやiPadからMacに音楽を転送するにはどうすればいいのでしょうか?写真をMacに転送するほど簡単ではありませんが、それでも多くの方法があります。それでは早速見ていきましょう!

iTunesの制限のせいで、iPhone/iPad/iPodからMacに音楽をコピーするのは難しいと言う人が多いです。例えば、iTunesではiTunes Storeで購入した音楽しかiPhoneからMacに転送できません。しかし、実用的なiPhoneからMacへの音楽転送ソフト、 Coolmuster iOS Assistantを使えば、実は驚くほど簡単に転送できます。
iPhoneの音楽をMac Book Pro、 Mac Book Air、 Macに効率的にコピーできます。iTunesやiCloudを使わずに、購入した曲も購入していない曲も含め、あらゆる音楽ファイルを好きな用途で自由に使用できます。
Coolmuster iOS Assistantのハイライト:
iPhone または iPad からMac Book Pro/ Mac Book Air/i Macに音楽を転送するにはどうすればよいですか?
01このツールの適切なバージョンをダウンロードしてインストールします。
02起動し、iPhoneをMacに接続します。「信頼」を求められた場合はタップします。その後、ツールのメインインターフェースが表示されます。

03 「ミュージック」オプションをクリックして、iPhoneのミュージックライブラリフォルダを開きます。右側のパネルですべてのファイルを確認できます。このツールには、種類、タイトル、時間、サイズ、ジャンル、アーティストなど、すべての音楽ファイルの詳細が表示されます。曲を選択してチェックを入れ、「エクスポート」ボタンを押すだけで、iPhoneからMacに音楽ファイルを簡単に転送できます。

ビデオチュートリアル:
参考までに、iPhone または iPad からMacに音楽を転送する方法については、以下のビデオ チュートリアルをご覧ください。
macOS Mojave以前のバージョンをお使いの場合、iTunesを使ってiPhoneからMacに音楽を転送するのが良い選択肢です。ご存知の通り、iTunesストアはiOSデバイスユーザーに最新の音楽、映画、ビデオを多数提供しています。
そのため、多くのiPhoneユーザーがiTunes Storeを利用して、好きな曲やビデオをiPhoneデバイスにダウンロードするのは当然のことです。また、iTunesを利用して、購入した音楽やその他のファイルをコンピュータにエクスポートすることも検討できます。
iPhone からMac Air に音楽を転送する方法は次のとおりです。
ステップ1. MacコンピュータにインストールされたiTunesを起動します。(ここでは、最新バージョンのiTunesを使用しています。)
ステップ 2. USB コードを介して iPhone をMacコンピューターに接続します。
ステップ 3. Macで iTunes を開き、「アカウント」>「認証」>「このコンピュータを認証」に進み、「認証」をクリックします。

ステップ4. 上部パネルの「ファイル」タブに移動し、「デバイス」オプションを選択します。次に、ドロップダウンメニューから「iPhoneから購入した項目を転送」オプションを選択します。
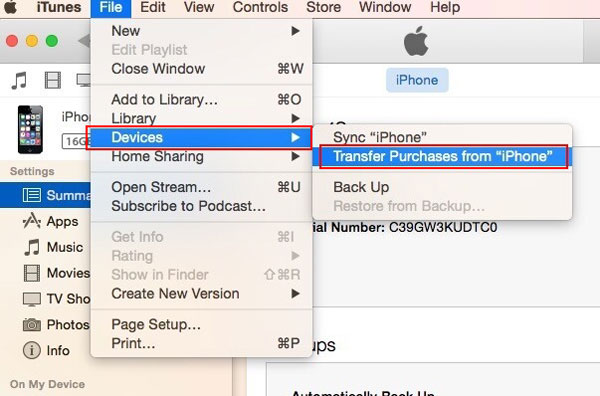
ステップ 5. 次に、iPhone からMacに転送する曲を選択します。(注: iTunes 経由で転送できるのは、購入した音楽のみです。)
macOS Catalina以降のバージョンでは、デバイス管理にiTunesの代わりにFinderが採用されています。iPhoneまたはiPadからFinder経由でMac Book Proに音楽をアップロードする方法は以下のとおりです。
ステップ 1. Wi-Fi または USB ケーブルを使用して iPhone をMacに接続します。
ステップ2. MacでFinderを開きます。Finderのサイドバーの「場所」でiPhoneを探して選択します。
ステップ 3. 上部メニューの「音楽」タブに移動して、音楽ライブラリにアクセスします。
ステップ 4. 「音楽ライブラリ全体」を同期するか、「選択したアーティスト、アルバム、ジャンル、プレイリスト」を同期するかを選択します。

ステップ 5. 選択が完了したら、「適用」をクリックします。
iCloudミュージックライブラリを使えば、iPhoneやiPadからMacに音楽を同期できると聞いたことがあるかもしれません。はい。ただし、Apple Music(有料)に加入し、iCloudミュージックライブラリをオンにしている場合にのみ機能します。もし加入していれば、同じApple IDでiPhoneとMacにサインインすれば、ワイヤレスで音楽を転送できる可能性があります。
iCloud ミュージックライブラリを使用して iPhone からMac Book Air に音楽をインポートする方法は次のとおりです。
ステップ 1. iPhone のロックを解除し、「設定」>「ミュージック」に移動します。
ステップ 2. 「iCloud ミュージックライブラリ」オプションを見つけてオンにします。
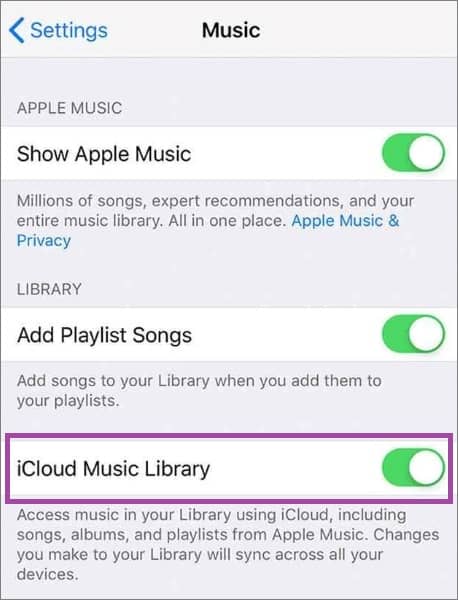
ステップ 3. Macコンピュータで iTunes を起動し、「環境設定」オプションをクリックします。
ステップ 4. 「一般」セクションに移動し、「iCloud ミュージックライブラリ」オプションにチェックを入れてオンにします。
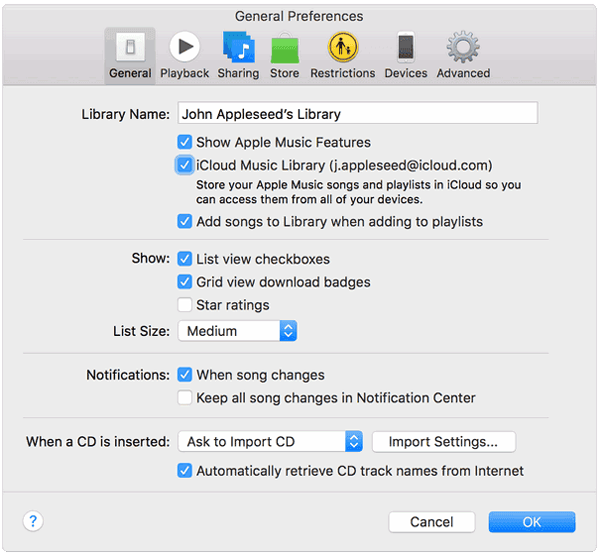
ステップ 5. 「OK」オプションをクリックしてオプションを適用します。
そうすれば、iPhone 上の曲がその後ワイヤレスでMacに同期されるようになります。
AirDropをご存知の方は、iPhoneからMacに音楽を転送するのにAirDropを使うことも考えられます。操作は少し面倒ですが、必要に応じて以下の手順をご参照ください。( iPhoneでAirDropが動作しない?)
AirDrop 経由で iPhone/iPad からMacに曲を転送する方法は次のとおりです。
ステップ 1. iPhone とMac両方で AirDrop を有効にします。
Macの場合: Finder を開き、左側のサイドバーから「AirDrop」を選択し、表示を「すべての人」に設定します。

iPhoneの場合:「設定」を開き、「一般」をタップしてAirDropを有効にします。

ステップ 3. iPhone でミュージック アプリを開き、iPhone からMacに AirDrop する曲を選択します。
ステップ 4. 「共有」ボタンをタップし、共有するMacを選択します。

ステップ 5. その後、ウィンドウがポップアップ表示されるので、「承認」をタップするだけで、選択した曲が iPhone からMacにすぐに転送されます。
ステップ 6. 転送プロセス全体が完了したら、音楽ファイル フォルダーを開いて、音楽プレーヤーで好きなように音楽を再生できます。
上記の紹介では、 Coolmuster iOS Assistant、iTunes、Finder、iCloudミュージックライブラリ、AirDropなど、iPhone/iPad/iPodからMacに曲を転送するいくつかの方法について説明しました。それぞれの方法には長所と短所があるので、ニーズに合った方法を選んでください。
ご覧のとおり、iPhone からMacへの音楽転送プログラム - Coolmuster iOS Assistant を使用すると、購入した曲も購入していない曲も含め、1-2-3 のように簡単に iPhone からMacに音楽を転送できます。
関連記事:
iTunesを使わずにMacからiPhoneに音楽を転送する方法【6つの方法】





