ボイスメモは、外出先で思いついたことや重要な情報を素早く記録するのに最適な方法です。iPhoneで録音した音声メモをパソコンに保存し、安全に保管したり、 iPhoneの空き容量を増やしたり、他の用途に活用したりしたいなら、まさにうってつけです。iPhoneからPCやMacにボイスメモを転送する方法はいくつかあります。このガイドでは、ボイスメモを簡単にエクスポートしてパソコンに保存できる、実績のある5つの方法をご紹介します。
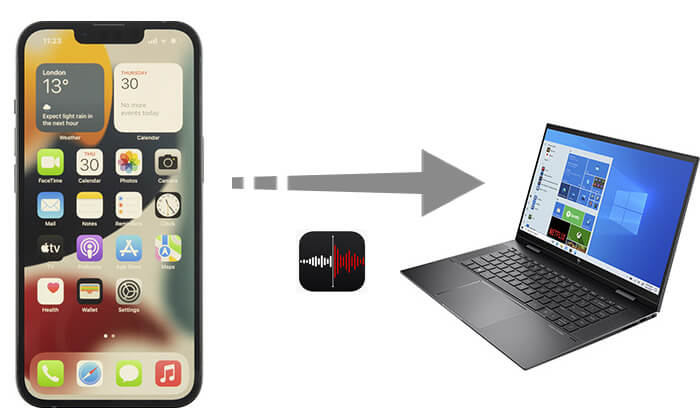
ボイスメモを転送する最も速くてシンプルな方法をお探しなら、 Coolmuster iOS Assistantが最適です。これは強力なiOSデータ管理ツールで、ボイスメモだけでなく、iPhoneからコンピュータにデータを迅速かつ安全に転送できます。コンピュータで直接iPhoneのデータを管理・編集することも可能です。ほんの数ステップで簡単に転送を完了できます。
Coolmuster iOS Assistantの主な機能:
iOSアシスタントを使用して iPhone から PC にボイスメモを転送する方法は次のとおりです。
01お使いのPCまたはMacに、このプログラムの適切なバージョンをダウンロードしてインストールしてください。iPhoneをUSBケーブルでコンピュータに接続し、プログラムを起動すると、下図のようなインターフェースが表示されます。画面の指示に従って、デバイスの「信頼」オプションをタップし、プログラムの「続行」オプションをクリックして先へ進んでください。

02 iPhone がプログラムに正常に接続されると、デバイスの情報とiOSデバイスで管理可能なファイルの種類を示すプログラムのメイン インターフェイスが表示されます。

03左側のパネルで「ミュージック」>「ボイスメモ」をクリックすると、iPhoneに保存されているすべてのボイスメモが右側のパネルに表示されます。必要なボイスメモを選択し、「エクスポート」ボタンを押すと、iPhoneからコンピュータのローカルドライブにすぐにエクスポートできます。

ビデオチュートリアル:
ボイスメモを転送するもう一つの優れた方法は、 iCloudを使うことです。USBケーブルを使わずに、iPhoneからパソコンにワイヤレスでボイスメモを転送できます。すべてのAppleデバイスで、最近使用したボイスメモが自動的に同期されます。2つの方法があります。1つはiCloudを使って両方のデバイス間でボイスメモを同期する方法、もう1つはiCloud Driveを使ってボイスメモをパソコンにエクスポートする方法です。
Macユーザーの方は、iCloud経由でボイスメモを同期することで、 Macに録音をダウンロードして編集できます。iPhoneからMacにボイスメモを転送する方法は以下のとおりです。
ステップ 1. iPhone で「設定」アプリに移動し、「iCloud」をタップします。
ステップ 2. 下にスクロールして「ボイスメモ」を見つけ、オンに切り替えます。
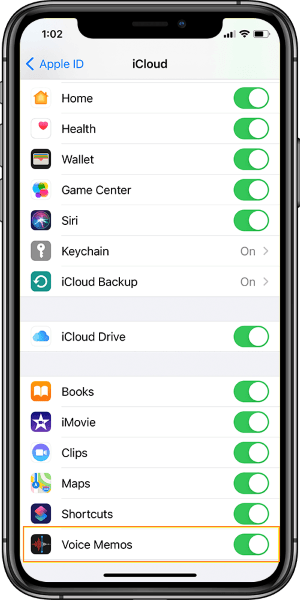
ステップ 3. Macで、Apple メニューを選択し、「システム設定」を選択します。
ステップ 4. 右側の「iCloud」をクリックし、「iCloud Drive」の横にある「オプション」を選択します。

ステップ5. リストで「ボイスメモ」を有効にします。これで、ボイスメモがiPhoneからMacに同期されるはずです。
ボイスメモを失った原因が何であれ、この記事では iCloud からボイスメモを復元する 2 つの方法を簡単に紹介します。
Macお持ちでない場合は、ボイスメモをiCloud Driveにエクスポートし、 Windows PCにダウンロードできます。iPhoneからPCにボイスメモを転送する方法は以下のとおりです。
ステップ 1. ボイスメモ アプリで、エクスポートする録音を選択します。
ステップ 2. 3 つのドットのアイコンをタップします。
ステップ3. 共有メニューから「ファイルに保存」を選択します。iCloudが自動的に開かない場合は、「iCloud Drive」をタップしてください。
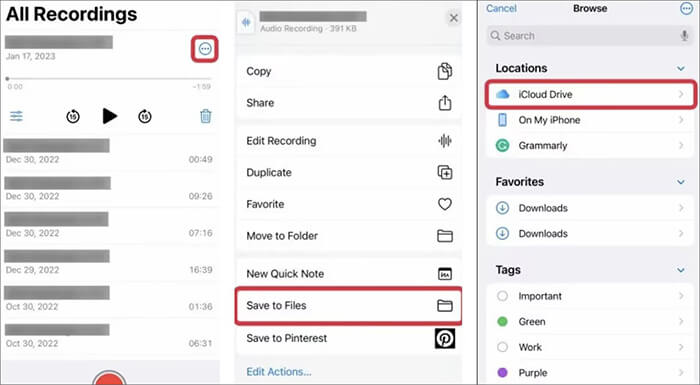
ステップ 4. 録音を保存する宛先フォルダーを選択します。
ステップ 5. コンピューターの iCloud Drive にあるボイスメモにアクセスします。
iTunesは、iPhoneからパソコンにボイスメモを転送するのにも便利なツールです。パソコンをお使いの場合は、iTunesを使ってボイスメモを転送できます。Macでも転送可能ですが、 Mac OS 10.14 Mojave以前のシステムソフトウェアを搭載したMacでのみ可能です。
iTunes を使用して iPhone からコンピュータにボイスメモをインポートする方法は次のとおりです。
ステップ 1.最新バージョンの iTunesを使用していることを確認します。
ステップ 2. iTunes を実行し、USB ケーブルを使用して iPhone をコンピューターに接続します。
ステップ 3. 左側のサイドバーにある iPhone アイコンをクリックし、サイドバーから「ミュージック」を選択します。
ステップ 4. 「音楽を同期」ボックスをチェックし、「ボイスメモを含める」ボックスも必ずチェックしてください。
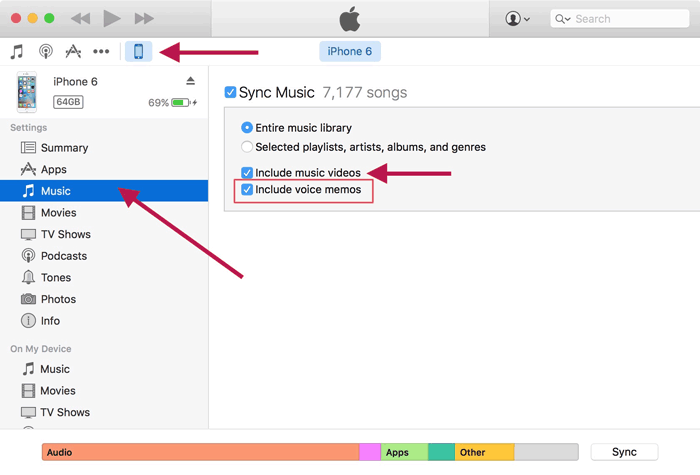
ステップ 5. 最後に、「適用」ボタンをクリックします。
iPhone ボイスメモに組み込まれている共有機能を使用してボイスメモを転送することもできます。
iPhoneからメール、Googleドライブ、Gmailなどの他のサービスに個別のボイスメモを送信できます。送信後は、どのデバイスからでも各サービスのアカウントにログインすることで、これらのアイテムを受け取ることができます。ここではメールを例に挙げます。この方法は、転送するボイスメモの数が少ない場合に適しています。
メールを使ってiPhoneのボイスメモをコンピュータにダウンロードする方法は次のとおりです。
ステップ 1. iPhone でボイスメモ アプリを起動します。
ステップ 2. 転送したいボイスメモを選択し、3 つのドットのアイコンをタップして、「共有」オプションを選択します。
ステップ 3. 共有画面で「メール」オプションを選択し、ボイスメモを電子メールでコンピューターに転送します。
ステップ 4. 「宛先」フィールドに自分のメール アドレスを入力し、「送信」をクリックします。

ステップ 5. コンピューターのメール受信トレイを開き、自分宛に送信したメモをダウンロードします。
対象デバイスがMac 、iPad、別のiPhoneなど、AirDrop対応のiOSデバイスの場合、共有機能を使ってボイスメモをAirDrop経由で転送することもできます。iPhoneからMacにAirDrop経由でボイスメモを転送する方法は以下のとおりです。
ステップ 1. iPhone とMac両方で AirDrop が有効になっていることを確認します。
ステップ2. iPhoneでボイスメモアプリを開き、 Macに転送したいボイスメモを選択します。「共有」ボタンをタップします。
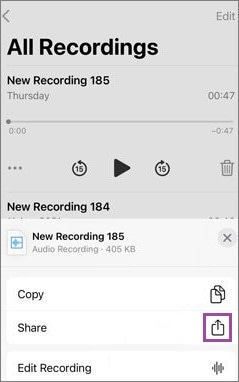
ステップ 3. ポップアップ メニューで、「AirDrop」オプションを選択します。
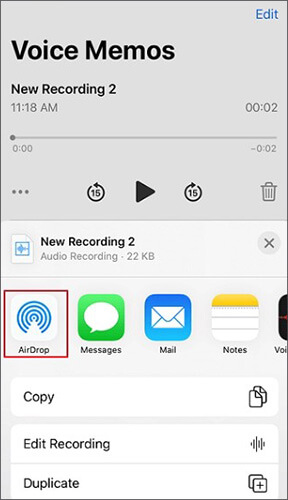
ステップ4. iPhoneのAirDropセクションにMacが表示されます。タップすると、選択したメモがAirDrop経由でMacに送信されます。
ステップ5. Macの「ダウンロード」フォルダに移動し、受信したボイスメモを見つけてアクセスします。(iPhoneまたはMacでAirDropファイルがどこに保存されるかを確認するには、ここをクリックしてください。)
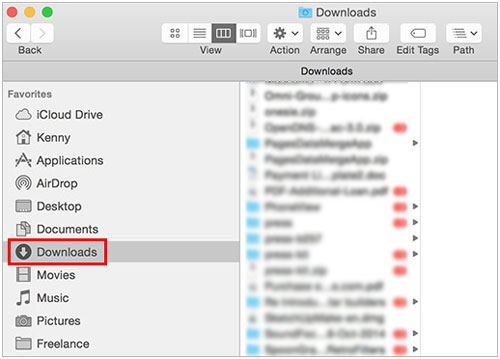
iPhoneからパソコンにボイスメモを転送する方法は以上です。どの方法を選んでも、iPhoneからパソコンにボイスメモを簡単に転送できます。しかし、操作性と効率性を考えると、 Coolmuster iOS Assistantの使用をお勧めします。このソフトウェアは、ボイスメモを素早く転送するだけでなく、様々なデータの管理もサポートしており、時間と労力を節約する真のワンクリックソリューションを実現します。
関連記事:
iPhoneからiPhoneにボイスメモを転送する方法【6つの方法】
iPhoneからAndroid 、パソコン、クラウドに大容量のオーディオファイルを送信する方法





