AirDropは、Appleデバイス間でファイルをすばやく共有するための便利な方法ですが、AirDropが待機しなくなる状況が発生する場合があります。これはフラストレーションの原因となるだけでなく、生産性とユーザーエクスペリエンスにも影響します。AirDropが失敗し続けるのはなぜですか?AirDropが待機中にスタックするのを修正するにはどうすればよいですか?この記事では、AirDropが待機でスタックする一般的な理由と、この問題を解決するための効果的な方法について説明します。
1. AirDropが待機中にスタックするのはなぜですか?
AirDropが機能しないのはなぜですか?AirDropが「待機中」と言っているのに接続されない理由として考えられるのは、次のとおりです。
2. AirDropはどのくらい待つ必要がありますか?
AirDropの待機時間は、ファイルサイズ、ネットワークの状態、デバイスの設定などの要因によって異なります。通常、ファイルが小さく、デバイス間の接続が良好であれば、転送はすぐに開始されます。ただし、ファイルのサイズが大きい場合や、ネットワーク接続が不安定な場合は、接続の確立とデータの転送に時間がかかる場合があります。
3. iOS 17/16にアップデートした後、AirDropが機能しないのはなぜですか?
多くのユーザーが、 iOS 17/16にアップデートした後、AirDropが正しく機能していないと報告しています。これは、BluetoothまたはWi-Fiが有効になっていないか、パーソナルホットスポットがまだ有効になっているため、AirDropがファイルを転送できないことが原因である可能性があります。
以下の解決策を 1 つ以上選択して、AirDrop が iPhone 15/14/13/12/Macで待機しなくなるのを修正します。
AirDropは待っていると言い続けます。AirDropを使用するときは、送信側と受信側の両方のデバイスのロックが解除されていることを確認してください。これにより、デバイスがアクティブになり、相互に適切に識別して接続できるようになります。デバイスの1つがロックされていると、AirDropが正しく機能しなくなる可能性があるため、ファイル転送を試みる前にデバイスのロックが解除されていることを確認することが不可欠です。
AirDropを使用する場合は、送信デバイスと受信デバイスの両方でBluetooth機能が有効になっていて、正常に接続されている状態であることを確認してください。AirDropが正しく機能するには、Bluetooth接続が必要です。以下の手順に従って、AirDropの待機の問題を解決してください。
ステップ1。送信側と受信側の両方のデバイスで設定を開きます。
ステップ2。設定で「Bluetooth」オプションを見つけ、タップして入力します。
ステップ3。Bluetoothトグルがオンになっていることを確認します。
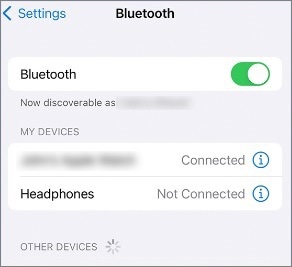
ステップ4.Bluetoothがすでにオンになっているが、他のデバイスに接続されていない場合は、デバイスのリストで接続するデバイスを探して選択します。
ステップ5.デバイス名をタッチして、Bluetooth接続を開始します。
ステップ6.接続が正常に確立されたら、メイン画面に戻り、ファイル転送にAirDropを再度使用してみてください。
続きを読む:
エアドロップは品質を低下させますか?ファイルの整合性への影響の調査
6つの実用的な方法で11/10/8/7 Windows iPhoneからPCにAirDropする方法は?
場合によっては、パーソナルホットスポットがAirDropの通常の動作を妨げることがあります。したがって、パーソナルホットスポットを無効にしてから、AirDropを再試行してください。以下の手順に従って、パーソナルホットスポットを無効にして、AirDropが待機中にスタックする問題を解決します。
ステップ1。送信側デバイスで [設定] を開きます。
ステップ2。「パーソナルホットスポット」オプションをタップします。
ステップ3。インターネット共有スイッチをオフの位置に切り替えます。

AirDropが機能せず、待機している場合は、VPNを無効にすることが効果的な解決策である可能性があります。VPNサービスはネットワーク接続の品質に影響を与える可能性があるため、AirDropの通常の機能が中断されます。作業方法は次のとおりです。
ステップ1。送信側デバイスで [設定] を開きます。「一般」を選択し、「VPN」オプションをタップします。
ステップ2。VPNスイッチをオフの位置に切り替えます。
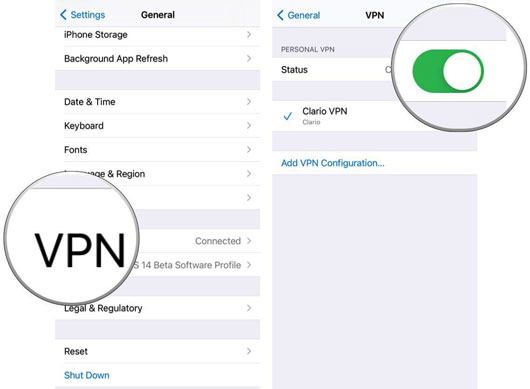
AirDropが「待機中」と表示しても接続に失敗した場合、デバイス間の距離も一般的な要因です。AirDrop では、デバイスが互いに 30 フィート (約 9 メートル) 以内にある必要があります。したがって、2つのデバイスを近づけて、AirDropの待機の問題が解決するかどうかを確認することを検討する価値があります。
AirDropの可視性設定を確認することは、AirDropが待機中にスタックしているのを解決するための重要なステップです。デバイスがほかの人に表示されない場合、または受信設定が正しくない場合、AirDropは正しく機能しません。AirDropの可視性設定を確認するための特定のチュートリアルは次のとおりです。
ステップ1。送信側デバイスで [設定] を開きます。
ステップ2。「一般」をタップし、「AirDrop」を選択します。
ステップ3。適切な表示オプション(「全員」または「連絡先のみ」)が選択されていることを確認します。

関連項目:
シームレスな転送のために複数の写真をエアドロップする方法は?
iPhoneから Mac にAirDropする簡単な方法[さまざまなファイルタイプをサポート]
デバイスにAirDropの制限を設定している場合、「AirDropが待機中にスタックしている」という問題も発生する可能性があります。これらの制限を解除して、問題が解決するかどうかを確認してください。以下は、待機中のiPhone / iPadでスタックしたAirDropを修正する方法のステップバイステップガイドです。
ステップ1。iDeviceの[設定]メニューに移動し、使用可能なオプションから[スクリーンタイム]を選択します。
ステップ2。次に、「コンテンツとプライバシーの制限」をタップし、「許可されたアプリ」を選択します。

ステップ3。下にスクロールしてAirDropを見つけ、トグルを右にスライドしてAirDrop制限を有効にします。
AirDropが待機中にスタックしている場合は、ログアウトしてからiCloudに再度ログインすることが潜在的な解決策です。このプロセスにより、システム設定が更新され、AppleIDまたはiCloudアカウントに関連する問題が解決される場合があります。このアクションを実行するには、以下のチュートリアルに従います。
ステップ1。まず、デバイスの[設定]メニューにアクセスしてから、「AppleID」をタップします。
ステップ2。次に、一番下までスクロールして「サインアウト」を選択します。完了したら、Apple IDに再度サインインして、AirDropをもう一度使用してみてください。

この簡単な手順により、特に問題がアカウントの同期に関連している場合は、AirDropの通常の機能が復元されることがあります。この方法で問題が解決しない場合は、さらにテクニカル サポートが必要になることがあります。
両方のデバイスを再起動することは、AirDropの待機の問題を解決するための簡単で効果的な方法です。このアクションにより、AirDrop機能の誤動作を引き起こしている可能性のある一時的なソフトウェアの問題をクリアできます。デバイスを再起動するには、スライドして電源を切るオプションが表示されるまで「電源」ボタンを押し続けてから、スライダーを画面の反対側にドラッグしてデバイスをシャットダウンします。しばらくしてから、Appleロゴが表示されるまで「電源」ボタンをもう一度押し続けると、デバイスが再起動します。

お見逃しなく:
AirDropを使用してiPhoneからiPhoneに曲を転送する方法[ステップバイステップ]
PCからiPhoneにAirDropすることは可能ですか?それらの間で転送する方法は?
オペレーティングシステムを最新バージョンにアップグレードすると、AirDropが待機中にスタックする問題を解決できます。ソフトウェア更新プログラムには、多くの場合、既知の接続と互換性の問題に対処する修正プログラムが含まれています。更新を確認するには:
ステップ1。デバイスで[設定]を開き、[一般]をタップします。
ステップ2。次に、「ソフトウェアアップデート」を選択します。アップデートが利用可能な場合は、画面の指示に従ってダウンロードしてインストールします。

Wi-FiやBluetoothなどのネットワーク設定は、AirDrop接続を確立するために不可欠です。いずれかの機能に小さな問題があるだけでも、AirDrop接続に遅延が生じる可能性があります。この問題に対処するには、ネットワーク設定をリセットします。
iPhoneでそれを行う方法は次のとおりです。
ステップ1。設定アプリを開きます。下にスクロールして「一般」をタップします。
ステップ2。一番下までスクロールして、「リセット」を選択します。次に、「ネットワーク設定のリセット」をタップします。
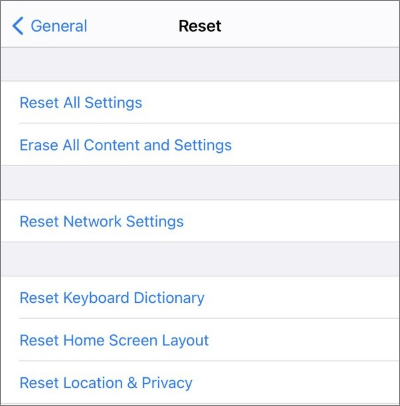
ステップ3。プロンプトが表示されたら、デバイスのパスコードを入力します。
ステップ4.もう一度「ネットワーク設定のリセット」をタップして、リセットを確認します。
考えられるすべての解決策を試しても、AirDropがiPad / iPhoneで待機したままになっている場合は、Appleサポートに連絡するのが最善の選択肢かもしれません。Appleのテクニカルサポートチームは、より複雑な技術的な問題に対処するための専門的なガイダンスと支援を提供します。AppleのWebサイトでは、電話サポート、オンラインチャット、店舗内サービスの予約など、サポートオプションを見つけることができます。
好きかもしれません:
Windowsのためのトップ12のAirDropの選択肢-ファイルをシームレスに共有する
シームレスなクロスプラットフォーム共有:iPhoneからAndroidへのAirdrop
上記のすべての方法を試しても、AirDropが待機中にスタックする問題を解決できない場合は、次のようなファイル転送用の代替ツールを使用してみることができます Coolmuster Mobile Transfer(スマホデータ移行)。 Coolmuster Mobile Transfer(スマホデータ移行) は、シームレスなモバイルデータ転送のために設計された信頼できるプロフェッショナルなアプリケーションです。写真、連絡先、メッセージ、音楽、ビデオなどをさまざまなスマートフォン間で簡単に転送できます。
iPhoneと Android デバイスの両方を含む、幅広い電話ブランドとモデルとの互換性を備えたこのソフトウェアは、元の写真の品質と解像度を確実に維持します。 Coolmuster Mobile Transfer(スマホデータ移行)を使用すると、貴重な思い出が妥協や圧縮なしで転送され、スムーズで忠実度の高い移行エクスペリエンスが提供されますのでご安心ください。
Coolmuster Mobile Transfer(スマホデータ移行)の主な機能:
Coolmuster Mobile Transfer(スマホデータ移行)でiPhoneからiPhoneにファイルを転送するには、次の手順に従ってください。
01年アプリケーションを開くと、以下に示すツールボックスインターフェイスが表示されます。「モバイル転送」モジュールを選択して続行してください。

02年データケーブルを使用して電話をコンピューターに接続します。接続が成功すると、以下のインターフェイスが表示されます。古いiPhoneがソースデバイスとして配置されていることを確認します。そうでない場合は、「フリップ」をクリックして電話の位置を切り替えます。

03年転送するデータを選択し、[コピーの開始]ボタンをクリックして転送プロセスを開始します。

この記事では、「AirDropが待機中にスタックする」一般的な理由を調査し、デバイスのロック解除の確認、Bluetooth接続の有効化、パーソナルホットスポットの無効化など、一連のソリューションを提供しました。これらの簡単な手順で、AirDropの待機の問題を簡単に解決し、スムーズなファイル転送を確保できます。さらに、AirDropの代替ファイル転送ツールとして Coolmuster Mobile Transfer(スマホデータ移行) をお勧めします。 iOS デバイスと Android デバイス間の高速で安全なファイル転送を容易にするだけでなく、より多くの機能と柔軟性を提供します。AirDropの問題のトラブルシューティングをしている場合でも、別の解決策を探している場合でも、この記事がお役に立てば幸いです。
関連記事:
iPhone 15に挨拶する:古いiPhoneから新しいiPhone 15にデータを転送する方法
新しいiPhoneにパスワードを簡単に転送する方法は?(最新の iOS 対応)





