AirDropはAppleデバイス間でファイルを素早く共有できる人気の機能で、多くの人が手軽に転送するために利用しています。しかし、 MacでAirDropが機能しない場合、特に待機中のままになる場合は非常にイライラすることがあります。これにはいくつかの原因が考えられますが、ご心配なく!AirDropは一般的に信頼性が高く、問題には必ず原因があります。
このガイドでは、AirDropを再び使えるようにするための簡単な修正方法をいくつかご紹介します。さらに、急いでいる時に最適な、ファイルを素早く簡単に転送できる優れた代替手段もご紹介します。
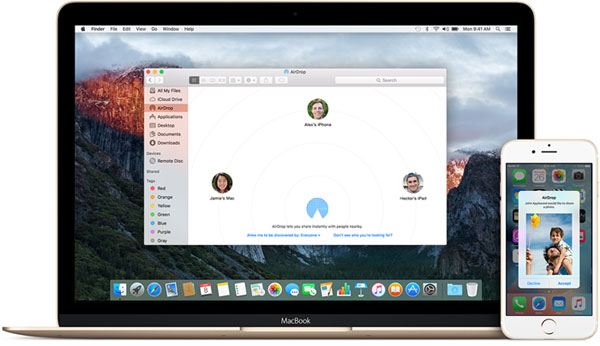
MacでAirDropが動作しない場合は、いくつかの原因が考えられます。問題を特定するには、考えられる原因を一つずつ確認し、除外していくのが最善の方法です。まず、 Macと、ファイルの送受信をしようとしている他のデバイスの両方が、以下の基本要件を満たしていることを確認してください。
iPhoneからMacにファイルを送信しようとした際に、AirDropが機能しないことがあります。これにはいくつかの原因が考えられます。幸いなことに、この問題を解決する方法も数多くあります。適切な解決策は、問題の原因によって異なります。以下の解決策を試して、AirDropが再び機能するようになるか確認してください。
AirDropがMacで動作しない場合は、まず最初に、お使いのコンピュータでAirDropが実際に利用可能かどうかを確認してください。特に初めて使用する場合は、確認方法は次のとおりです。
お使いのMac AirDropに対応しているかどうかを確認することをお勧めします。Mac Macでファイルを送信しようとしてうまくいかない場合は、AirDropが重要です。Mac Mac 1台にAirDropが搭載されていない可能性があります。AirDropはOS X 10.7以降のMacでのみ動作するのでご注意ください。
iPhoneからMacにAirDropできない場合、最も簡単な解決策の一つは、AirDropが正しくオンになっているかどうかを確認することです。確認方法は以下の通りです。

これにより、 Macが他のユーザーに表示されるようになり、AirDrop 経由でファイルを受信できるようになります。
場合によっては、ソフトウェアの単純な不具合が原因で、iPhoneとMac間のAirDropが機能しなくなることがあります。両方のデバイスを再起動すると、問題の原因となっている可能性のあるバックグラウンドアプリを消去できます。また、デバイスが過熱している場合は冷却し、動作を遅くするメモリの問題を解決することもできます。iPhoneとMac電源をオフにしてから、再びオンにしてください。その後、AirDropが再び機能するかどうかを確認してください。
AirDropでファイルを送受信するには、送信側と受信側の両方のデバイスでWi-FiとBluetoothが有効になっている必要があります。MacでWi-FiとBluetoothがオンになっていることを確認してください。 Macになっている場合は、デバイスのWi-FiとBluetoothをオフにしてからオンにし、ネットワーク接続が良好であることを確認してください。
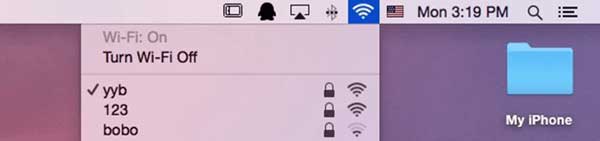
次の点を知りたいかもしれません:
Wi-FiなしでAirDropはできますか?答えはここで見つかります!
AirDropはデバイスが約9メートル以内にある場合に動作するはずですが、必ずしもスムーズに動作するとは限りません。壁や電子レンジなどの家電製品が接続を妨害することがあります。簡単な解決策は、2つのデバイス間の距離を短くすることです。距離が近いほど、問題なく転送できる可能性が高くなります。
ファイアウォールで「すべての着信通信をブロック」機能が有効になっているかどうかご確認ください。有効になっている場合は、AirDropでファイルを共有できません。無効にしてください。
これを行うには、「システム環境設定」>「セキュリティとプライバシー」>「ファイアウォール」>「ファイアウォール オプション」に移動し、ここで「すべての着信通信をブロック」オプションのチェックを外してください。
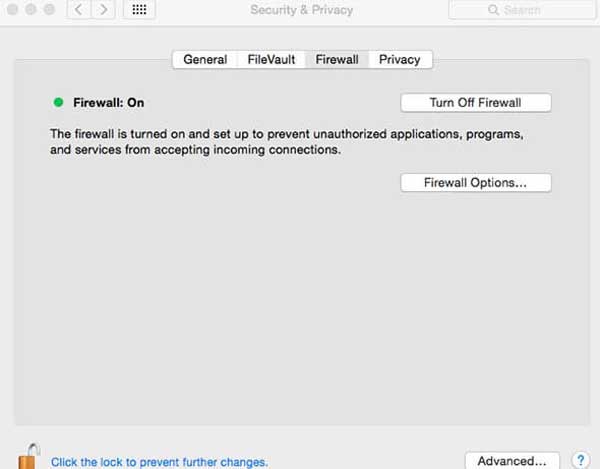
MacがAirDropファイルを受信できない理由の一つとして、iPhoneのインターネット共有(Personal Hotspot)がオンになっていることが挙げられます。iPhoneを使って他のデバイスとインターネットを共有している場合、AirDropの通信に支障をきたす可能性があります。この問題を解決するには、「設定」を開き、「インターネット共有」をタップしてオフにしてください。

これまで何も効果がなかった場合は、 MacとiOSデバイスが完全にアップデートされていることを確認してください。最新のソフトウェアをインストールするだけで、接続や同期の問題が解決する場合もあります。
Macをアップデートする方法:
macOS Ventura以降の場合:
Ventura より前の macOS バージョンの場合:
iPhone、iPad、iPod touch をアップデートする方法:

見逃せない:
急いでいて、「 MacでAirDropが機能しない」という問題を解決する時間がない場合、 Coolmuster iOS Assistantという手軽な代替手段を試してみることができます。このツールを使えば、iPhoneとMac間のデータ転送が簡単になります。ファイルのサイズに関係なく、高速かつ効率的に動作するため、大きなファイルでもわずか数分で転送できます。
このソフトウェアはユーザーフレンドリーで、誰でも簡単に使えます。さらに、AirDropでは対応していないものも含め、最大15種類のデータをデバイス間で転送できます。
Coolmuster iOS Assistantを使用すると、次のことが可能になります:
Coolmuster iOS Assistant を使用して iPhone からMacにデータを転送する簡単な方法は次のとおりです。
01 まず、 MacにiOSアシスタントをダウンロードしてインストールします。インストールが完了したら、USBケーブルでiPhoneをMacに接続します。

02 iOSアシスタントを起動すると、接続されたiPhoneが自動的に検出されます。左側のメニューに転送可能なファイル形式のリストが表示されますので、転送したいファイル形式を選択してください。

03ソフトウェアはiPhoneを素早くスキャンし、選択したカテゴリのすべてのデータを表示します。転送したい項目をプレビューして選択し、「エクスポート」をクリックしてMacに保存します。
iPhoneをコンピュータに接続したままにしておくと、転送はすぐに完了します。完了すると通知が届きます。
データの一部またはすべてを iPhone に戻したい場合は、「インポート」機能を使用して次の簡単な手順に従ってください。
01 iPhoneを再びコンピュータに接続し、 MacでCoolmuster iOS Assistantソフトウェアを開きます。
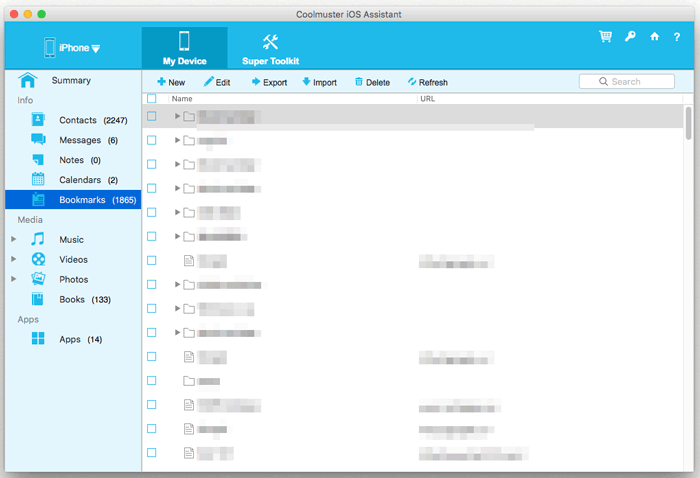
02左側のカテゴリからインポートしたいデータを選択します。「インポート」をクリックすると、iPhoneへのデータの転送が開始されます。
ビデオガイド:
AirDropはiPhoneとMac間でファイルを転送するのに最適なツールです。しかし、期待通りに動作しないこともあります。この記事では、AirDropが失敗する原因と、その解決策をご紹介します。
問題が解決したら、AirDropでファイルを送信できるはずです。それでも問題が解決しない場合は、信頼できる代替手段としてCoolmuster iOS Assistantのご利用をご検討ください。Mac Macインストールして、手間をかけずにスムーズなデータ転送をお楽しみください。
関連記事:





