iPhone と iPad で使用状況を確認する
スライドしてiPhoneとiPadのロックを解除し、画面の[設定]アイコンをクリックします。[属] オプションを選択し、[使用法] を選択します。次に、画面の上部に「使用可能なGB」と「使用済みGB」の2つの数字が表示されます。数字の意味を知る必要はありません。あなたが知る必要があるのはあなたがあなたのiPhoneとiPadからジャンクファイルを一掃した後にあなたが持つことができる空き容量の量です。
iPhone と iPad のスペースを使うもの
iDeviceのディスク容量を占有しているアプリまたはデータの種類を確認するには、[設定]-[>一般]-[>使用法]に移動することもできます。ここでは、使用可能なストレージの量と使用されているストレージの量を確認できます。ジャンクファイルやその他の便利なファイルは、ストレージディスクで提供されるスペースを占有します。蓄積が増えるにつれて、ファイルへのアクセス速度も低下します。これにより、iDeviceは以前よりも低速で動作します。
1.プロのデータクリーナーに頼る
iPhoneとiPadから不要なファイルをすばやく正確に削除するには、簡単で効率的なCoolmuster iOS Cleaner(iPhoneクリーナー)からサポートを引き出すことができます。デバイスが写真、ビデオ、ドキュメントの通話履歴、閲覧履歴、Cookieなどで構成されるプライベートファイルを蓄積することは非常に一般的です。iOSクリーニングアプリケーションを使用すると、iDeviceからプライベートファイルとジャンクファイルの両方をクリーンアップできます。Coolmuster iOS Cleaner(iPhoneクリーナー)は効率的に動作するように設計されており、ユーザーがiDevicesからストレージスペースを解放するのを完全に支援することができます。Coolmuster iOS Cleaner(iPhoneクリーナー)は、iPhone 14/13/12/11/X/8/7/6、iPad Pro、iPad Air、iPad miniなど、利用可能なすべてのiOSデバイスで動作します。
それを使用する手順:
iOSクリーナーをコンピューターにダウンロードしてインストールしたら、それを起動し、iPhoneまたはiPadをUSBケーブルを介して同じコンピューターに接続します。接続すると、iOSクリーニングプログラムがiDeviceを検出し、左側に表示します。右側には、「クイッククリーン」、「ディープクリーン」、「ツールボックス」、「復元」というラベルの付いた4つのアイコンがあります。
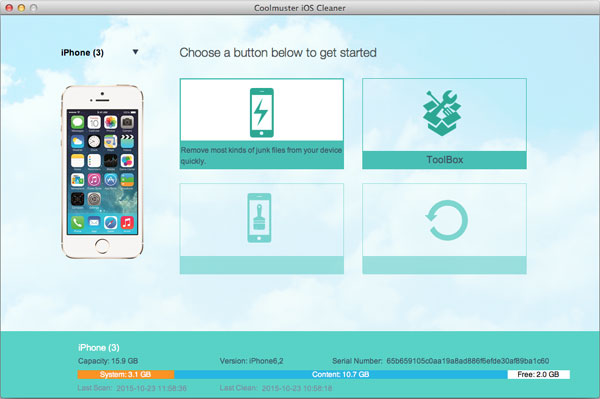
4 つのアイコンから 1 つのオプションを選択します。たとえば、「クイッククリーン」を選択すると、iOSクリーナーがスキャンするファイルの種類を示す新しいウィンドウがプログラムにポップアップ表示されます。削除したいジャンクファイルの種類を選択して[スキャンの開始]ボタンをクリックするだけで、ソフトウェアはすべてのファイルの結果を表示して、削除するかどうかを再確認します。
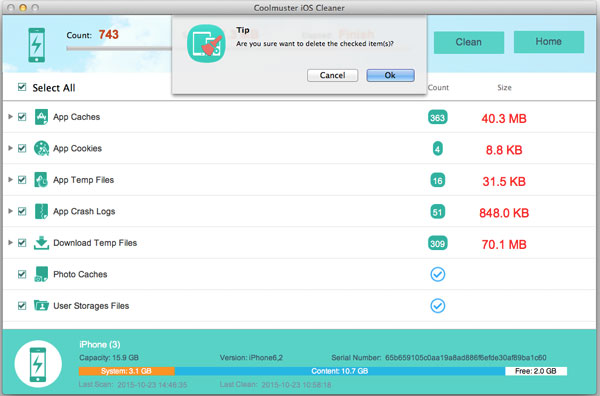
iPadまたはiPhoneから消去するすべてのジャンクファイルをプレビューして選択します。その後、「クリーン」をクリックすると、iOSクリーナーが指示に従って、iDeviceからすべてのチェックされたファイルを削除します。データ消去プロセスが完了すると、プログラムは消去したファイルの数とクリアしたスペースの量を表示します。
また、知りたいと思うかもしれません:
2.メディアファイル(写真/ビデオ/音楽)をバックアップして、より多くのスペースを解放します
オールインワンのiPhoneカメラを使用すると、美しい景色を記録したり、特別な瞬間を記憶したりしたいときはいつでも、簡単に写真を撮ったりビデオを撮影したりできます。しかし、これはあなたにも問題をもたらします:時間の経過とともにますます多くの写真やビデオがデバイスに保存され、新しいファイルを保存するために古い写真/ビデオを削除するか、新しいファイルの保存をあきらめる必要があるジレンマに陥ります十分なスペースがないときに。では、これらの貴重なファイルの電話バックアップを作成してみませんか?したがって、バックアップファイルを削除して、より多くのスペースを解放できます。ここでは、必要に応じてファイルをバックアップする方法が複数あります。
iPhone / iPad / iPodからiCloudにファイルを同期する
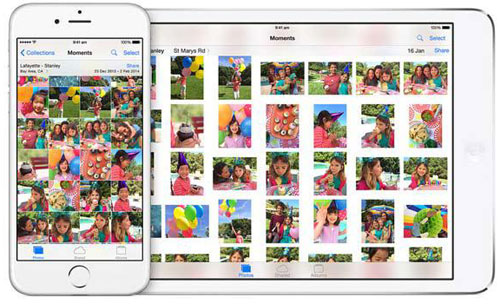
3.未使用のアプリをアンインストールします
完璧なアプリを入手したい場合は、おそらく複数のアプリをダウンロードして正確なアプリを選択することがあります。しかし、これらのUnsedアプリに関しては、より多くのスペースを解放するために、それらを殺すことを強くお勧めします。これらの未使用のアプリをアンインストールするには、アプリアイコンを長押しして、小刻みに動くのを待ちます。次に、アイコンの右上隅に表示される「X」をタップします。また、[設定]>[一般的な>使用法]>[ストレージの管理](iOS 8)のパスをたどることもできます。次に、[アプリの削除]オプションを押して、デバイスから削除するアプリを選択します。
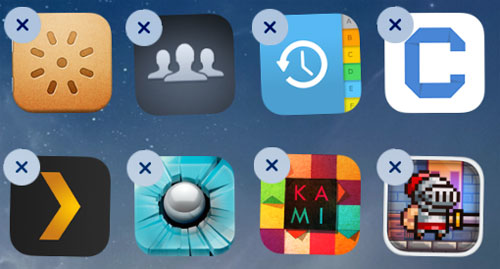
4.不要な音楽曲を削除します
できるだけ多くのスペースを解放するには、十分なスペースを節約するために、音楽曲などの不要なファイルをデバイスからタイムリーに削除する必要があります。ここで、不要な音楽の曲を削除するには、以下の2つの方法があります。 特定の曲を削除する: ミュージックアプリを開き> [曲]ボタンをタップします >削除する曲をスクロールします > 右にスワイプ> [削除]をクリックして、選択した曲を削除します。または、すべての音楽(iOS 8のiDevice用スーツ)を削除することを選択できます。 [設定]>[一般的な>使用法]に移動し>ストレージ>音楽の管理>右上の編集をタップします>[すべての曲]の横にある赤いマイナスアイコンをタップして>[削除]をタップします。
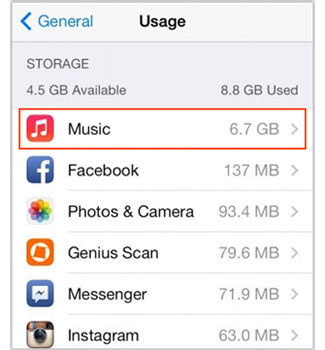
そして、他の多くのヒントは、より多くのスペースを節約することに貢献することができます。たとえば、バックグラウンドで実行されているアプリをタイムリーに閉じたり、ダウンロード一時ファイルを削除したりできます。 Coolmuster iOS Cleaner(iPhoneクリーナー)を選択した場合、回復せずにiOSデバイスからすべてのデータを簡単に削除できます。
関連記事:
iPhone上の破損したメディアファイルをクリーンアップする





