多くの iPhone ユーザーは、携帯電話のストレージを空にするときや誤った操作により、誤って貴重な写真を削除してしまう可能性があります。最初の直感は、コンピュータに接続してそれらを回復することかもしれません。しかし、現時点で利用可能なコンピューターがない場合はどうすればよいでしょうか?削除した写真を復元することはまだ可能ですか?答えは「はい」です!この記事では、コンピュータを使わずにiPhoneから削除した写真を3つの信頼できる方法で復元する方法を紹介します。一緒に学びましょう。

最近 iPhone から 写真やビデオを削除した場合、内蔵の「最近削除した」アルバムを使用するのが、それらを復元する最も直接的で便利な方法です。写真またはビデオを削除すると、システムはそれらを「最近削除したアイテム」フォルダーに 30 日間一時的に保存します。この間、いつでも手動で復元したり完全に削除したりできます。 30 日を超えたコンテンツはシステムによって自動的に消去されます。
パソコンを使わずにiPhoneから削除した写真を「最近削除した項目」フォルダから取得する方法は次のとおりです。
ステップ1. iPhoneで「写真」アプリを開き、下部にある「アルバム」タブをタップします。
ステップ 2. ページを下にスクロールして「最近削除した」アルバムを見つけ、タップして開きます。
ステップ 3. リストを参照して、回復したい写真またはビデオを見つけます。
ステップ4. 画像を選択し、右下の「回復」ボタンをタップして写真を取り戻します。

iCloud バックアップを有効にしている場合 ( iPhone を iCloud にバックアップする方法)、「最近削除した」アルバムが空であっても、iCloud バックアップを復元することで削除された写真を復元できます。ただし、この方法ではiPhoneをリセットしてバックアップから復元する必要があるため、続行する前に必ず現在のデータをバックアップしてください。
パソコンを使わずにiPhoneから削除した写真をiCloudバックアップから復元する方法は次のとおりです。
ステップ1.「設定」を開き、「Apple ID」をタップし、「iCloud」を選択してから「iCloudバックアップ」をタップし、「iCloudバックアップ」がオンになっていることを確認し、最後のバックアップの時間を確認します。

ステップ2.「設定」を開き、「一般」を選択し、一番下までスクロールして「リセット」をタップします。
ステップ 3. 「すべてのコンテンツと設定を消去」を選択します。これにより、iPhone 上のすべてのデータが削除され、工場出荷時の設定に復元されます。データの損失を避けるために、必ず事前に現在のデータをバックアップしてください。

ステップ 4. リセット後、iPhone が再起動し、ようこそ画面が表示されます。プロンプトに従って言語と地域を選択します。
ステップ5.「アプリとデータ」画面が表示されたら、「iCloudバックアップから復元」を選択します。
ステップ6. Apple IDでiCloudにログインし、復元したいバックアップを選択します(バックアップに削除された写真が含まれていることを確認してください)。

ステップ 7. 復元プロセスが完了するまで待ちます。iPhone は削除された写真を含むすべてのデータをバックアップから復元します。
iCloud に加えて、多くのユーザーは写真の同期やバックアップに Google フォト、OneDrive、Dropbox などのサードパーティのクラウド ストレージ サービスも使用しています。これらのクラウド プラットフォームに写真をアップロードした場合、iPhone 上でローカルに削除されたとしても、通常はコピーがクラウドに保持されます。一部のサービスにはゴミ箱またはごみ箱機能があり、それらを直接復元できます。ここでは、Google フォトを例に説明します。
Google フォトを使用して、コンピュータを使わずに iPhone から削除された写真を取得する方法は次のとおりです。
ステップ 1. Google フォトアプリを開き、対応するアカウントにログインします。
ステップ2. 下部にある「ライブラリ」タブをタップし、「ゴミ箱」アルバムを見つけます。
ステップ 3. 削除された写真を参照し、復元したい写真を選択します。
ステップ4. 右上隅にある「復元」ボタンをタップし、アクションを確認します。完了すると、削除された画像が写真アプリケーションと Google フォトに表示されます。
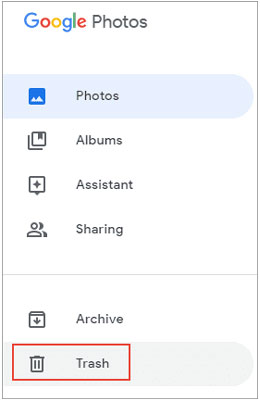
コンピューターを必要としない前述の方法に加えて、以前に iTunes を使用してiPhone データをコンピューターにバックアップしたことがある場合は、コンピューターのデータ復元ソフトウェアを使用して iTunes バックアップから削除された写真を復元することもできます。 Coolmuster iPhone Data Recovery (iPhoneデータ復元)を使用することをお勧めします。これは、iTunes バックアップ ファイルをスキャンして分析し、復元する写真をプレビューして選択し、コンピューターに保存して、不要なデータの上書きを防ぐことができます。
iPhoneデータ復元のハイライト:
iPhoneデータ復元を使用してiPhoneから削除した写真を復元する方法は次のとおりです。
01コンピュータでiPhoneデータ復元を起動し、「iTunesバックアップファイルから復元」モードを選択します。ソフトウェアは自動的に iTunes バックアップをスキャンし、詳細情報を表示します。必要な iTunes バックアップを選択し、「スキャンの開始」をクリックします。

02次に、「写真」フォルダと「アルバム」フォルダを選択し、「スキャン開始」をクリックします。

03スキャンが完了したら、写真を参照して復元したい写真を選択できます。最後に、「コンピュータに復元」をクリックして復元します。

注: iPhone を iCloud にバックアップしている場合は、このツールを使用して、リセットせずにiCloud バックアップから削除された写真を選択的に復元することもできます。 「iCloudから回復」モードを選択するだけです。
ビデオチュートリアル:
Q1. iPhone で削除した写真はどこで見つけられますか?
通常、写真アプリの最近削除したアルバムに 30 日間保存され、この期間中はいつでも復元できます。
Q2. iPhone から写真を削除しても、写真は iCloud に残りますか?
削除前にバックアップを作成していれば、iCloud はデータを保持します。したがって、写真を削除する前にバックアップしていれば、写真は iCloud に保存されたままにすることができます。
Q3. iPhone で写真が再び失われるのを防ぐにはどうすればよいですか?
以下にいくつかの提案を示します。
パソコンを使わずにiPhoneから削除した写真を復元する方法は以上です。 「最近削除した項目」フォルダーから直接復元する場合でも、iCloud バックアップ経由で復元する場合でも、他のクラウド サービスを使用する場合でも、状況に最適な方法を選択できます。 iTunes 経由で携帯電話のデータを定期的にバックアップしている場合は、 Coolmuster iPhone Data Recovery (iPhoneデータ復元)を使用して、削除された写真を iTunes バックアップからコンピュータに簡単に抽出することもできます。
写真の紛失による不都合を避けるために、iCloud 写真の同期を有効にするか、携帯電話のデータを定期的にバックアップして、適切なデータ管理習慣を身に付けることをお勧めします。
関連記事:
iCloudバックアップなしでiPhoneから写真を復元する方法? (4通り)
バックアップなしでiPhoneから完全に削除された写真を復元する2つの方法





