最近最新のiPhone 15/16にアップグレードした方、またはデバイスに予期せぬ問題が発生した方は、バックアップからiPhone 15/16を復元する方法を知っておくと役立ちます。重要なデータを紛失してしまった場合、新しいデバイスに情報を移行したい場合、あるいは単にiPhoneの設定を復元したい場合でも、このガイドでは、バックアップからiPhone 15/16を復元する手順をステップバイステップで説明します。
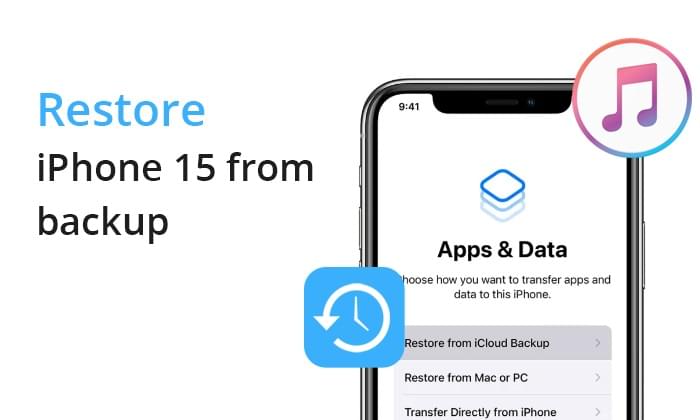
iPhoneをバックアップから復元する方法の一つは、iTunesを使うことです。iTunesはiOSデバイスのデータ管理に役立つソフトウェアです。iTunesを使えば、データをバックアップし、必要に応じて復元することができます。パソコンのバックアップからiPhoneを復元するには、以下の手順に従ってください。
ステップ1. コンピュータに最新バージョンのiTunesがインストールされていることを確認してください。USBケーブルを使ってiPhoneをコンピュータに接続します。
ステップ 2. iPhone を接続しても iTunes が自動的に開かない場合は、iTunes を起動します。
ステップ3. iTunesのウィンドウの左上隅近くにiPhoneアイコンが表示されます。それをクリックしてデバイスを選択します。
ステップ4. 「バックアップ」セクションで「今すぐバックアップ」ボタンをクリックしてバックアッププロセスを開始します。iTunesがアプリ、設定、コンテンツを含むiPhoneの完全なバックアップの作成を開始します。

ステップ 1. USB ケーブルを使用して、iPhone 15/16 を iTunes がインストールされたコンピューターに接続します。
ステップ 2. 自動的に開かない場合は iTunes を起動します。
ステップ3. iTunesウィンドウの左上隅にあるiPhoneアイコンをクリックします。 「バックアップ」セクションの「バックアップを復元」をクリックします。
ステップ4. 利用可能なバックアップのリストからバックアップを選択します。必要なデータが含まれている正しいバックアップであることを確認してください。
ステップ5. 「復元」をクリックし、処理が完了するまでお待ちください。完了するとiTunesから通知が表示されます。

注: iPhone の復元にはどれくらいの時間がかかりますか? また、復元を高速化するにはどうすればよいですか? 答えは次のとおりです。
iTunesと比較すると、多くのユーザーはiPhoneデータのバックアップと復元にiCloudを好むでしょう。これは、iCloudの方が便利だからです。しかし、iCloudにはいくつかの点で不十分な点があります。iCloudバックアップからすべてのiPhoneアカウントのパスコードを復元することはできません。さらに、Wi-Fiが必要で、バックアップを復元するには5GBのストレージ容量では足りません。さらに、iCloud経由では大量のデータのバックアップと復元はできません。
iCloudからiPhoneを復元する際は、デバイスを工場出荷時の状態にリセットする必要があることに注意してください。これにより、前回のバックアップ以降に保存されたすべてのファイルが消去されます。そのため、重要なファイルはすべてバックアップされていることを確認してください。
ステップ1. iPhoneで設定アプリを開きます。設定メニューの上部にApple IDのプロフィールが表示されますので、タップします。
ステップ2. 下にスクロールして「iCloud」をタップします。iCloud設定で「iCloudバックアップ」を選択します。
ステップ3. iCloudバックアップのスイッチをオンにします。有効にすると、iPhoneがWi-Fiに接続され、ロックされ、電源に接続されているときに、自動的にiCloudにバックアップされます。

ステップ1. 「設定」 > 「一般」 > 「リセット」 > 「すべてのコンテンツと設定を消去」に進みます。パスコードを入力して決定を確定します。

ステップ2. iPhoneが再起動したら、画面の指示に従って「Appとデータ」画面まで進み、 「iCloudバックアップから復元」を選択します。
ステップ 3. 復元する iCloud バックアップに関連付けられている Apple ID とパスワードを入力します。

ステップ4. 利用可能なバックアップのリストから目的のバックアップを選択します。復元したいデータが含まれているものを選択してください。
リセットせずに iCloud バックアップから復元する方法については、このガイドを参照してください。
リセットせずにiCloudバックアップから復元するには?[2つの簡単な解決策]iCloud以外にも、サードパーティ製のアプリを使ってデータをクラウドにバックアップできます。Googleドライブを使ってデータをバックアップしている場合は、そのバックアップを使ってiPhoneを復元できます。GoogleドライブのバックアップからiPhoneを復元する手順は以下のとおりです。
ステップ1. iPhoneの設定画面を開き、「メール/連絡先/カレンダー」オプションを探します。そこから「アカウント」をクリックし、 「アカウントを追加」をクリックします。
ステップ2. Googleを選択し、Gmailのログイン情報を入力します。Googleアカウントに保存されているすべてのファイルが自動的に同期され、iPhoneにインポートされます。

上記の方法はバックアップの復元に役立ちますが、バックアップから必要なファイルだけを抽出することはできません。そのため、iPhoneの現在のデータを削除せずに必要なファイルだけを復元したい場合は、 Coolmuster iOS Assistant (iPhoneデータ移行)お勧めします。これは、 iOSデータを簡単に転送・整理できる強力なiOSデータマネージャーです。iPhoneに保存されているファイルの量に関係なく、簡単に復元できます。
主な機能:
ダウンロードボタンをクリックして、 iOSアシスタントをダウンロードします。
01 PCでソフトウェアを起動し、iPhoneをUSBで接続します。ソフトウェアがデバイスを検出したら、 「Super Toolkit」セクションに移動します。

02インターフェース内の「iTunesバックアップと復元」タブを見つけてクリックします。ドロップダウンメニューから「バックアップ」オプションを選択し、バックアップ先のデバイスを選択します。

03新しいバックアップファイルを、iTunesのデフォルトのバックアップ場所、またはコンピュータ上の任意の場所に保存できます。カスタムの場所を指定するには、 「参照」オプションをクリックし、 「OK」ボタンをクリックして選択を確定すると、 iOSデータのバックアッププロセスが開始されます。
01 Super Toolkitセクションに移動し、 「iTunesバックアップと復元」タブをクリックします。そこから、ソフトウェア内の「復元」オプションを選択します。
02ドロップダウンメニューで、iTunesバックアップを復元したいデバイスを選択します。次に、リストから復元するバックアップファイルを選択し、 「OK」をクリックします。

03ポップアップ ウィンドウに表示される注意事項を確認した後、もう一度[OK]をクリックして、 iOSデバイスへの iTunes バックアップの復元を開始します。
ビデオチュートリアル:
この時点で、iPhone 15/16を休ませるのを妨げるものは何もありません。ファイルを確実に復元するための最良の方法をいくつかご紹介します。方法はどれも簡単ですが、最も簡単なのはCoolmuster iOS Assistant (iPhoneデータ移行)アプリです。このツールは、あらゆるデータのバックアップと復元のニーズに最適です。
関連記事:
バックアップからiPhoneを簡単に復元[iTunesとiCloudのバックアップを含む]
iPhoneを復元するとはどういう意味ですか?iPhoneを復元する方法は?[回答済み]





