iPhoneは、私たちの日常生活にシームレスに統合され、多くの機能を提供する注目すべきデバイスです。ただし、他のテクノロジーと同様に、問題が発生する可能性があり、iPhoneユーザーの間で一般的なフラストレーションの1つは、デバイスを復元できないことです。この記事では、iPhoneが復元されない一般的な理由を探り、デバイスを軌道に戻すのに役立つ実用的なトラブルシューティングのヒントを提供します。
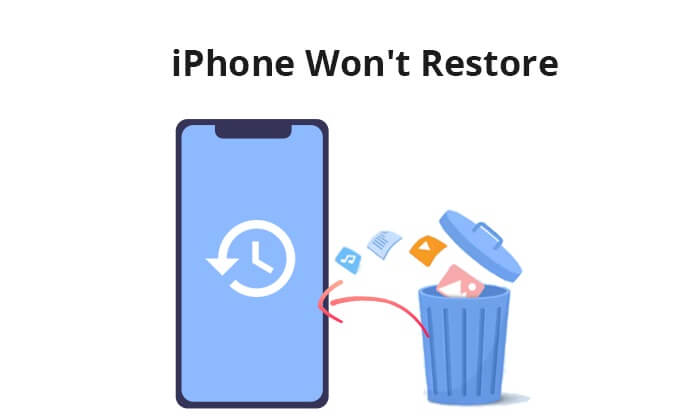
1.ネットワークの問題:
接続が不十分または断続的であると、復元プロセスが中断される可能性があります。
2.古いiTunes:
古いソフトウェアは、新しいiPhoneモデルまたはiOSバージョンとの互換性の問題につながる可能性があります。
3. USB接続の問題:
USBケーブルとポートに物理的な破損がないかどうかを確認します。ケーブルやポートに障害があると、iPhoneとコンピュータ間の接続が妨げられる可能性があります。
iPhoneのストレージ容量が不足していると、復元が成功しない可能性があります。
iPhoneが復元されない理由がわかったら、それを修正するための対策を講じます。このパートでは、試すことができる10の基本的な修正を紹介します。
iTunesの復元iPhoneが機能しない主な原因の1つは、USBケーブルの障害または不安定なネットワーク接続である可能性があります。USBケーブルが破損していたり、Apple MFIで確認されていないUSBケーブルが原因で、iPhoneを復元できない場合があります。このために、別のUSBケーブルを試して、機能するかどうかを確認できます。また、パソコンの別のUSBポートに切り替えて試してみることもできます。USBポートが機能せず、デバイスを充電するのに十分な電力を供給できない場合、iPhoneはiTunesから正常に復元されません。
あなたは好きかもしれません:
ソフトウェアが古すぎるため、このiPhoneにバックアップを復元できない問題の10の秘訣
iPadは復元または更新されませんか?それを修正するための7つの解決策
iPhoneの復元が機能しない問題は、iPhoneが使用しているコンピューターとの信頼を確立していない場合に発生することがあります。デバイスが正常に接続できるように、iPhoneで「信頼」を選択していることを確認してください。

簡単な再起動で、iTunesがiPhoneの問題を復元しないことがよくあります。iPhoneと復元に使用しているコンピューターの両方を再起動します。再起動後、復元プロセスを再試行します。
ステップ1。画面にスライダーが表示されるまで、「電源」ボタンと「音量」ボタンの両方を同時に押し続けます。
ステップ2。スライダーをスライドさせてデバイスの電源を切ります。少し間を置いてから、もう一度「電源」ボタンを押し続けると、電源が再びオンになります。

ステップ1。「Windows」ボタンを選択し、「電源」オプションを選択します。
ステップ2。「再起動」をクリックして、PCの再起動を開始します。

ステップ1。「Apple」メニューを選択し、「再起動」を選択します。
ステップ2。もう一度「再起動」をクリックして、プロセスを確認します。

iPhoneを復元できない場合は、アップデートを確認できます。コンピュータで最新バージョンの iTunes または Finder (macOS Catalina 以降) を実行していることを確認します。また、iPhoneに最新バージョンのiOSが利用可能であることを確認してください。
ステップ1。iPhoneで「設定」アプリを開きます。下にスクロールして「一般」をタップします。
ステップ2。「ソフトウェアアップデート」を選択します。iPhoneは利用可能なアップデートを確認します。
ステップ3。アップデートが利用可能な場合は、アップデートの説明と「ダウンロードしてインストール」のオプションが表示されます。このオプションをタップします。

ステップ1。WindowsコンピュータでiTunesを開きます。
ステップ2。iTunesウィンドウの上部にあるメニューバーで、[ヘルプ]をクリックします。
ステップ3。ドロップダウンメニューから、「アップデートの確認」をクリックします。
ステップ4.アップデートが利用可能な場合は、プロンプトに従って最新バージョンをインストールします。

参考文献:
データを失うことなくiCloudからiPhoneを高速復元する[簡単な方法]
iPhoneが復元画面で動かなくなりましたか?ここで6つの簡単な方法
iPhoneを復元できない問題を修正する別の方法は、リカバリモードに入ることです。お使いの携帯電話で問題のある更新が発生したり、システムによって認識されない場合は、リカバリモードに入ることで問題を解決できます。以下の手順に従って、iPhoneの復元に失敗した問題を修正します。
ステップ1。iPhoneがUSBケーブルを使用してコンピュータに接続されていることを確認します。
ステップ2。コンピュータでiTunesアプリを起動します。macOS Catalina 以降で Mac を使用している場合は、Finder を開きます。
ステップ3。 iPhoneをリカバリモードにします。
ステップ4.パソコンでデバイスを見つけます。「更新」または「復元」の選択肢が表示されたら、「更新」を選択します。コンピューターがデバイスに必要なソフトウェアをダウンロードすることを許可します。

ステップ5.更新または復元プロセスが完了したら、デバイスのセットアップに進みます。
コンピュータのセキュリティソフトウェアが原因でiPhoneを復元できない場合があります。ウイルス対策ソフトウェアまたはファイアウォール ソフトウェアを一時的に無効にして、復元を再試行します。復元が完了したら、必ずセキュリティソフトウェアを再度有効にしてください。
「iPhoneを探す」が有効になっている場合、iPhoneは復元されません。復元を試みる前に、この機能がオフになっていることを確認してください。「iPhoneを探す」機能を無効にする手順は次のとおりです。
ステップ1。iPhoneで「設定」アプリを開きます。
ステップ2。[設定]メニューで、上部にある自分の名前を見つけます。それをタッチしてAppleID設定を入力します。
ステップ3。「探す」をタップして、「iPhoneを探す」設定にアクセスします。
ステップ4.「iPhoneを探す」の横にあるスイッチをオフに切り替えます。
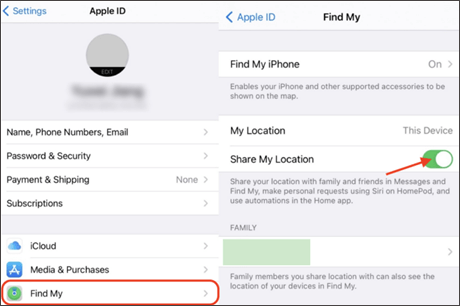
ステップ5.Apple ID のパスワードの入力を求められる場合があります。パスワードを入力すると、アクションの確認を求められます。
詳細情報:
課題の克服:iOS 17アップデート後にiPhoneがリカバリモードで動かなくなる
iCloudからの復元が一時停止しましたか?ここで9つのソリューションで修正してください!
標準の復元プロセスが失敗した場合は、iPhoneをDFUモードにすることが解決策である可能性があります。DFUモードでは、より詳細なリストアが可能になり、標準の復元では解決できない問題を解決できます。DFU モードに入るには、次の手順に従います。
ステップ1。USBケーブルを使用してiPhoneをコンピュータに接続します。
ステップ2。コンピュータに 最新バージョンのiTunes がインストールされていることを確認します。
ステップ3。 iPhoneをDFUモードにします。
ステップ4.完了すると、「iTunesがリカバリモードのiPhoneを検出しました」というウィンドウがiTunesにポップアップ表示されます。

ステップ5.「OK」をクリックして確認し、画面の指示に従ってiPhoneを復元します。
iPhoneのストレージ容量が不足していると、復元プロセスが妨げられる可能性があります。不要なファイルやアプリを削除して、デバイスに十分な空き容量があることを確認してください。iPhoneがほぼいっぱいになっている場合は、重要なデータのみをバックアップおよび復元することを検討してください。以下の手順に従って、iPhoneのストレージ容量を確認してください。
ステップ1。iPhoneのホーム画面で「設定」アプリを見つけ、タップして開きます。
ステップ2。下にスクロールして「一般」をタップします。
ステップ3。「一般」メニューで、「iPhoneストレージ」をタップします。

他のすべてが失敗した場合は、Appleサポートに連絡する時が来ました。パーソナライズされた支援を提供し、追加のトラブルシューティング手順を案内します。場合によっては、Apple Store 直営店または正規サービスプロバイダにアクセスして、デバイスを実際に調べる必要があることがあります。
また、読んでください。
iPhoneがiCloud / iTunes /コンピュータをバックアップしない場合、どのように修正できますか?
iPhoneがiTunesと同期しない問題を修正する方法[8つの修正]
従来の方法でiPadの復元の問題を解決できない場合は、 iOS System Recovery アプリケーションを使用することを強くお勧めします。この高度なiOSシステム修復ツールは、システムクラッシュ、 ブラックスクリーン、再起動ループ、Appleロゴのスタックなど、さまざまなiOSシステムの問題にデータを失うことなく効果的に対処するように設計されています。
主な機能:
使用方法は次のとおりです。
01年コンピューターにアプリケーションをダウンロード、インストール、および起動します。
02年プログラムがiPhoneの問題を自律的に特定できるようにします。問題がインターフェイスに表示されたら、「スタート」ボタンを押すだけで続行できます。

03年好みの修復モードを選択します。「標準モード」を選択して、iPhoneがデバイス上のデータを失うことなく問題を復元しない問題を解決します。「確認」ボタンをクリックして、選択したモードに進みます。

04年インターフェイスに表示されるデバイス情報を確認し、必要に応じて、ドロップダウンメニューから正確な詳細を選択します。続いて、「修復」ボタンをクリックして修復プロセスを開始し、iPadの問題に対処します。

前述の方法でiPhoneの復元に失敗したり、iTunesがiPhoneを復元できないという問題を解決するのに効果がないことが判明した場合は、iTunesの信頼できる代替手段に目を向けることで、iPhoneの復元の問題に迅速に対処できます。 Coolmuster iPhone Data Recovery (iPhoneデータ復元) が最良の選択です。
これは、iPhoneユーザーが紛失または削除されたデータを回復するのを支援するように設計されています。洗練された直感的なインターフェイスを備えたこのツールは、連絡先、メッセージ、写真、ビデオなど、さまざまな種類のデータをiPhone、iTunesバックアップ、またはiCloudバックアップから直接取得するための包括的なソリューションを提供します。
主な機能:
Coolmuster iPhone Data Recovery (iPhoneデータ復元)を使用してiPhoneを復元する方法は次のとおりです。
01年Coolmuster iPhone Data Recovery (iPhoneデータ復元)をコンピューターにダウンロードしてインストールします。インストールが成功したら、プログラムを起動します。メインインターフェイスから、「iTunesバックアップファイルから回復」モードを選択します。
02年Coolmuster iPhone Data Recovery (iPhoneデータ復元)は、コンピュータで利用可能なiTunesバックアップファイルのリストを自動的に検出して表示します。リストから関連するiTunesバックアップを選択し、「スキャンの開始」をクリックします。

03年回復するデータタイプを選択し、右下にある[スキャンの開始]アイコンをクリックします。その後、iTunesバックアップファイルをコンピュータで直接プレビューするオプションがあります。

04年カテゴリを選択してから、右側で特定の削除済みファイルと既存のファイルを選択します。最後に、「コンピュータに復元」アイコンをクリックして、iTunesバックアップからのファイルの復元を開始します。

iPhoneに直面しても問題が復元されないのはイライラすることがありますが、適切なトラブルシューティング手順を踏めば、多くの場合、問題を解決し、デバイスを完全な機能に戻すことができます。ここでは、データを失うことなく問題に対処するための時間を大幅に節約できるため、 iOS System Recovery ソフトウェアを強くお勧めします。さらに、iTunesなしでiPhoneを復元するのに役立つ優れたiTunesの代替手段である Coolmuster iPhone Data Recovery (iPhoneデータ復元)も紹介します。ダウンロードして試してみてください。
関連記事:
[解決済み] iPhoneはアップデートされませんか?修正方法は次のとおりです。
iPadがスライドしてロックが解除されませんか?実用的な修正は次のとおりです
バックアップを新しいiPhoneにスムーズに復元する|実用的な方法と修正の復元
リセットせずにiCloudバックアップから復元する方法は?(5つの効果的な方法)





