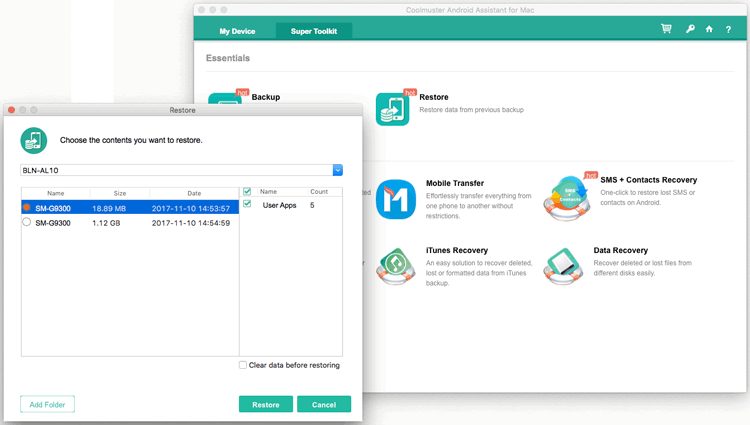Coolmuster Android Assistant(Mac) オンラインヘルプ
このハウツー ガイドでは、Coolmuster Android Assistant(Mac版)を使用してAndroidデバイス上のデータを段階的に管理する方法を示します。ここでは、AndroidデバイスをMacに接続する方法、Macコンピュータ上でAndroidファイルを簡単にかつ組織的にインポート、エクスポート、編集、削除、コピー、転送、送信する方法を学びます。
パート1.準備 - AndroidデバイスをMacに接続する
パート2.MacでAndroidデータを転送し管理する方法
パート3.MacでAndroidデータをワンクリックでバックアップ&復元する
パート1.準備 - AndroidデバイスをMacに接続する
インストール後にMacでソフトウェアを起動すると、最初にツールボックスが表示され、中には別途課料金が発生する異なるソフトウェアが表示されます。"Androidデータ移行"をクリックしてCoolmuster Android Assistant(Mac版)にアクセスしてAndroidデータを管理してください。
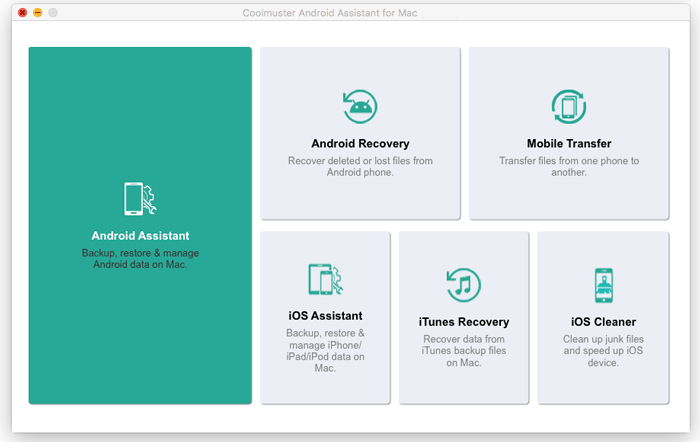
Androidデバイスがプログラムに検出されるには、USBケーブルまたはWi-Fiネットワーク経由で接続することができます。
- USBケーブル経由でMacにAndroidを接続する
クイックルック:AndroidをUSB経由でMacに接続します>AndroidでUSBデバッグを有効にします>AndroidでUSBデバッグを許可します>Androidデータ移行(Android版)をインストールします>Androidが接続されました。
1. Macでプログラムを起動した後、USBケーブルを介してAndroidデバイスをMacに接続してください。
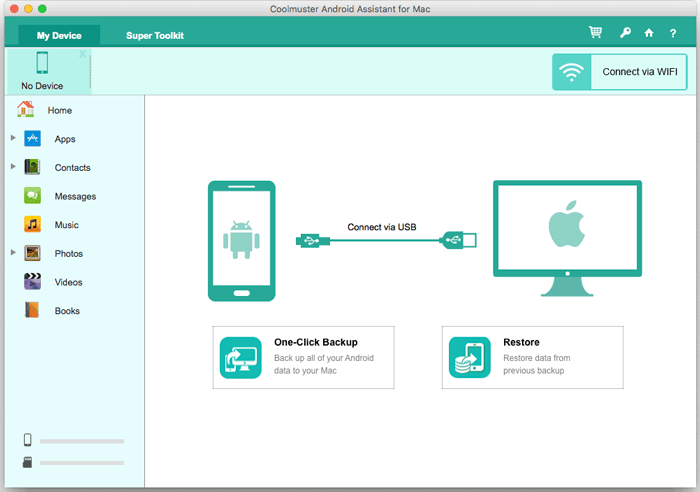
2.その後、プログラムはデバイスを検出しようとします。次のインターフェースが表示されたら、 AndroidスマートフォンでUSBデバッグを有効にして続行してください。
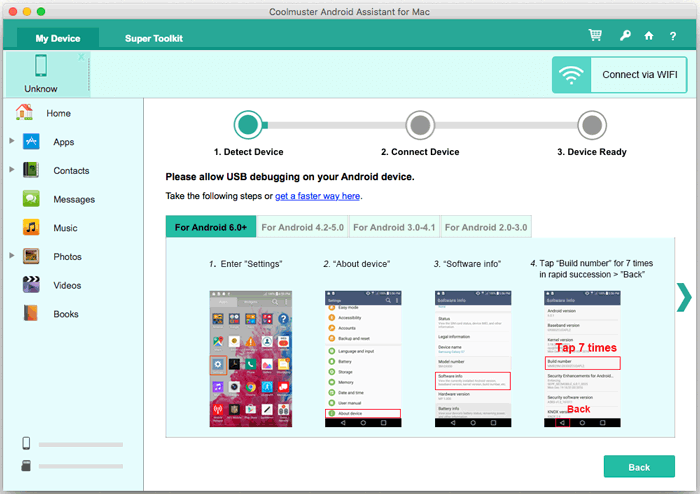
ご注意:Androidデバイスを初めてプログラムに接続すると、正常に接続するには、Coolmuster Android Assistant(Android版)がAndroidデバイスに自動的にインストールされます。
3.Android 4.2およびそれ以降を搭載しているAndroidデバイスの場合は、デバイスのデータに正常にアクセスするには、デバイスの「許可」または「OK」ボタンをタップしてください。このポップアップウィンドウが表示されませんか?「もう一度表示」ボタンをクリックして、再度承認します。
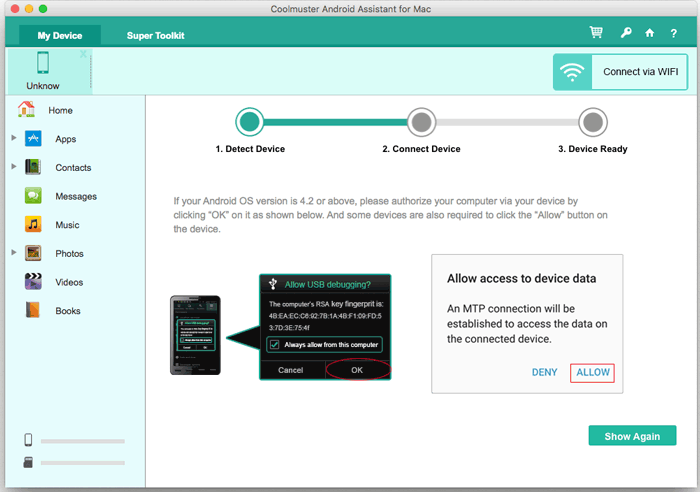
これで、AndroidスマートフォンがMacに正常に接続され、以下のようなメインインターフェイスが表示されます。MacでAndroidデータの管理を開始できます。USBケーブルでAndroidをMacに接続できませんでしたか?

- Wi-Fi経由でMacにAndroidデバイスを接続する
クイックルック:「WIFI経由で接続」をクリックします>てCoolmuster Android Assistant(Android版)をダウンロードしてインストールします>、Android版を実行してQRコードをスキャンします>Androidが接続されました。 詳細な手順を参照してください>>
ヒント: Wi-Fi経由でAndroidをMacに接続できませんでしたか?ここで何をすべきかを学びましょう>>
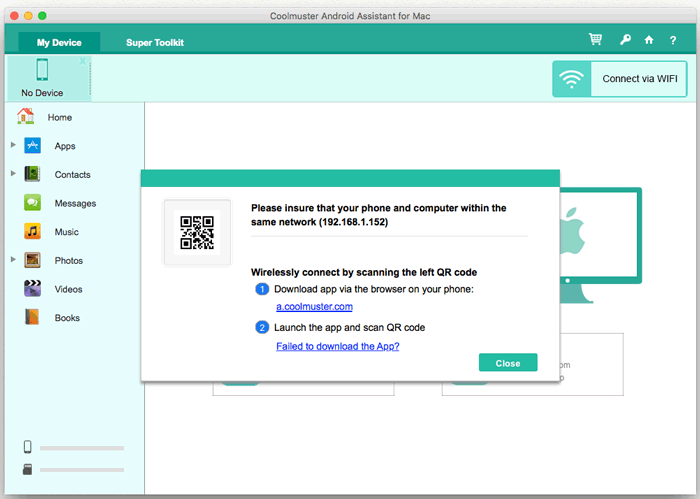
パート2.MacでAndroidデータを転送し管理する方法
1 選択的にAndroidデバイスからMacにデータを転送します
AndroidからMacに転送したいファイルをプレビューして選択できます。これを行うには、左側のパネルにある相応のファイルタブに移動し、必要なファイルにチェックを入れて、[エクスポート]ボタンをクリックします。
たとえば、AndroidからMacに1つまたは複数の写真を転送するには、「写真」>「フォトギャラリー」をクリックし、必要な写真にチェックを入れて、「エクスポート」ボタンをクリックすると、選択したすべての写真をAndroidからMacにすぐに転送します。

2. MacからAndroidデバイスにファイルを選択的に転送します
MacからAndroid携帯にデータを復元するには、相応のファイルタブに移動し、「インポート」または「追加」)ボタンをクリックすると、ファイルブラウザウィンドウが表示され、インポートしたいコンテンツを選択して「OK」をクリックしてプロセスを完了します。
たとえば、MacからAndroidに通話履歴をインポートするには、「連絡先」>「通話履歴」>「インポート」に移動し>通話記録を選択して「OK」をクリックして転送を開始します。

3. MacでAndroidメディアファイルをインポート/エクスポート/削除する方法
Android上のメディアファイルを管理するには、左側のメニューにある「写真」、「音楽」、「ビデオ」、または「書籍」タブに移動し、次の手順に従います。
- AndroidからMacにメディアファイルをエクスポートする:必要なファイルにチェックマークを付け、「エクスポート」ボタンをクリックします。
- MacからAndroidにメディアファイルをインポートする:「追加/新規」ボタンをクリックしてMac上のファイルをして選択し、「OK」をクリックします。
- 不要なメディアファイルをバッチで削除する:Android携帯から削除したいファイルを選択し、「削除」ボタンをクリックします。
- 1クリックで新しいアルバムを追加する:「+」アイコンをクリックして新しいアルバムを作成し、アルバム名を入力します。
音楽を管理する:
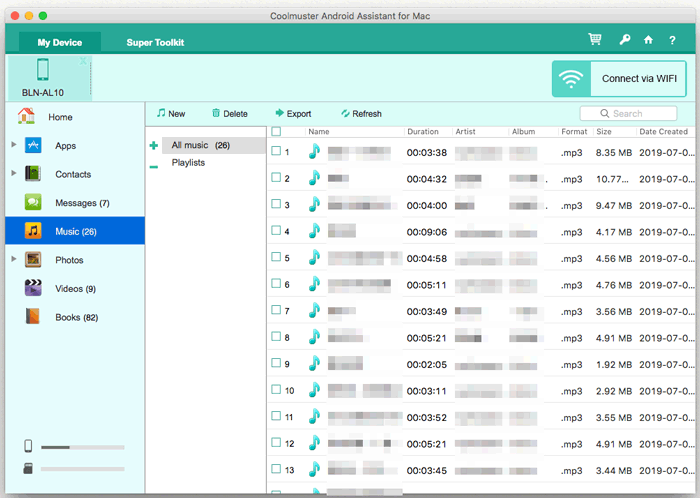
ビデオを管理する:
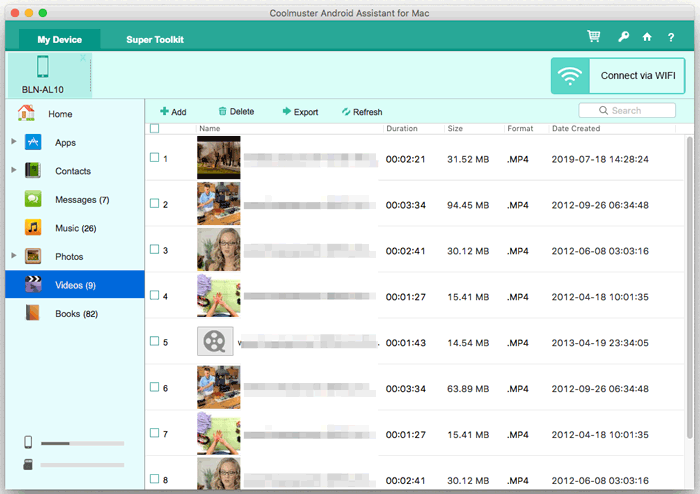
書籍を管理する:
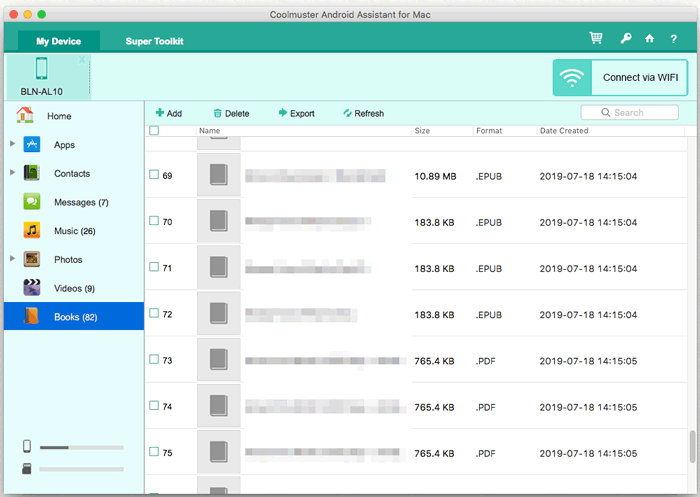
写真を管理する:
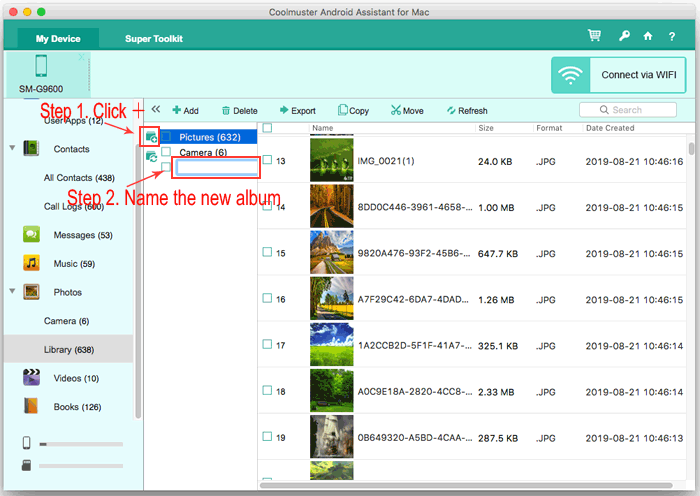
4. MacでAndroidの連絡先を追加/削除/変更する方法
MacでAndroidの連絡先を管理するには、左側のサイドバーから「連絡先」>「すべての連絡先」タブを選択し、次の手順に従います。
- AndroidからMacに連絡先をエクスポートする:必要な連絡先を選択して「エクスポート」ボタンをクリックし、CSV、HTML、VCF(vCard)、BAKまたはXMLファイルとして、Macに保存する出力形式を選択します。

- MacからAndroidに連絡先をインポートする:転送を開始するために、「インポート」ボタンをクリックしてMac上で目的の連絡先ファイルをプレビューして選択してください。
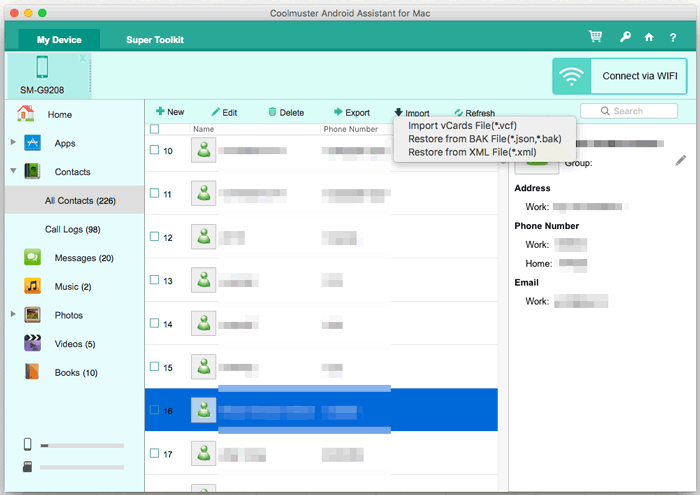
- Android携帯に新しい連絡先を追加する:「新規」ボタンをクリックすると、連絡先名、電話番号、電子メール、住所、連絡先グループ、ウェブサイト、その他のカスタマイズされた連絡先情報など、新しい連絡先の情報を入力できるウィンドウがポップアップされます。
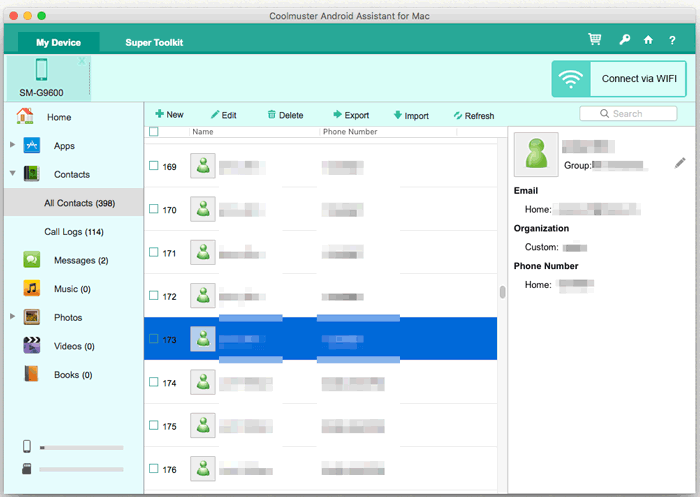
- 既存の連絡先の情報を変更する:「編集」ボタンをクリックすると、新しい情報を追加し、不要な情報を削除し、既存の連絡先が間違った情報を変更することができます。
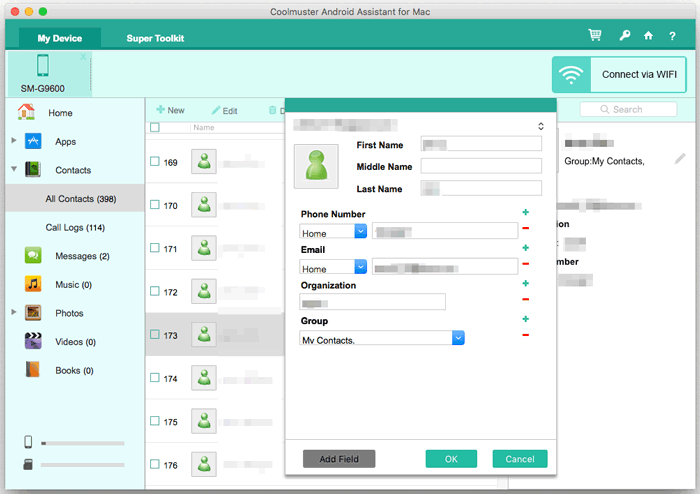
- Androidから不要な連絡先を削除する>:不要な連絡先にチェックマークを付け、「削除」ボタンをクリックしてAndroid携帯から削除します。
5. Macでメッセージを削除/リセット/エクスポート/インポート/送信する方法
MacでAndroidのSMSを管理するには、「メッセージ」タブに移動し、次の手順に従います。
- AndroidからMacにメッセージをエクスポートする:必要なメッセージを選び、「エクスポート」ボタンをクリックして、HTML、TXT、CSV、BAK、またはXML形式のいずれかの出力形式を選択してMacに保存します。
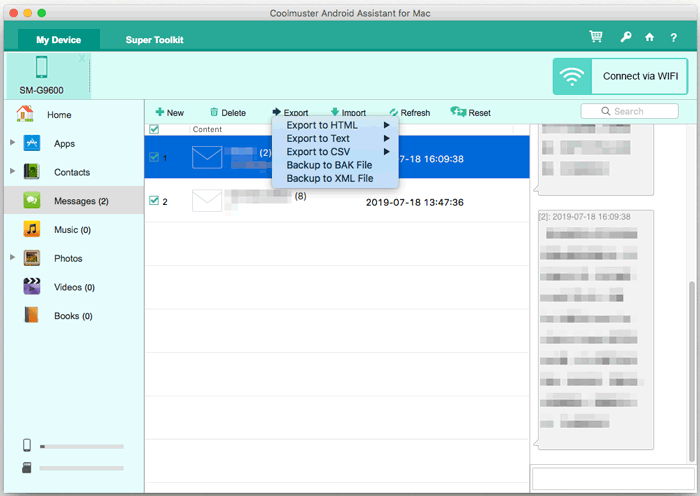
- MacからAndroidにメッセージをインポートする:「インポート」ボタンをクリックしてMacから必要なファイルを選択してから転送プロセスを開始します。
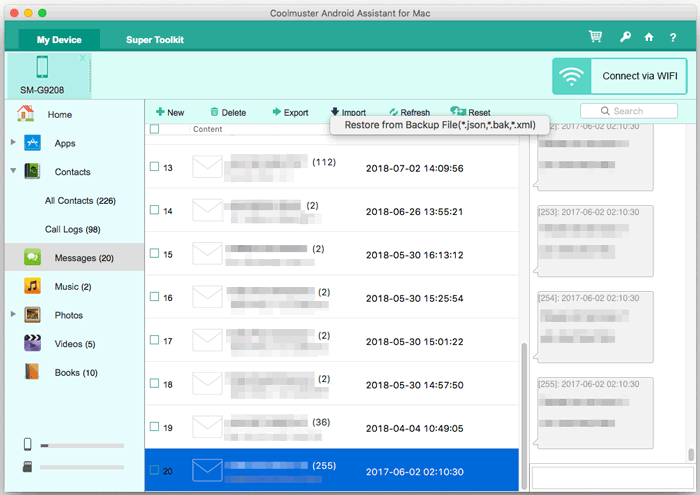
- Macで任意の電話番号にメッセージを送信する:「新規」ボタンをクリックして、ポップアップされたウィンドウでメッセージの内容を編集し、1つまたは複数の連絡先(受信者)を選択し、「送信」をクリックします。
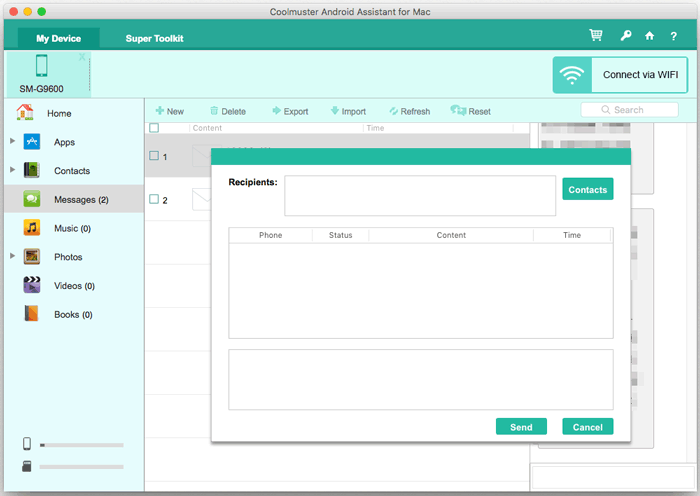
- Mac上でAndroidから不要なメッセージを削除する:不要なテキストメッセージを選択し、「削除」ボタンをクリックしてAndroidデバイスから削除します。
- MacでSMS会話を転送、削除、コピーする:SMSを開き、必要なSMS会話を探し、相応のボタンをクリックしてこのコンテンツを転送、削除、コピーします。
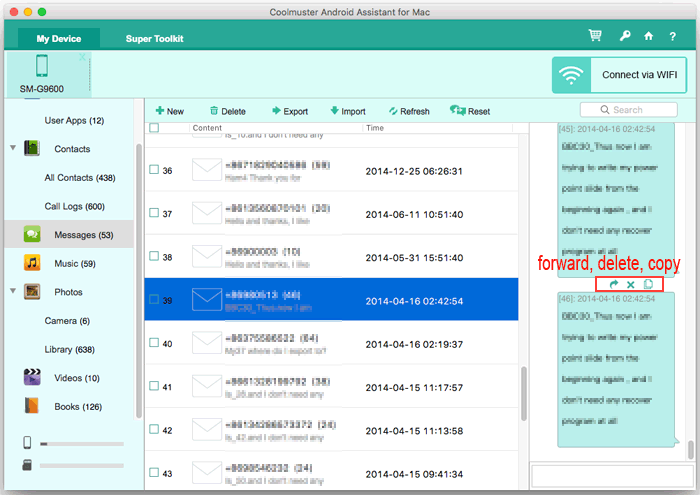
6. MacでAndroidアプリを管理する方法
Androidスマートフォンにインストールされたアプリケーションを管理するには、「アプリ」>「ユーザーアプリ」に移動し、次の手順に従います。
- Androidスマホにアプリをインストールする:「追加」ボタンをクリックすると、オンラインでアプリを簡単にブラウザしてダウンロードし、Android携帯にインストールすることができます。この方法でMacでAPKファイルを検索してAndroidにインストールすることもできます。
- Android携帯からアプリをアンインストールする:右側のパネルにあるアプリリストから不要なアプリを選択し、「アンインストール」ボタンをクリックしてすぐにAndroid携帯から削除します。
- AndroidからMacにアプリをエクスポートする:バックアップしたいアプリを選択し、「エクスポート」ボタンをクリックしてMacに保存します。
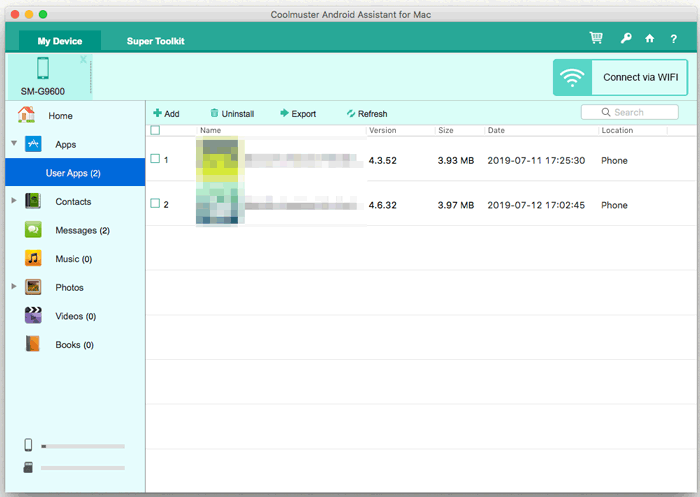
パート3.MacでAndroidデータをワンクリックでバックアップ&復元する
一つずつファイルをエクスポートするのが嫌で、Android全体をコンピューターにバックアップしたいですか?Coolmuster Android Assistant(Mac版は、1クリックのバックアップ&復元機能を提供し、1クリックでAndroidからMacにすべてのデータをバックアップし、1クリックで任意のAndroidデバイスにバックアップファイルを復元します。
これを実現するには、以下のように「バックアップ」または「復元」のオプションがある「スーパーツールキット」セクションに移動してください。
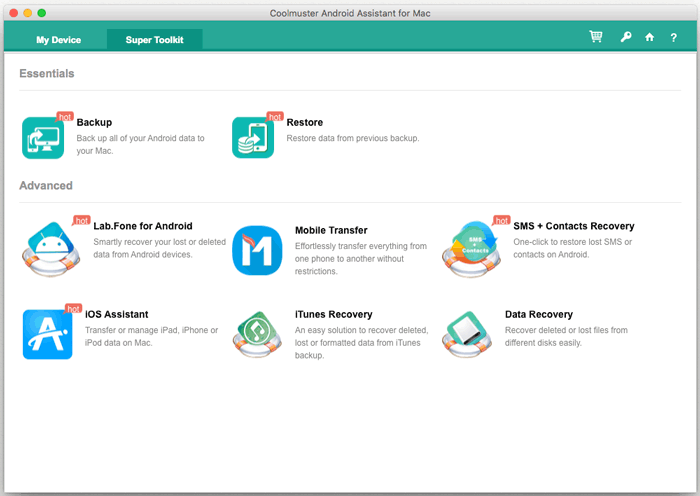
- 1クリックでAndroidデータをMacにバックアップする:
スーパーツールキットの「バックアップ」ボタンをクリックし、バックアップしたいコンテンツを選択し、「ブラウザ」をクリックしてMacでバックアップを保存する出力先を選択し、「バックアップ」ボタンをクリックしてターゲットフォルダへのバックアップを開始します。

- 1クリックでバックアップをAndroidに復元する:
スーパーツールキットの「復元」ボタンをクリックして、お使いの携帯電話が接続されていることを確認してください。次に、バックアップファイルと復元したいファイルの種類を選択し、必要に応じて「復元する前にデータを消去する」を選択し、「復元」ボタンをクリックして、選択したファイルを接続されたAndroidデバイスに復元し始めます。