Wi-Fi経由でアンドロイドを接続する方法?
あなたのAndroidデバイスをコールマスター製品に認識させるには、USBケーブルで接続する場合を除き、接続することができます アンドロイドとWi-Fiも。このチュートリアルは、サムスン、ファーウェイ、HTC、LG、ソニー、ZTE、OPPO、 モトローラなど、詳細を学ぶために読み続けましょう。(注: 現在、Wi-Fi接続 Coolmuster Android Assistant (Androidデータ移行)、 Coolmuster Mobile Transfer (スマホデータ移行)、 Coolmuster Android Eraser (Androidデータ消去) と Coolmuster Android Backup Manager (Androidバックアップ復元).)
パート1。Coolmuster Android Assistant (Androidデータ移行)でWi-Fi経由でアンドロイドを接続する方法
パート2。でWi-Fi経由でアンドロイドを接続する方法コールマスターモバイル転送
パート3。でWi-Fi経由でAndroidを接続する方法アンドロイド消しゴム
パート4。でAndroidをWi-Fiに接続する方法アンドロイドバックアップマネージャー
パート5。さらなるアシスタントについてはお問い合わせください
パート1。Coolmuster Android Assistant(Androidデータ移行)でWi-Fi経由でアンドロイドを接続する方法
ステップ1.最新バージョンのCoolmuster Android Assistant(Androidデータ移行)をダウンロードしてコンピューターにインストールします。
ウィンドウズバージョン: https://www.coolmuster.com/downloads/cool-android-assistant.exe
マックバージョン: https://www.coolmuster.com/downloads/cool-android-assistant-for-mac.dmg
ステップ2.プログラムを起動し、右上隅にある[WIFI経由で接続]オプションをクリックします。

ポップアップウィンドウに、以下のようにAndroidをWi-Fiに接続するためのガイドが表示されます。

ステップ3.コンピュータに次のウィンドウが表示されたら、[アクセスを許可する]オプションをクリックしてください。 続ける。
手記: 次のポップアップウィンドウはWindows PCでのみ表示され、Macは表示されません。

ステップ4.ここでは、Androidデバイスとコンピューターが同じネットワーク内にあることを確認してください(例: 192.168.2.X)。次に、最新のCoolmuster Android Assistant (Androidデータ移行)をダウンロードしてインストールします (アンドロイド版) あなたのアンドロイドに 訪問 https://www.coolmuster.com/android-assistant-apk.html によるデバイス ブラウザ経由。( 詳細な手順>>)
手記: お使いのAndroidデバイスにCoolmusterをインストールするのに十分なストレージスペースがあることを確認してください アンドロイドアシスタント(アンドロイド版)。

ステップ5.あなたのAndroidデバイス上でCoolmuster Android Assistant(Android版)を起動し、スキャンします あなたのAndroidデバイス上のCoolmuster Android Assistant(Android版)を持つプログラムのQRコード。いつ あなたのAndroidデバイスはプログラムによって正常に検出されました、あなたは次のようにメインインターフェイスを見るかもしれません。

パート2。でWi-Fi経由でアンドロイドを接続する方法コールマスターモバイル転送
ステップ1.最新バージョンのCoolmuster Mobile Transfer (スマホデータ移行)をコンピューターにダウンロードしてインストールします。
ウィンドウズバージョン: https://www.coolmuster.com/downloads/cool-mobile-transfer.exe
マックバージョン: https://www.coolmuster.com/downloads/cool-mobile-transfer.dmg
手記: コールマスターモバイル転送が最新バージョンでない場合は、最新のものに更新してください 1。
ステップ2.コンピュータでプログラムを起動し、[デバイスを認識できませんか?]オプションをクリックします メインインターフェイス。

次に、ポップアップウィンドウの[Wi-Fi経由で接続]オプションをクリックします。

次に、以下のような別のポップアップウィンドウが表示され、AndroidデバイスをWi-Fiに接続する方法が案内されます。

ステップ3.次のウィンドウが表示されたら、「アクセスを許可」オプションをクリックして続行してください。

ステップ4.Androidデバイスとコンピューターが同じネットワーク内にあることを確認してください(例: 192.168.2.X)。次に、ダウンロードしてインストールします Coolmuster Android Assistant (Android版) あなたのAndroidデバイス上で 訪問 https://www.coolmuster.com/android-assistant-apk.html ブラウザ経由。 (詳細はこちら ステップ>>)

ステップ5.あなたのAndroidデバイス上でCoolmuster Android Assistant(Android版)を起動し、スキャンします あなたのAndroidデバイス上のCoolmuster Android Assistant(Android版)を持つプログラムのQRコード。いつ Androidデバイスはプログラムによって正常に認識され、以下のようにメインインターフェイスが表示される場合があります。

それでも接続に失敗しますか?何を学びましょう プログラムがあなたのAndroidデバイスを認識しない場合に行います。
パート3。でWi-Fi経由でAndroidを接続する方法アンドロイド消しゴム
ステップ1.最新バージョンのCoolmusterアンドロイド消しゴムをコンピュータにダウンロードしてインストールします。
ウィンドウズバージョン: https://www.coolmuster.com/downloads/cool-android-eraser.exe
ステップ2.コンピューターでプログラムを実行し、Wi-Fiアイコンをクリックします
![]() 「デバイスを認識できませんか?」 メインインターフェイスのオプション。
「デバイスを認識できませんか?」 メインインターフェイスのオプション。
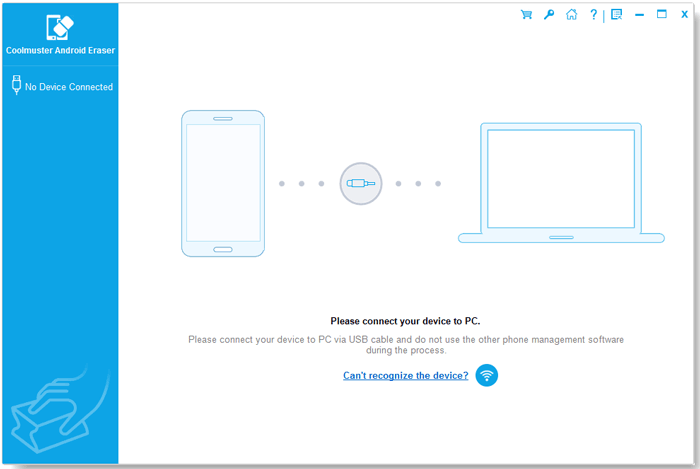
次に、以下のようなポップアップウィンドウが表示され、Wi-Fi経由でAndroid携帯を接続する方法が表示されます。
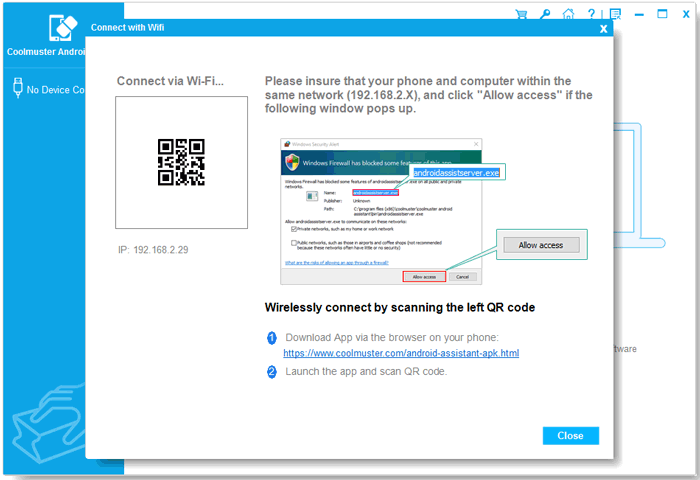
ステップ3.次のウィンドウが表示されたら、「アクセスを許可」を選択して次に進みます。

ステップ4.Androidスマートフォンとコンピューターの両方が同じネットワーク内にあることを確認してください(例: 192.168.2.X)。次に、ダウンロードしてインストールします Coolmuster Android Assistant (Android版) あなたのAndroidデバイス上で 訪問 https://www.coolmuster.com/android-assistant-apk.html ブラウザ経由。 (詳細はこちら ステップ>>)

ステップ5.あなたのAndroid携帯電話でCoolmuster Android Assistant(Android版)を開き、スキャンします お使いのデバイス上のCoolmuster Android Assistant(Android版)を含むプログラムのQRコード。したがって、あなたの Android携帯はすぐにプログラムによって正常に認識され、以下のようにメインインターフェイスが表示されます。
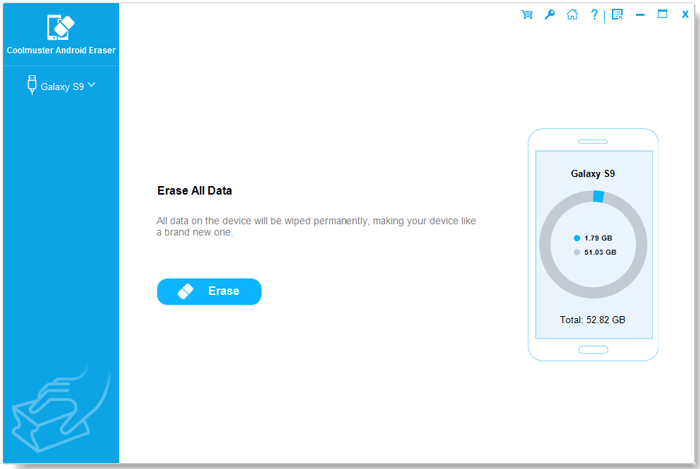
パート4。でAndroidをWi-Fiに接続する方法アンドロイドバックアップマネージャー
ステップ1.の最新バージョンのCoolmuster Android Backup Manager (Androidバックアップ復元)をダウンロードしてインストールします。 コンピュータ。
ウィンドウズバージョン: https://www.coolmuster.com/downloads/cool-android-backup-and-restore.exe
ステップ2.ソフトウェアを起動し、下のWi-Fiアイコンをクリックします。

次に、次のようなポップアップウィンドウに、AndroidフォンをWi-Fiに接続する方法が表示されます。
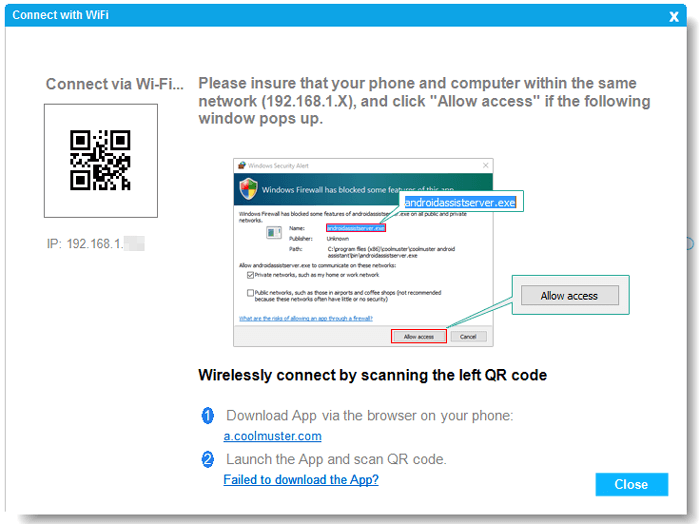
筆記: Windows PCの場合、次のウィンドウが表示された場合は、[アクセスを許可する]オプションをクリックして 続ける。

ステップ3.思い出したように、あなたのAndroid携帯電話とコンピュータの両方が同じ範囲内にあることを確認してください ネットワーク(例:192.168.2.X)。今訪問してください https://www.coolmuster.com/android-assistant-apk.html お使いの携帯電話のブラウザを介して、最新のCoolmuster Android Assistant(Android版)をダウンロードしてインストールします アンドロイドデバイス。 (詳細はこちら ステップ>>)
手記: Coolmuster Android Assistant(Android版)は少しのストレージスペースしか必要としませんが お使いのデバイスには、十分なスペースがあることを確認してください。

ステップ4.プログラムに表示されているQRコードをCoolmuster Android AssistantAndroidデータ移行()でスキャンしてください (アンドロイド版) あなたのアンドロイドデバイス上で。あなたのAndroid携帯電話がソフトウェアによって正常に認識されたら、 メインインターフェイスが次のように表示され、電話の管理を開始できます。

パート5。さらなるアシスタントについてはお問い合わせください
さらにサポートが必要な場合は、 support@coolmuster.com までメールでお気軽にお問い合わせください を次の情報に置き換えます。
(1)お使いのコンピュータのオペレーティングシステムは何ですか?
(2)あなたのAndroidデバイスのブランド、モデル、およびOSバージョンは何ですか?
(3)問題を示すために、Coolmuster製品のスクリーンショットをお送りください。
*ヒント:Windows PCでスクリーンショットを撮るには、 "Print Screen SysRq"キーを押すことができます キーボードをクリックし、[スタート]>[すべてのプログラム]>[アクセサリ]をクリックします >ペイント」で、「Ctrl」+「V」を押してスクリーンショットを貼り付けてから、 写真を保存して送信してください。

Coolmuster製品の使用、インストール、および接続に関するその他の問題については、関連するFAQページにアクセスしてください 解決策を見つけるには:
> アンドロイド消しゴムFAQs;
