Coolmuster Android Assistant オンラインヘルプ
以下は、Coolmuster Android Assistantを使用して、Androidスマホとコンピュータの間でデータを転送し、コンピューター上で連絡先、メッセージ、通話記録、およびアプリケーションを直接に管理する方法を説明する総合的なガイドです。
パート1:準備 - Androidデバイスをコンピュータに接続する
パート2:Android携帯電話のデータを転送して管理する
パート3:1クリックでAndroidデータをバックアップおよび復元する
準備 - コンピュータにAndroidデバイスを接続する
ソフトウェアをインストールして起動したら、まず Android スマートフォンをプログラムに認識させる必要があります。そのためには、USB ケーブルまたは Wi-Fi ネットワーク経由で接続することを選択できます。
- USBケーブル経由でAndroidデバイスをコンピューターに接続する
概要:AndroidデバイスをUSB経由でコンピュータに接続します>AndroidデバイスでUSBデバッグを有効にします>ドライバーをインストールすします>AndroidデバイスでUSBデバッグを許可します>Android Assistant(Android版)をインストールします>Android デバイスが接続されました。
1. Coolmuster Android Assistantにアクセスすると、以下のインターフェースが表示される場合があります。あなたのAndroid携帯電話がUSBケーブルでコンピュータに正常に接続されていることを確認してください。

2.プログラムは、接続されたAndroid携帯でUSBデバッグが有効になっているかどうかの検出を開始します。そうでない場合は、画面上のプロンプトで AndroidスマートフォンのUSBデバッグを有効に してください。

3. USBデバッグを有効にすると、プログラムはドライバーがコンピューターにインストールされているかどうかの検出を開始します。はいの場合は、次の手順にスキップしてください。そうでない場合、プログラムは自動的にドライバをダウンロードしてデバイスのPCにインストールします。 ドライバのインストールに失敗しましたか?
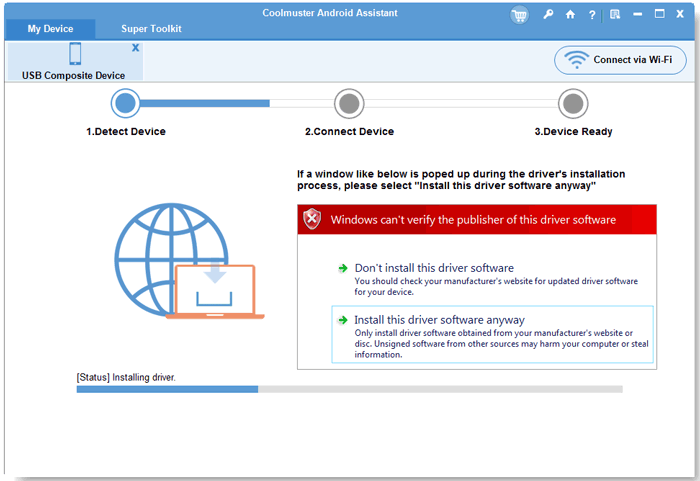
4. Android 4.2以降を実行している場合、プログラムは次のインターフェイスを表示します。お使いの携帯電話のデータにアクセスするには、デバイスの「許可」オプションをタップしてください。(ヒント:「もう一度表示」オプションをクリックして、認証ウィンドウを再度ポップアップします。
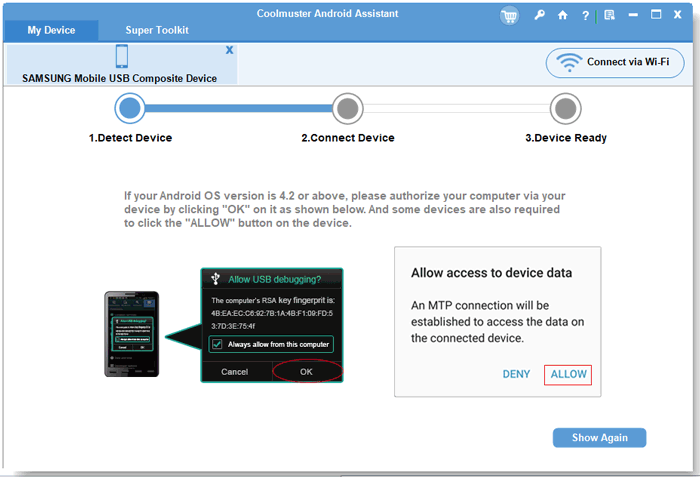
5.接続を確立するには、プログラムはAndroidデバイスにCoolmuster Android Assistan(Android版をインストールしはじめます。
6. Coolmuster Android Assistan(Android版)のインストールが完了したら、プログラムはAndroid携帯を成功に認識し、次のようにメインインターフェースを表示します。これで、プログラムを使用してAndroidデータを効果的に管理できるようになりました。USBケーブルでAndroidの接続に失敗しましたか?

- Wi-Fi経由でAndroidデバイスをPCに接続する
概要:プログラムを起動した後、「Wi-Fi経由で接続する」オプションをクリックします>Coolmuster Android Assistan(Android版)をダウンロードしてインストールします>Android版を起動してQRコードをスキャンします>正常に接続されました。 詳細な手順を参照してください>>
ヒント:Wi-Fi経由でAndroidデバイスの接続に失敗しましたか?こちらをチェックしてください>>

Android携帯電話のデータを転送して管理する
1 PC上でAndroidデータをバックアップする
デバイスからコンピューターにデータをバックアップするには、最初にバックアップしたいアイテムを選択します。ここでは「音楽」を例にします。左側のメニューから「音楽」オプションをクリックすると、デバイス上の音楽と着信音がメインインターフェースにリストされています。バックアップしたい音楽ファイルにチェックを入れてから「エクスポート」ボタンをクリックしてコンピューターに転送します。

2. PCからAndroidデバイスにファイルをインポートする
コンピューターからデータを携帯電話にインポートするには、「インポート」ボタンをクリックしてファイルブラウザウィンドウを表示します。インポートしたいコンテンツを選んで「開く」ボタンを簡単にクリックすると、プロセスが完了します。

3.メディアをインポート/エクスポート/削除/ダウンロードする方法
左側のメニューから「写真」、「音楽」または「ビデオ」のいずれかを簡単にクリックしてから、これらのファイルの上にある「追加」、「エクスポート」「削除」ボタンをクリックします。メディアファイルをコンピューターからデバイスに直接にインポートし、ファイルをAndroidデバイスからコンピューターに転送し、または1クリックでそれらを削除することができます。

「写真」のカテゴリで、「ライブラリ」を選択してAndroid携帯のアルバムを管理することもできます。たとえば、「+」アイコンをクリックしてアルバムを追加し、「-」アイコンをクリックしてアルバムを削除できます。「コピー」ボタンをタップして、あるアルバムから別のアルバムに写真をコピーすることもできます。
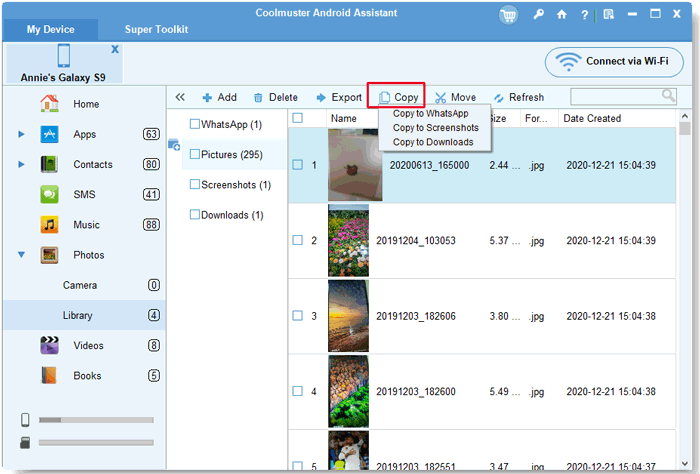
「移行」ボタンをタップすると、写真をあるアルバムから別のアルバムにコピー&ペストすることができます。
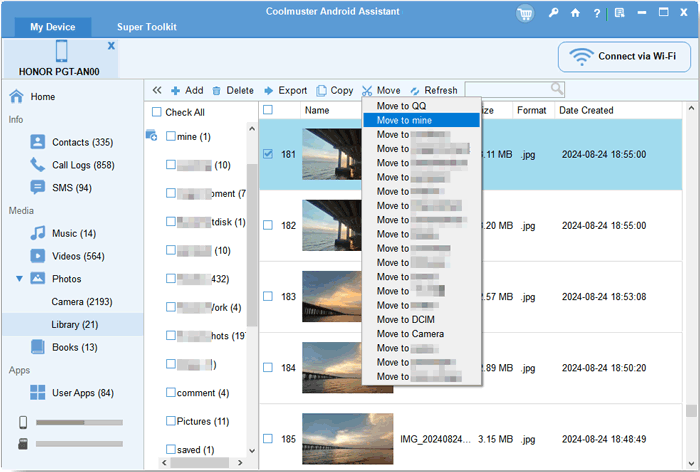
ビデオ:

4.連絡先を追加/削除/変更する方法
左側のサイドバーから「連絡先」アイコンを選択し、「新規」ボタンをクリックして新しい連絡先を追加し、「削除」ボタンをクリックして不要な連絡先を削除し、「編集」ボタンをクリックして既存の連絡先を変更します。名前、メールアドレス、電話番号、ウェブサイト、住所、ミドルネームなどを編集できます。
連絡先を CSV、HTML、VCF、Outlook、BAK、XML ファイルにエクスポートできます。vCard ファイル、Outlook、バックアップ ファイル(.bak、.json、.xml)から連絡先をインポートできます。

5.通話記録をバックアップ、インポート、削除する方法
「通話記録」カテゴリが「連絡先」タブに折りたたまれていることに気づいたはずです。 「連絡先」>「通話記録」をクリックするだけで、Androidスマートフォン上のすべての発着信履歴がスキャンされます。
トップメニューから[インポート]、[削除]、[エクスポート]オプションをクリックして、コンピューターからAndroidに通話履歴をインポートしたり、Androidからコンピューターに通話履歴をバックアップしたりできます。
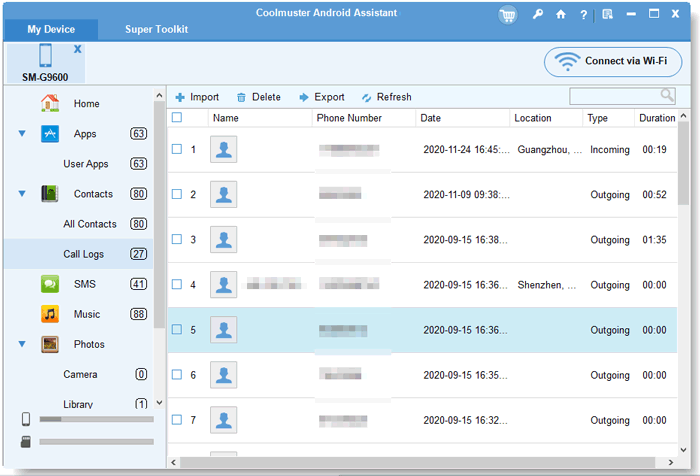
6.メッセージをエクスポート/インポート/送信する方法
左側のパネルから「SMS」オプションを選択します。携帯電話にあるすべてのテキストメッセージが右側に表示されます。ここでは、「エクスポート」または「インポート」ボタンを選択してAndroidとコンピューター間ですべてのSMSを転送することができます。「削除」ボタンをクリックしてAndroidから不要なメッセージを削除することができます。

最新版のAndroidデータ移行は、コンピューター上でテキストメッセージを直接に再送信、転送、コピーすることもできます。これらの操作は、右側のSMSダイアログリストで行うことができます。

コンピューターから携帯電話にテキストメッセージを送信するには、「新規」ボタンをクリックして「新しいメッセージ」というダイアログ ボックスを表示します。メッセージを送信したい電話番号を入力し、または隣にある「連絡先」オプションをクリックして連絡先リストから電話番号を直接に選択します。そして、空白部分に文字を入力します。 その後、「送信」をクリックしてテキストメッセージを送信します。
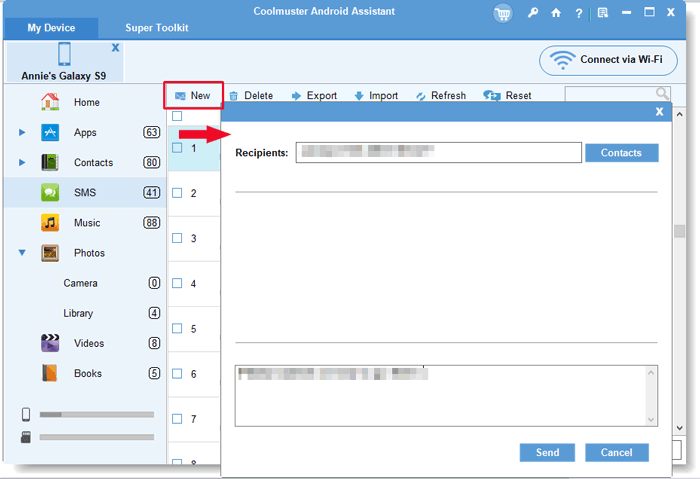
7.アプリを管理する方法
左側のメニューから[アプリ]アイコンを選択すると、携帯電話にインストールされているすべてのアプリケーションが表示されます。このソフトウェアを使用して、アプリを自由にインストール、アンインストール、エクスポートすることができます。

8.複数のAndroidデバイスを同時に管理する
Androidデータ移行は、複数のAndroidデバイスを同時に管理することができます。何台のAndroidデバイスをプログラムに接続することができます。成功に接続されましたら、次の図に示すように、上部のメニューバーに表示されます。これで、それらを同時に管理できるようになりました。
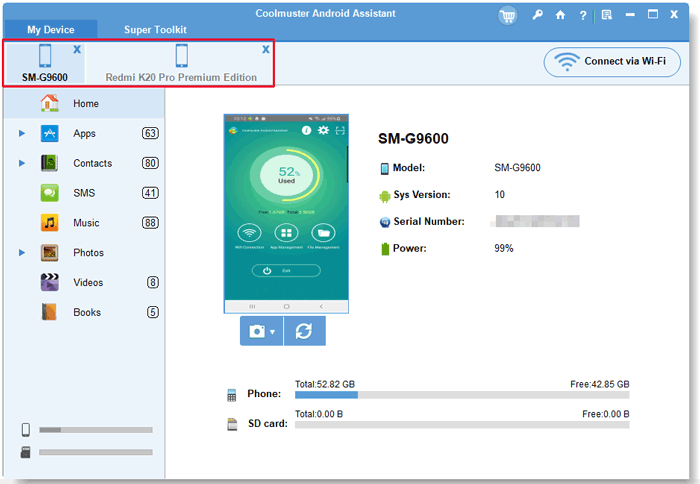
9.携帯電話のスクリーンショットを撮る(USB接続のみ)
プログラムのホーム画面で、カメラのようなアイコンをクリックして携帯電話のスクリーンショットを撮ることができます。その後、「スクリーンショットをファイルに保存」または「スクリーンショットをクリップボードにコピー」を選択できます。

1クリックでAndroidデータをバックアップと復元する
一つずつファイルをエクスポートするのが嫌なら、Android全体をコンピューターにバックアップしたい場合、Androidデータ移行は新しい1クリックでバックアップと復元機能を提供しております。これにより、1クリックでAndroidからすべてのデータをコンピューターにバックアップすることができ、1クリックでバックアップファイルをAndroidデバイスに復元することもできます。これを実現するには、「スーパーツールキット」に入り、「バックアップ」または「復元」オプションを選択すればいいです。 すると、以下のようなインターフェースが表示されます:

1クリックバックアップ
バックアップしたいコンテンツを選んでPC上でバックアップを保存する出力先を選択します。次に、「バックアップ」ボタンをクリックして出力先に保存します。

1クリック復元
必要なバックアップレコードを選んで復元したいファイルタイプを選択します。次に、「復元」ボタンをクリックして、選択されたファイルを接続されたAndroidデバイスへの復元を開始します。

ビデオチュートリアル
