Coolmuster Android Backup Manager (Mac) オンラインヘルプ
このハウツーガイドでは、Coolmuster Android Backup Manager(Mac版)を使用してMacでAndroid携帯データをバックアップおよび復元する方法を示します。今、ワンクリックでMac上のAndroidデータをバックアップし、復元するために以下のガイドに従ってください。
パート1.準備 - Macにアンドロイドデバイスを接続する
パート2.ワンクリックでアンドロイド携帯をMacにバックアップ
パート3.ワンクリックでMacのバックアップからAndroidを復元する
パート1.準備 - Macにアンドロイドデバイスを接続する
MacコンピュータにAndroidバックアップマネージャをインストールした後、それを開くと、以下のようなツールボックスが表示されます。ツールボックスから "Android Backup & Restore" モジュールを入力して Coolmuster Android Backup and Restore for Mac にアクセスし、Android ファイルのバックアップまたは復元を開始してください。
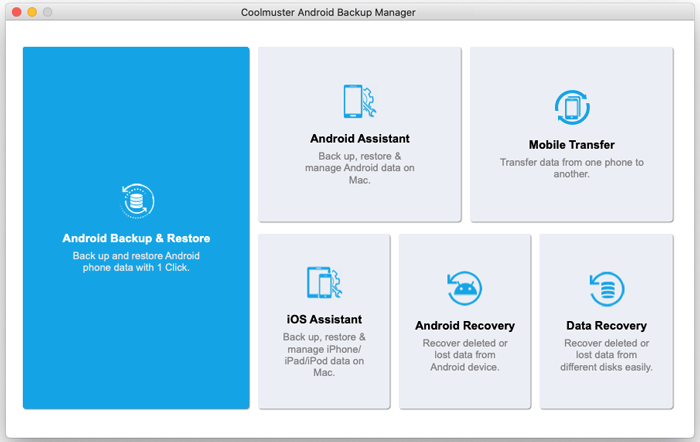
Androidデバイスをプログラムに認識させるために、 USB または Wi-Fi 接続の2つの接続方法を利用できます。
- USB接続(推奨)
クイックルック: USB経由でAndroidをMacに接続し>AndroidでUSBデバッグを有効にする>AndroidでUSBデバッグを許可>Coolmuster Android Assistant(Androidバージョン)をインストールする>接続が完了します。
1. あなたのMac上でコールムスタアンドロイドバックアップマネージャを起動した後、あなたのAndroidデバイスをMacに接続するためにUSBケーブルを使用してください。
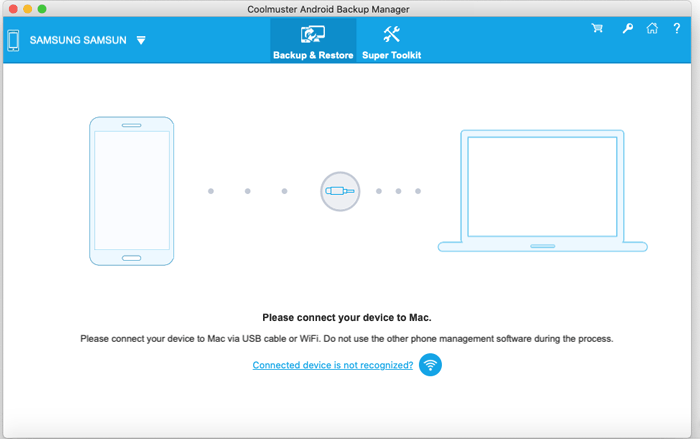
2.その後、プログラムはデバイスの検出を開始します。次のインターフェースが表示された場合は、画面の指示に従って AndroidでUSBデバッグを有効に してください。
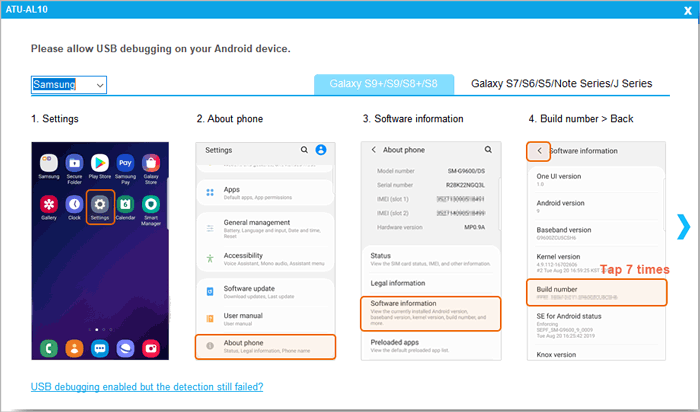
3. Android 4.2以降を実行しているAndroidデバイスの場合、求められた場合は、デバイスの[許可]または[OK]ボタンをタップしてください。このポップアップウィンドウが表示されない場合は、[もう一度表示]ボタンをクリックして再度承認します。
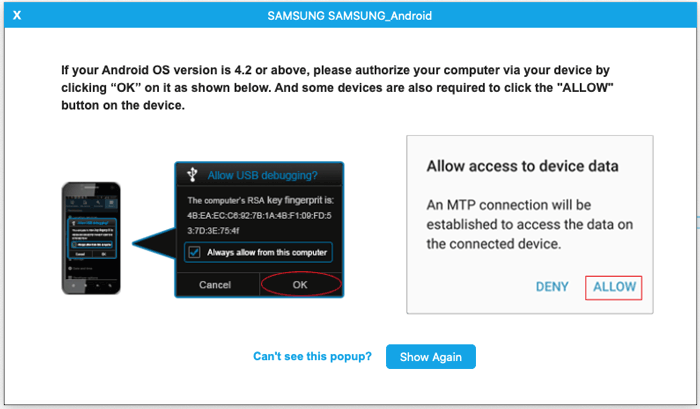
4.お使いの携帯電話を接続するために、ソフトウェアはあなたのAndroid携帯電話に Coolmuster Android Assistant(Androidバージョン) をインストールします。デバイスの[確認]オプションをクリックして、プロンプトに従ってリストされているすべての権限を承認してください。完了すると、ソフトウェアはあなたのAndroid携帯電話を正常に検出します。
ヒント:AndroidをUSBケーブルで接続できなかった場合は、ここで修正してください。
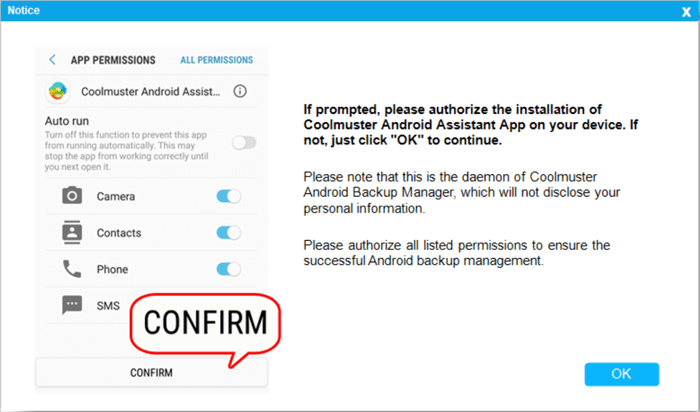
- Wi-Fi接続
クイックルック: MacでCoolmuster Androidバックアップマネージャーを起動し> Wi-Fi アイコンをクリックしてCoolmuster Android Assistantをインストール(Androidバージョン)>>Androidバージョンを実行し、コンピューターでQRコードをスキャン>完了します。 ここから詳細な手順を参照してください>>
ヒント: Wi-Fi経由でアンドロイドを接続できませんでしたか?ここから何をすべきかを学びましょう。
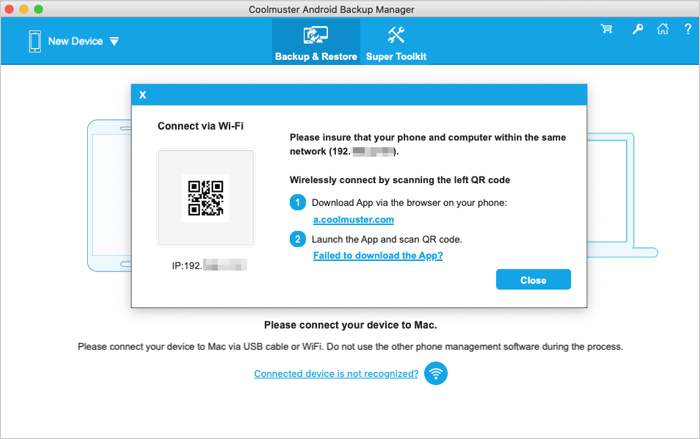
プログラムがあなたのAndroidデバイスを認識したら、あなたは今Mac上でAndroidデータのバックアップと復元を始めることができます。
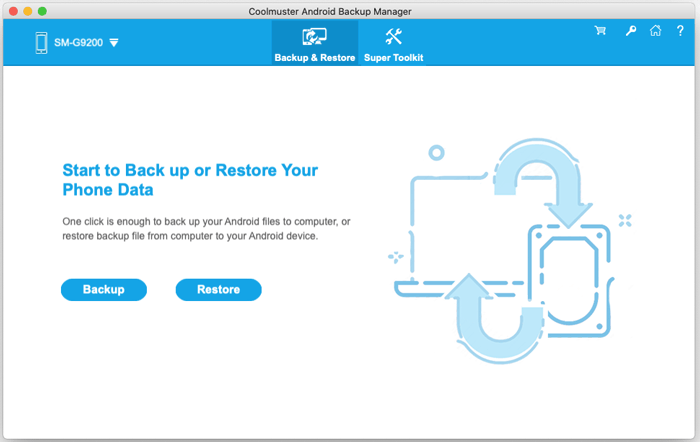
パート2.ワンクリックでアンドロイドをMacにバックアップ
-メインインターフェイスから[バックアップ]ボタンをクリックし、目的のファイルタイプにチェックマークを付けます。
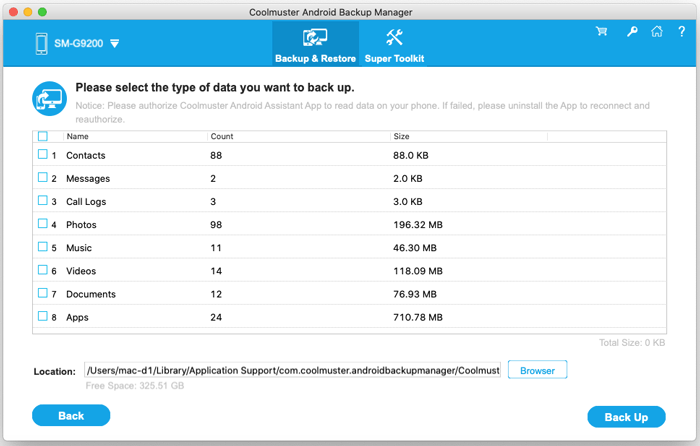
-必要に応じて、[ブラウザ]オプションをクリックして、Macの保存場所をカスタマイズします。
- Androidのバックアッププロセスを開始するために「バックアップ」ボタンを押してください。
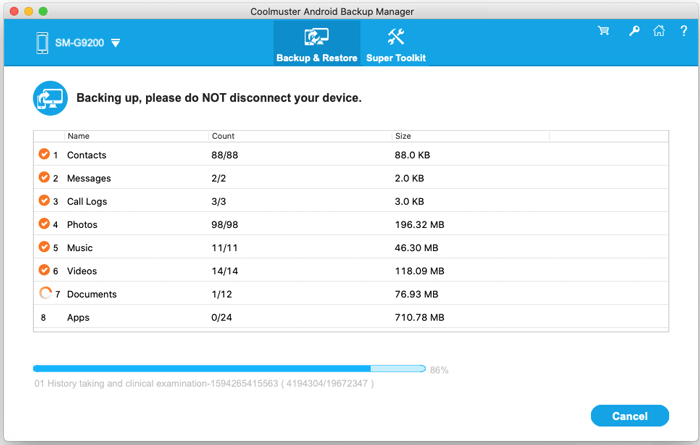
パート3.ワンクリックでバックアップからAndroidを復元する
-メインインターフェイスから[復元]ボタンをクリックし、復元するバックアップファイルとデータタイプを選択します。
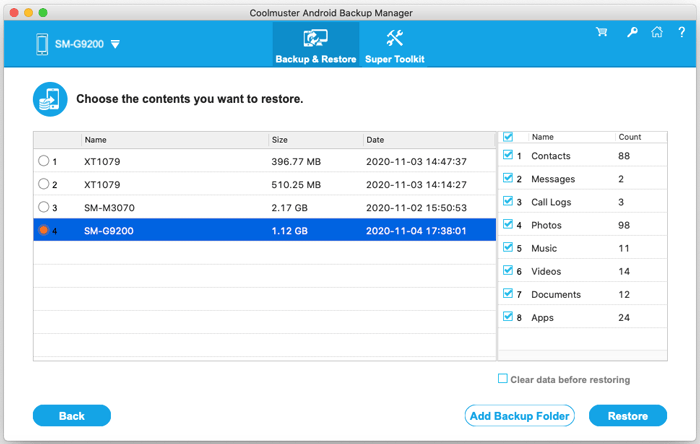
-古いデータが不要になった場合は、[復元する前にデータを消去する]オプションをチェックして、Android携帯のファイルを削除することができます。
- バックアップからAndroidを復元するには、下の「復元」ボタンをクリックしてください。
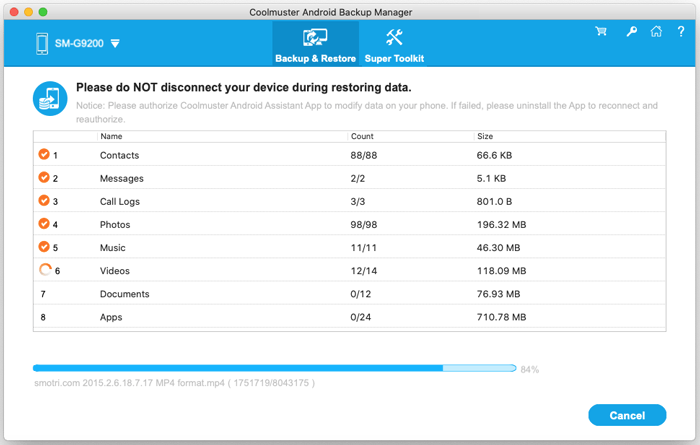
ヒント: このツールで作成したバックアップファイルがリストから見つからない場合は、[バックアップフォルダの追加]をクリックして以前のバックアップを見つけ、MacからAndroidデバイスに復元できます。
