Coolmuster Android Eraser オンラインヘルプ
Coolmuster Android Eraserにより、1クリックでAndroidデバイス上のすべてのデータを消去できます。消去後、すべてのファイルは完全かつ永久に消去され、サードパーティの復元ツールを使用してもデバイスからファイルを復元する機会はなくなります。さて、Coolmuster Android Eraserを使用するためのステップバイステップガイドを確認することができます。
パット1.お使いのデバイスをプログラムに認識させる
パット2.1クリックでAndroidデバイス上のすべてのデータを消去する
パット1.お使いのデバイスをプログラムに認識させる
Coolmuster Android Eraserを使用してAndroid携帯電話を消去する前に、まずはAndroidデバイスがプログラムに検出されるようにしてください。Android携帯電話をコンピュータに接続するには、USB経由で接続するか、Wi-Fi経由で接続する2 つの方法があります。
Androidデータ消去を起動してもお使いのデバイスを接続していない場合は、以下のようなプライマリインターフェイスが表示されます。
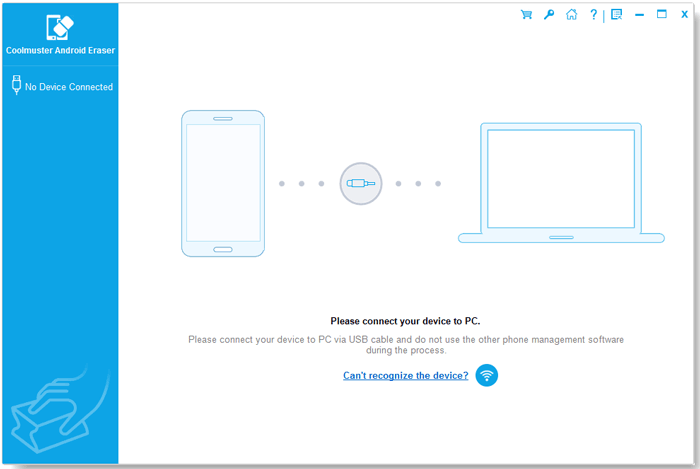
- USBケーブル経由でAndroidデバイスをコンピューターに接続する
(1)プログラムを起動し、AndroidスマートフォンがUSBケーブルでコンピュータに正しく接続されていることを確認します。デバイスでUSBデバッグを開いていない場合は、Android OSバージョン次第に画面上のプロンプトでAndroidスマートフォンでUSBデバッグを有効にしたり、ここからAndroidスマートフォンでUSBデバッグを許可するより迅速な方法を入手してください。
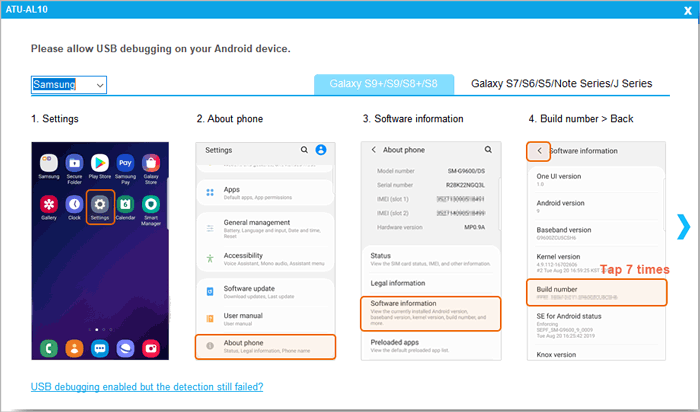
(2)その後、プログラムはデバイスの初期化を開始し、デバイスのドライバーを自動的にインストールします。
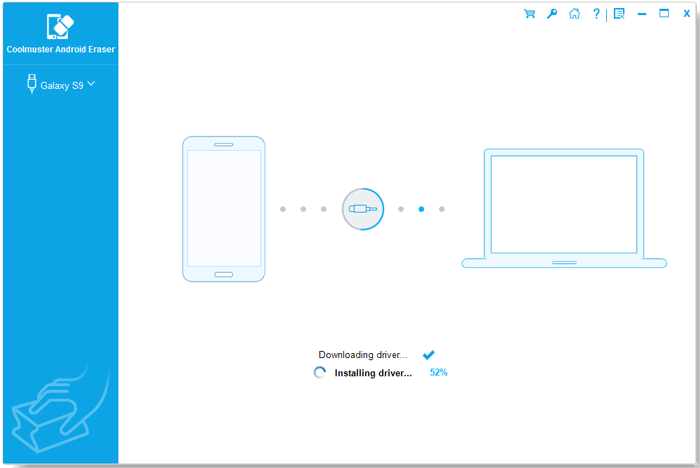
(3)次のいずれかのプロンプトが表示されたら、「インストール」または「このドライバーソフトウェアをとにかくインストールする」をクリックして、デバイスのドライバーを正常にインストールしてください。
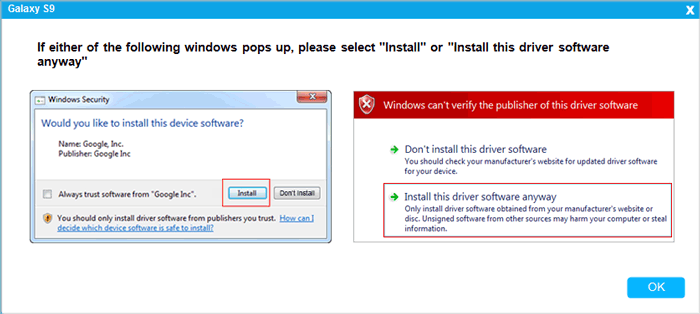
(4) Android 4.2以降では、プロンプトに従ってデバイスで[許可]または[OK]をタップして、コンピューターがデバイスデータにアクセスすることを許可してください。このポップアップが表示されない場合は、プログラムの[もう一度表示]ボタンを押してください。
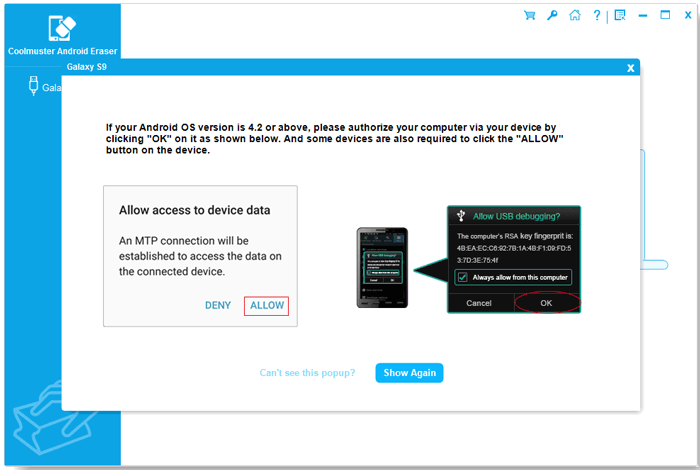
(5)その後、Coolmuster Android Assistantアプリが接続を確立するためにお使いのデイバスに自動的にインストールされます。
その後、プログラムはAndroidデバイスを正常に認識し、デバイスの基本情報を表示します。これで、Android携帯のデータを消去を消去し始めることができます。
- Wi-Fi経由でAndroidデバイスをコンピューターに接続する
プログラムを起動します>Wi-Fiアイコン![]() をクリックします>Coolmuster Android Assistant(Android版)をダウンロードしてインストールします>Android版を起動してQRコードをスキャンします>成功に接続されます。詳しい手順はこちらをチェックしてください>>
をクリックします>Coolmuster Android Assistant(Android版)をダウンロードしてインストールします>Android版を起動してQRコードをスキャンします>成功に接続されます。詳しい手順はこちらをチェックしてください>>
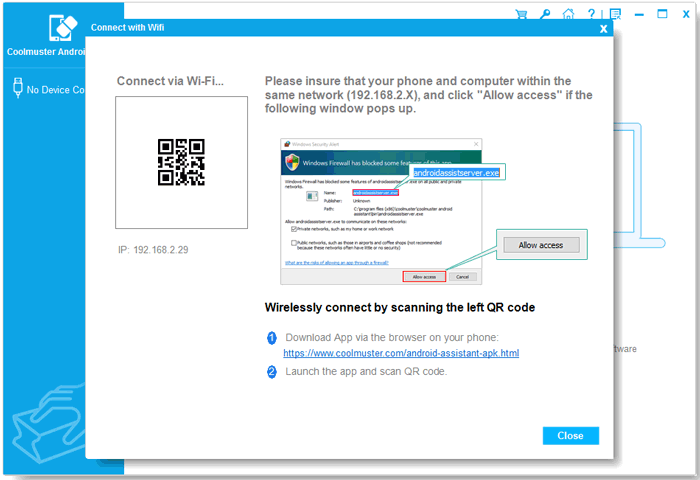
それでも接続に失敗しましたか? プログラムがAndroidデバイスを認識しない場合の対処方法を確認してください。
パット2.1クリックでAndroidデバイス上のすべてのデータを消去する
ご注意:
a.消去されたデータが取り戻せないから、Androidデータを消去する前に、必要に応じて大事なデータをバックアップすることを忘れないでください。
b.消去プロセス全体が完了するまで、デバイスを取り外さないでください。
ステップ1.「消去」ボタンをクリックして開始します。
Androidスマートフォンが正常に接続されると、次のようなインターフェースが表示されます。「消去」ボタンをクリックして開始してください。
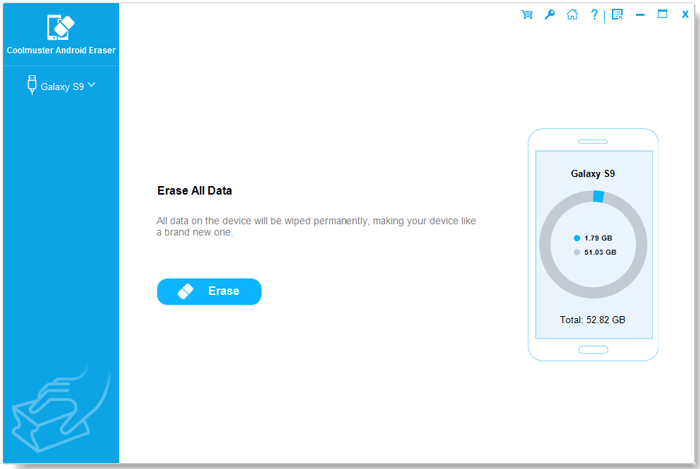
ステップ2. 消去のセキュリティレベルを選択して確認します。
(1)セキュリティレベルの隣にあるメニューをクリックして消去のセキュリティレベルを選択します。
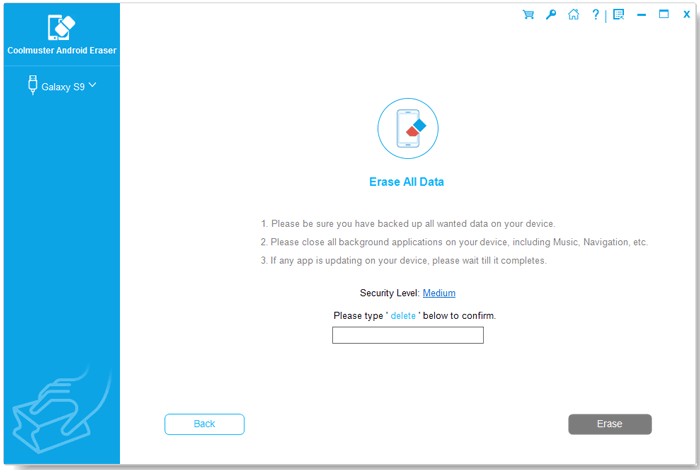
(2)ここで、希望のセキュリティレベルを選択してください:低レベル、中レベル、高レベル。選択後、「OK」オプションをクリックして次に進みます。
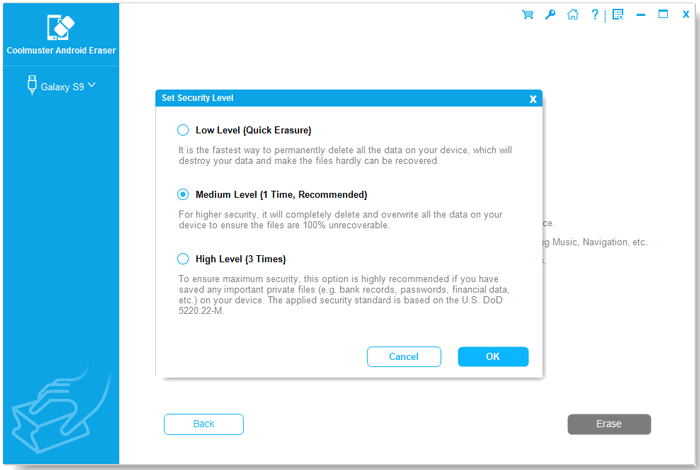
(3)確認するには、空欄に「delete」を入力し、「消去」ボタンをクリックします。すると、Androidデータを完全に消去するかどうかを尋ねるプロンプトがポップアップ表示されます。「OK」ボタンをクリックして消去プロセスを開始します。
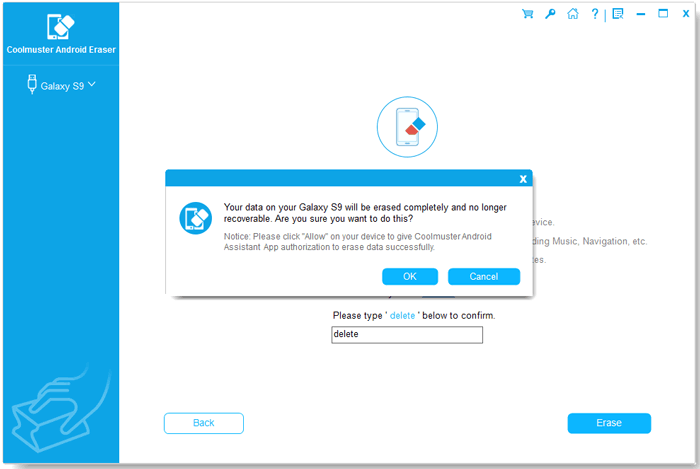
(4)次のプロンプトが表示されたら、AndroidスマートフォンのSMSを正常に削除するには、携帯電話で「はい」をタップしてください。
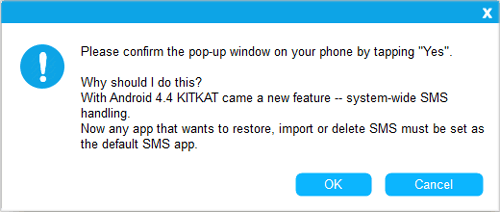
ステップ3.Androidのデータを消去し始めます。
(1)そして、プログラムはAndroidファイルにアクセスするためにAndroid携帯電話上で迅速かつ深いスキャンを実行します。
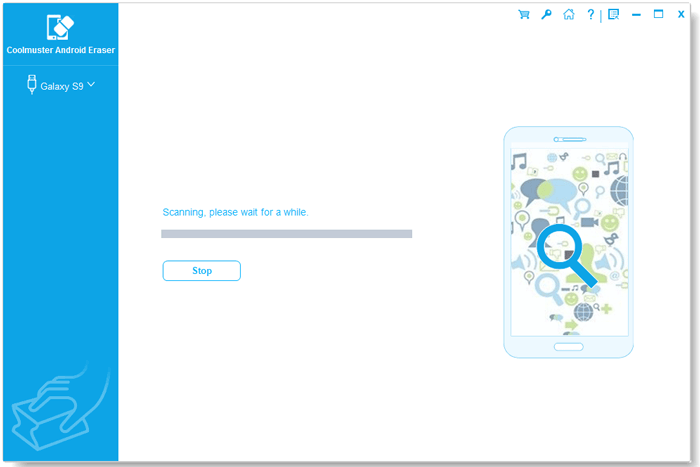
(2)クイックスキャン後、プログラムはすぐにデバイスデータの消去を開始します。しばらくお待ちください。
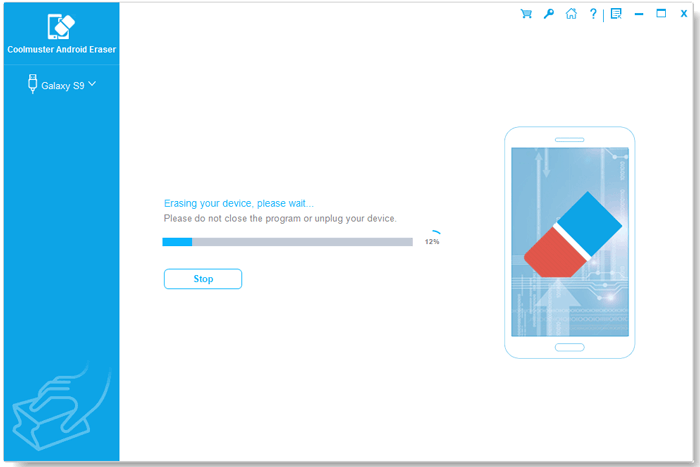
(3)消去後、プログラムはすぐにスマホのデータを上書きし続けます。
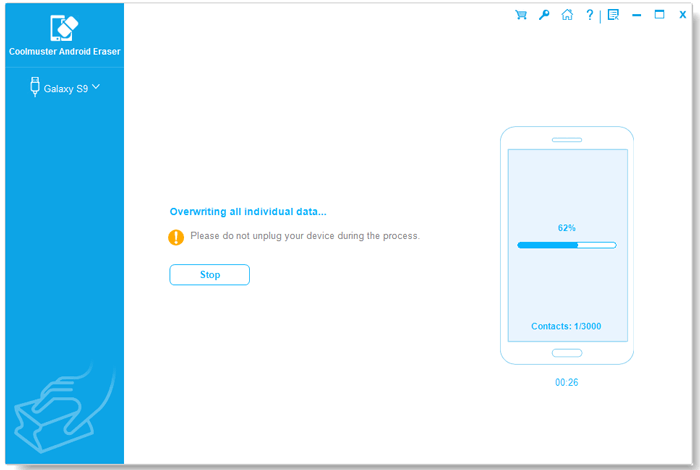
ご注意: 低レベルは、Android上のデータを消去するための最速の方法です。これは、プログラムが高レベルで最大のセキュリティを確保するためにデバイスデータを3回上書きするのに対し、低レベルと中レベルでデバイスデータを1回上書きするためです。
ステップ4.[設定]メニューからAndroidスマートフォンを工場出荷時の状態にリセットします。
Androidデータを消去または上書きした後、Androidスマートフォンを工場出荷時の状態にリセットして、すべてのシステム設定とデータを完全に消去することをお勧めします。
ご注意:このプロンプトが表示された場合は、携帯電話で「はい」オプションをタップして、デフォルトのSMSアプリを元に戻してください。
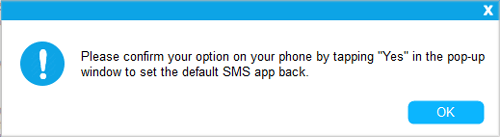
設定からAndroid携帯電話を工場出荷時の状態にリセットしてから、「続く」ボタンをクリックしてください。
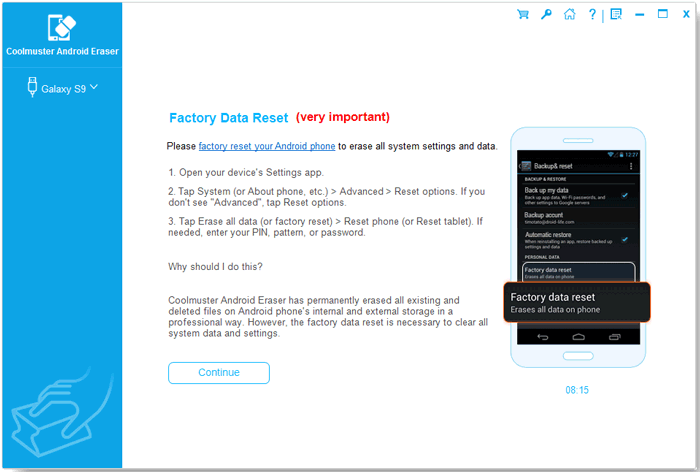
プロセス全体が完了すると、すべてのAndroid携帯データが完全かつ永久に消去され、復元する機会がゼロになり、今すぐAndroidデバイスをセットアップし始めます。
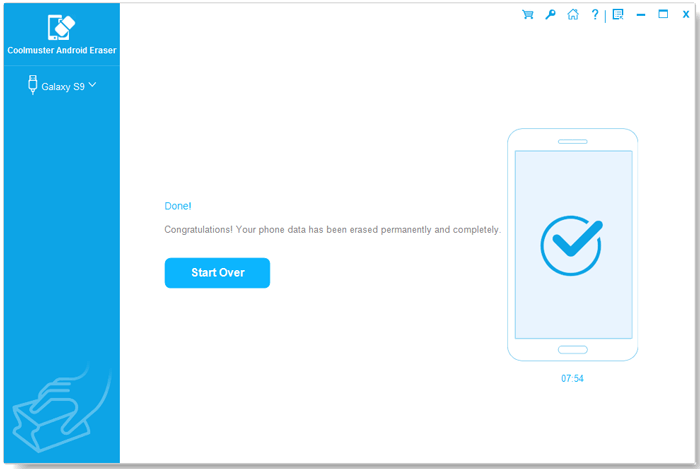
ビデオチュートリアル
