Coolmuster iOS Assistant for Mac オンラインヘルプ
Coolmuster iOS Assistant(Mac版)のガイドセンターへようこそ。この部分では、このソフトウェアを包括的に理解し、それを使用してデータをバックアップし、データをインポートし、iPhone、iPad、iPodでファイルを管理する方法を学びます。以下はステップバイステップのユーザーガイドです。
ステップ1.Macでソフトウェアを実行する
ステップ2.iOSデバイスのデータを必要に応じて管理する
ステップ3.あなたが好きなようにiTunesのバックアップファイルを管理する
ステップ1.Macでソフトウェアを実行する
Mac用のiOSアシスタントをダウンロードしたら、インストールして起動します。次に、以下のインターフェースが表示されます。USB経由でデバイスを接続する必要があります。プロンプトどおりに実行してください。

USBコードを介してiOSデバイスをコンピュータに接続します。通常、ソフトウェアはリンクされたデバイスを自動的に検出し、ポップアップウィンドウがコンピューターに表示されます。デバイスの[信頼]オプションを押してから、[続行]オプションをクリックして続行します。

手記: ポップアップウィンドウが表示されない場合は、下部にある[このポップアップを表示できません]オプションを押すことができます。それでもデバイスの検出に失敗する場合は、ここをチェックして、 iDeviceが接続に失敗した場合の対処方法を確認してください。
このソフトウェアによってデバイスが検出されると、下の図に示すようなメインインターフェイスが表示されます。ご覧のとおり、すべての異なるファイルフォルダがメインインターフェイスの左側に配置されています。

ステップ2.iOSデバイスのデータを必要に応じて管理する
1. iPhone / iPad / iPodとMacの間でデータを転送します
注意: Macプログラムは、連絡先、メッセージ、メモ、写真、ビデオ、音楽、カレンダー、ブックマーク、アプリなど を含むすべてをiPhone / iPad / iPodからMacに転送してバックアップすることができます。 プログラムを使用してiOSデバイスからMacにファイルをエクスポートする方法を示すために、例として連絡先を設定します。
連絡先:

ステップ1.連絡先フォルダに入り、より詳細なファイル情報をプレビューします。
ステップ2.プレビュー中に、コンピューターにエクスポートする連絡先を選択します。
ステップ3.ヒット 輸出 オプションで、適切なファイル出力形式を選択して、プロセスを開始します。
メッセージ:

写真:

音楽:

ビデオ:

ボイスメモ:
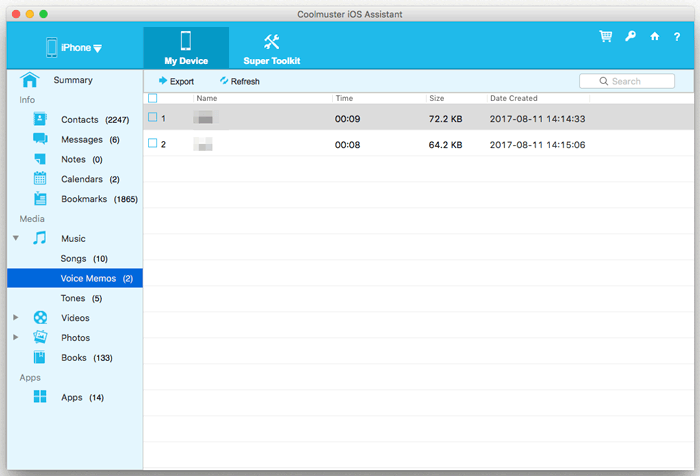
トーン:
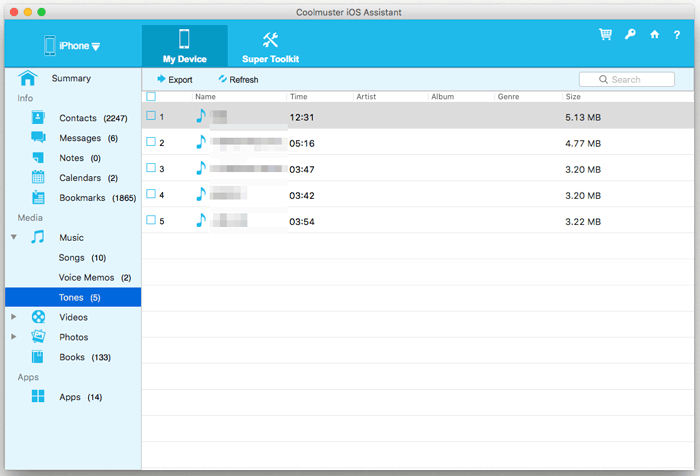
筆記:

カレンダー:
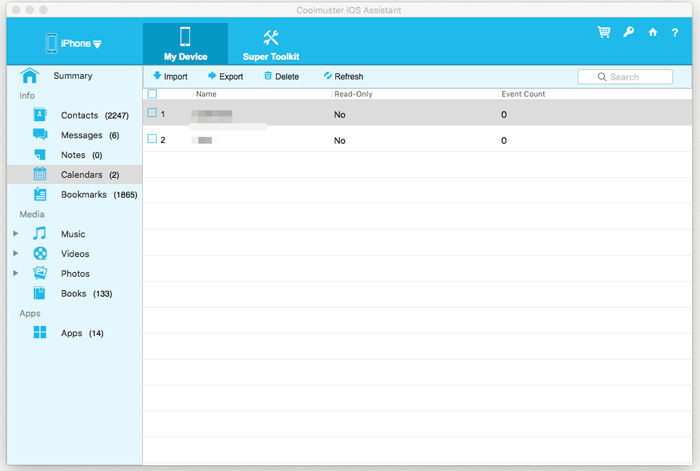
書物:
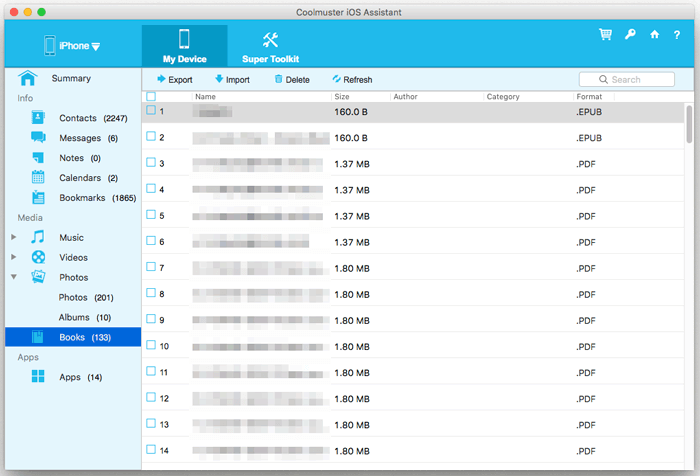
アルバム:
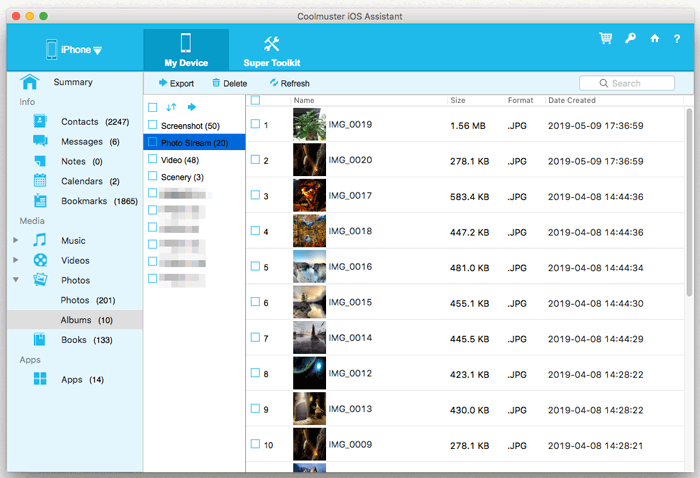
2. MacからiPhone/iPad/iPodにファイルをインポートします
注意:現在、連絡先、カレンダー、ブック、ブックマークのみをMacからiDeviceにインポートできます。ただし、今後のバージョンでは、さらに多くのファイルがサポートされる予定です。
MacからiPhone/iPad/iPodにファイルをインポートする方法を示すために、例としてブックマークを取り上げます。
ステップ1.クリックして[ブックマークファイル]タブに入ります。
ステップ2.ヒット インポート 上部のオプションを選択し、デバイスにインポートするファイルに移動します。
ステップ3.[OK]オプションをタップしてプロセスを開始します。
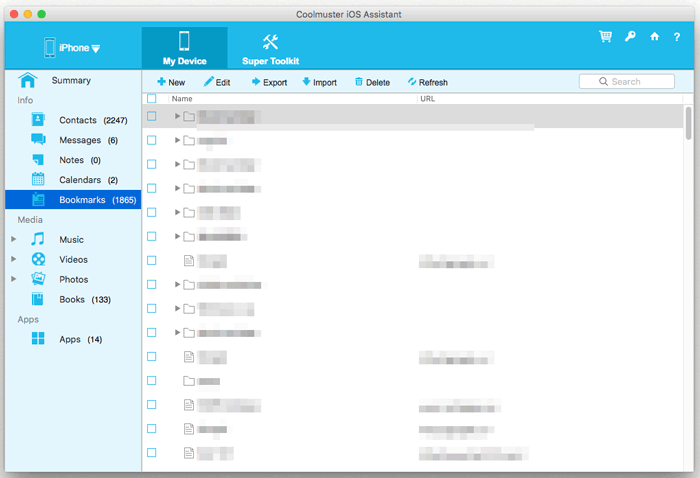
3 iPhone/iPad/iPodからアプリをアンインストールする
ステップ1.[アプリ]タブをクリックして、MacプログラムにiOSデバイスにインストールされているすべてのアプリをスキャンしさせます。
ステップ2.デバイスからアンインストールするアプリにチェックマークを付けます。
ステップ3.ヒット アンインストール 上部のオプションを選択し、プロンプトダイアログで[OK]をクリックしてアクションを確認します。
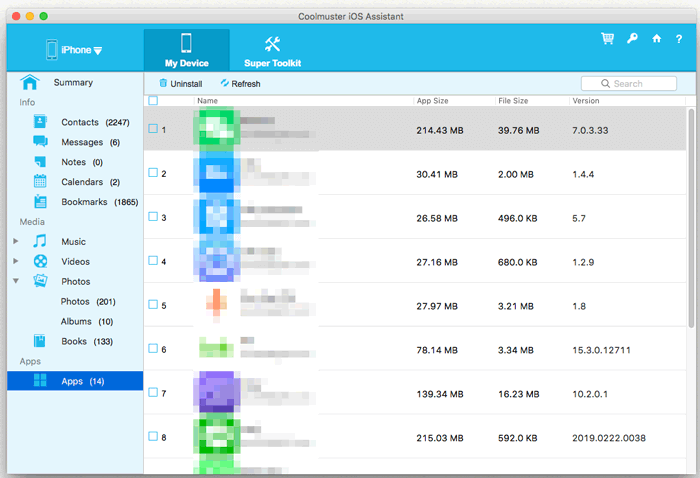
ステップ3.あなたが好きなようにiTunesのバックアップファイルを管理する
1 1クリックでiOSデータをiTunesまたはMacにバックアップする
ステップ1.メインインターフェイスの[Super Toolkit]タブをクリックし、[iTunes Backup & Restore]オプションを選択します。
ステップ2.ヒット バックアップ ボタンをクリックし、ドロップダウンメニューからバックアップするデバイスを選択します。
ステップ3.バックアップファイルを保存するフォルダ(iTunesのデフォルトのバックアップ場所またはMacのカスタマイズされたフォルダ)を選択し、[OK]オプションをクリックしてバックアップを開始します。

2 1クリックでiPhone/iPad/iPodにiTunesのバックアップファイルを復元する
ステップ1.Super Toolkit に切り替えて、iTunes Backup & Restore 機能を選択します。
ステップ2.[復元]ボタンをクリックし、ドロップダウンメニューから復元するデバイスを選択します。
ステップ3.復元するバックアップファイルを強調表示し、[OK]オプションをクリックして確認し、復元を開始します。
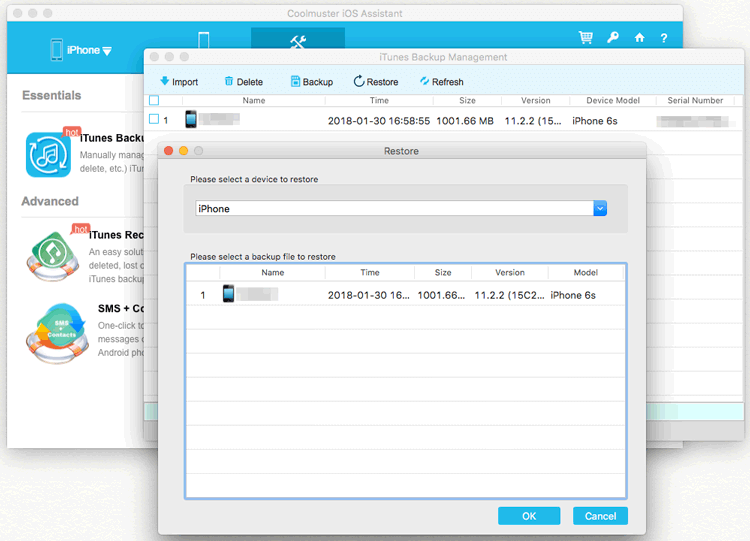
3 iTunesのバックアップファイルをiDeviceにインポートする
ステップ1.Super Toolkit で、iTunes Backup & Restore オプションを選択します。
ステップ2.[インポート]ボタンをクリックし、コンピューターからバックアップファイルを参照して選択します。
ステップ3.ヒット OK バックアップファイルをiOSデバイスにすぐに転送するオプション。
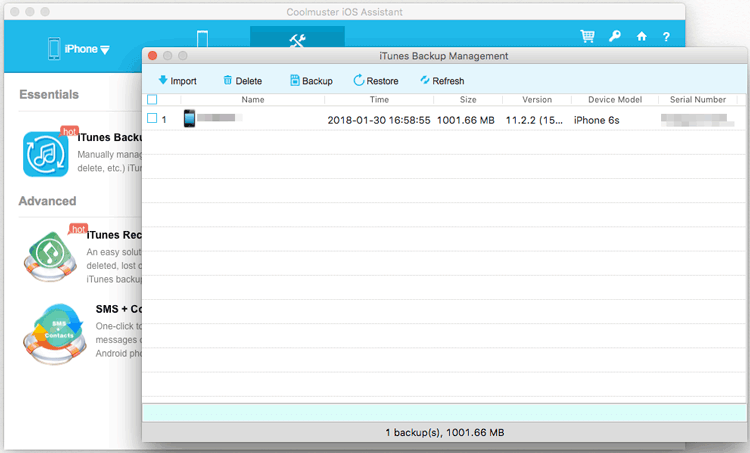
4 Mac上のiDevice用のiTunesバックアップファイルを削除する
ステップ1.Super Toolkit > iTunes Backup & Restore に移動します。
ステップ2.[削除]ボタンをクリックすると、プログラムは利用可能なバックアップファイルをスキャンしてインターフェイスに表示します。
ステップ3.1つ以上の不要なバックアップファイルをチェックし、[削除]、[OK]の順にクリックしてすぐに削除します。
