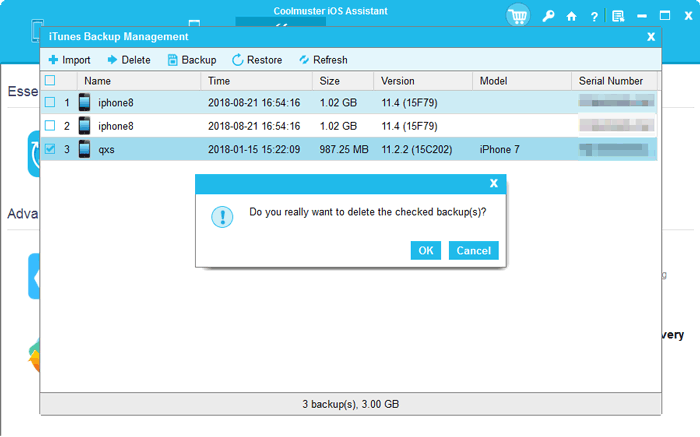Coolmuster iOS Assistant オンラインヘルプ
Coolmuster iOS Assistant(iPhoneデータ移行)のガイドセンターへようこそ。この部分では、このソフトウェアを包括的に理解し、それを使用してデータをバックアップし、データをインポートし、iPhone、iPad、iPodのファイルを管理する方法を学びます。以下はステップバイステップのユーザーガイドです。
注:あなたのiDeviceがiTunesまたは音楽によって検出されることができることを確認してください、さもなければプログラムはあなたのデバイスを検出できません。
パート1.iDeviceを認識させる
パート2. iOSデバイスのデータを必要に応じて管理する
パート3.iOSデバイス用のiTunesバックアップを管理する
ビデオチュートリアル:
パート1.iDeviceを認識させる
このソフトウェアの適切なバージョンをダウンロードした後、それを開くと、以下のインターフェイスが表示されます。プロンプトに従って、USBコードを介してデバイスをコンピューターに接続してください。

通常、ソフトウェアはリンクされたデバイスを自動的に検出し、ポップアップウィンドウがコンピューターに表示されます。デバイスの[信頼]オプションを押してから、[続行]オプションをクリックして続行します。

筆記:
(1)「このコンピューターを信頼しますか?」ポップアップウィンドウが表示されませんか?下部にある[このポップアップを表示できません]オプションを押すことができます。
(2)プログラムがあなたの電話を認識できませんか?「接続されたデバイスが認識されませんか?」オプションをクリックして修正してください。
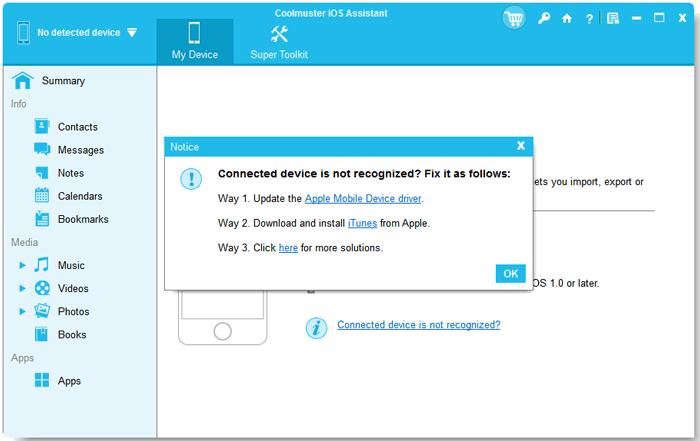
(3)それでもデバイスの検出に失敗する場合は、 iDeviceが接続に失敗した場合の対処方法を確認するためにここを確認してください。
このソフトウェアによってデバイスが検出されると、下の図に示すようなメインインターフェイスが表示されます。ご覧のとおり、すべての異なるファイルフォルダがメインインターフェイスに配置されています。

パート2.iOSデバイスのデータを必要に応じて管理する
1 iPhone / iPad / iPodからコンピュータにファイルをエクスポートします
このソフトウェアは、上記のすべてを iPhone/iPad/iPod からコンピュータに転送できます。 したがって、他のファイルをバックアップとしてコンピュータに転送したい場合は、連絡先の転送の部分で紹介したのと同様の手順に従ってください。
重要: テキスト メッセージ、メモ、ボイスメモを選択するときは、携帯電話の画面に表示されるロック解除のプロンプトにすぐに応答してください。 パスワードを入力してアクセスのロックを解除します。
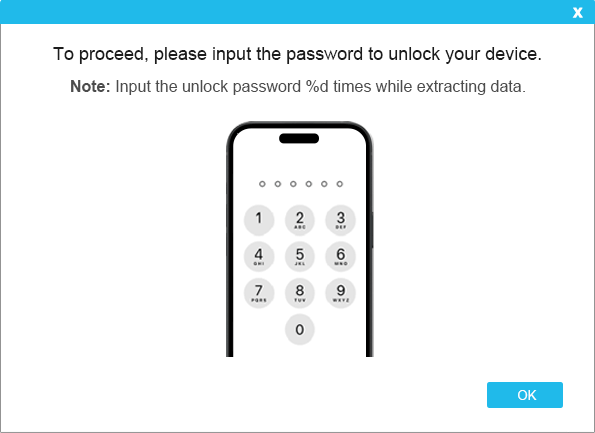
連絡先:

- 連絡先フォルダを入力し、より詳細なファイル情報をプレビューします。
- プレビュー中に、コンピュータにエクスポートする連絡先を選択します。
-[エクスポート]オプションを選択し、適切なファイル出力形式を選択して、プロセスを開始します。

メッセージ:

写真:

音楽:

ビデオ:

筆記:
(注意: メモは iOS 17 でサポートされています。)

書物:

2 コンピュータからiPhone / iPad / iPodにファイルをインポートします
注意:現在、連絡先、カレンダー、ブックマークのみをコンピュータからiDeviceにインポートできます。ただし、今後のバージョンでは、さらに多くのファイルがサポートされる予定です。
iPhone/iPad/iPodにファイルをインポートするには、ブックマークを例にとって、以下の手順に従ってください。
- ブックマークファイルタブに入ります。
- ヒット インポート オプションを選択し、iDeviceにインポートするファイルに移動します。
- [OK]オプションをタップしてプロセスを開始します。

カレンダー:
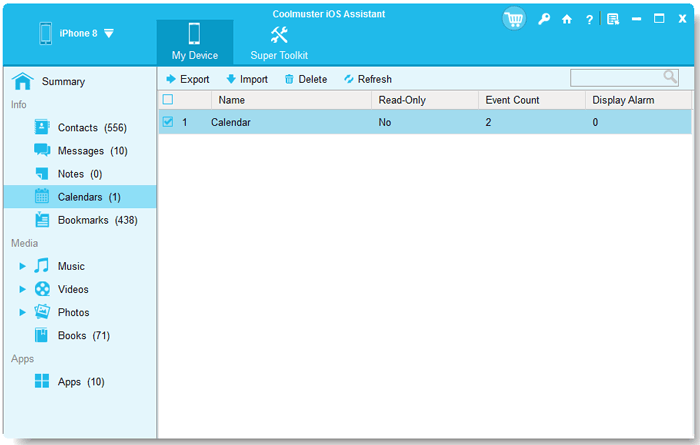
3 iPhone/iPad/iPodからアプリをアンインストールする
- インストールされているソフトウェアを開き、デバイスをコンピュータにリンクします。
-[アプリ]タブに移動して、より詳細なファイル情報をプレビューします。
-デバイスからアンインストールするアプリにチェックマークを付けます。
- ヒット アンインストール プロセスを続行するオプション。プロモーションダイアログで、[OK]オプションをクリックしてアクションを確認します。

パート3.iOSデバイス用のiTunesバックアップを管理する
1 ワンクリックでiOSデータをiTunesまたはコンピュータにバックアップ
- お使いのデバイスがソフトウェアによって検出されたときにスーパーツールキットセクションに切り替えます。
- ヒット iTunesのバックアップ&復元 インターフェイスのタブ。
- [バックアップ]タブをクリックし、ドロップダウンメニューからバックアップするデバイスを選択します。
- デフォルトのiTunesバックアップ場所またはクリックしてコンピュータ上の任意の場所に、新しいバックアップファイルを保存する場所を選択します ブラウズ オプションを選択し、をクリックします OK iOSデータのバックアップを開始するボタン。

2 ワンクリックでiTunesのバックアップファイルをiPhone / iPad / iPodに復元する
- iTunesのバックアップと復元タブ>夕食ツールキットをクリックし、このソフトウェアの復元オプションをクリックします。
- ドロップダウンメニューからiTunesのバックアップを復元するデバイスを選択します。
- リストからiOSデバイスに復元するバックアップファイルを選択し、[OK]オプションをクリックします。
- ポップアップウィンドウのメモを読んだ後、もう一度[OK]オプションをクリックして、iOSデバイスへのiTunesバックアップの復元を開始します。

3 iTunesのバックアップファイルをiOSデバイスにインポートする
- Super Toolkitの下で、iTunesのバックアップ&復元オプションをクリックします。
- [インポート]タブをクリックし、閲覧中にコンピュータからバックアップファイルを選択します。
- ヒット OK iPhone / iPad / iPodデバイスへのバックアップファイルの転送を開始するオプション。

3 コンピュータ上のiOS用のiTunesバックアップファイルを削除する
- ソフトウェアのiTunes Backup & Restoreセクション>Supper Toolkitに目を向けてください。
- ソフトウェアは自動的にあなたのコンピュータ上のバックアップファイルを検出して表示します。
- ヒット 削除 タブをクリックし、リストから不要なバックアップファイルを確認します。
- [削除]、[OK]の順にクリックして、iOSデバイスのバックアップファイルをすぐに削除します。