Coolmuster Mobile Transfer for Mac オンラインヘルプ
古い電話から新しい電話に切り替えますが、貴重なデータを残したくないですか?今、Coolmuster Mobile Transfer(Mac版)で連絡先、ビデオ、音楽、連絡先、アプリなど、ほとんどすべての重要なコンテンツを2台の携帯電話間で安全かつ健全に選択的に転送できます。
以下は、この便利なツールの使用方法です。
パート1.プログラムによって検出された2台のスマホを作成する
パート2.携帯から携帯へのデータ転送
パート1.プログラムによって検出された2台の電話を作成する
プログラムを起動すると、次のようなプライマリインターフェイスが表示されます。

Coolmuster Mobile Transfer(Mac版)でファイルを転送する前に、最初に両方のデバイスをプログラムに認識させる必要があります。
- USBケーブルでMacにアンドロイド携帯電話を接続する
(1)プログラムを起動した後、USBケーブルであなたのアンドロイド携帯電話をMacに接続してください。したがって、プログラムは自動的にデバイスの初期化を開始します。
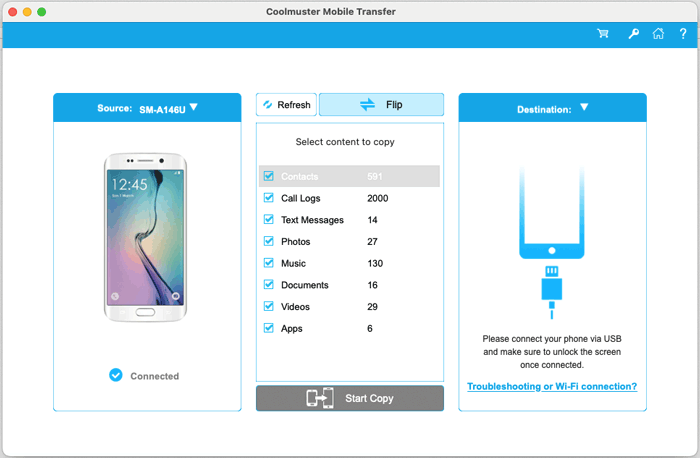
(2)画面の指示に従って、 AndroidフォンでUSBデバッグを開きます 。Android OSのバージョンに基づいて、対応するガイドを参照してください。
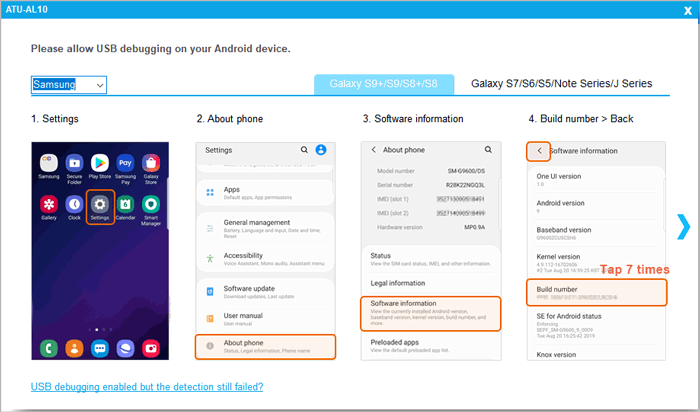
ご注意: Android 4.2以降の場合、プログラムでは、携帯電話の[OK]または[許可]をタップして、コンピューターがデバイスデータにアクセスすることを承認する必要がある場合があります。このポップアップが表示されない場合は、プログラムの[もう一度表示]ボタンをクリックするか、AndroidスマートフォンでMTPオプションを手動で選択してください。
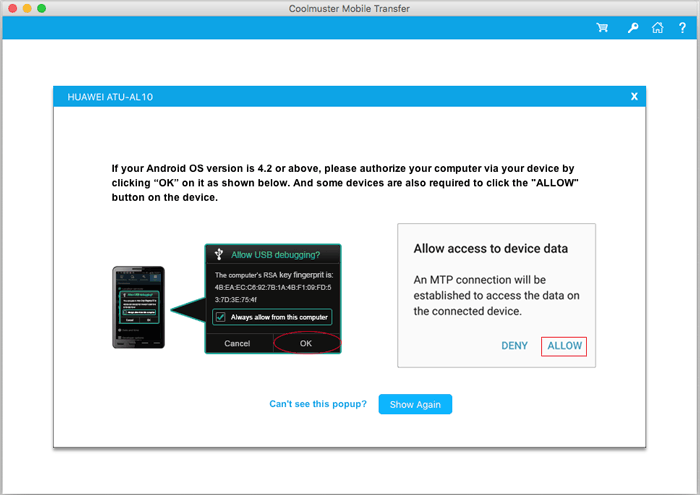
(3)正常に接続を確立するために、 Coolmuster Android Assistant(Androidバージョン) がデバイスに自動的にインストールされます。データ転送を成功させるには、プロンプトが表示されたら、携帯電話に記載されているすべての権限を承認し、[確認]ボタンをタップしてください。そうでない場合は、「OK」をクリックして続行します。

すぐに、デバイスの下に「接続済み」という通知が表示される場合がありますが、これは、電話がプログラムによって正常に認識されたことを意味します。
- Wi-Fi経由でMacにアンドロイド携帯電話を接続する
(1)ヒット "デバイスを認識できませんか?" プログラムのオプションを選択すると、以下のようなポップアップウィンドウが表示されることがあります。続行するには、「WiFi経由で接続」オプションを選択するだけです。
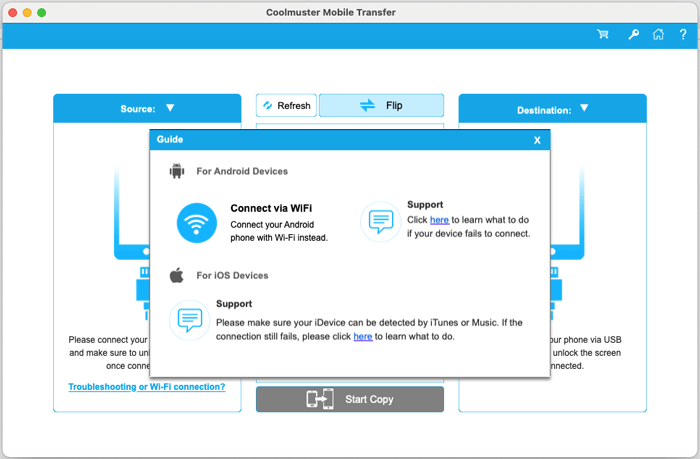
ご注意: プロンプトに従って、AndroidフォンとMacが同じネットワーク内にあることを確認してください。たとえば、AndroidフォンのIPが192.168.1.Xの場合、MacのIPも192.168.1.Xである必要があります。
(2)ダウンロード、インストール、起動します Coolmuster Android Assistant (アンドロイド版) あなたのAndroid携帯電話で。
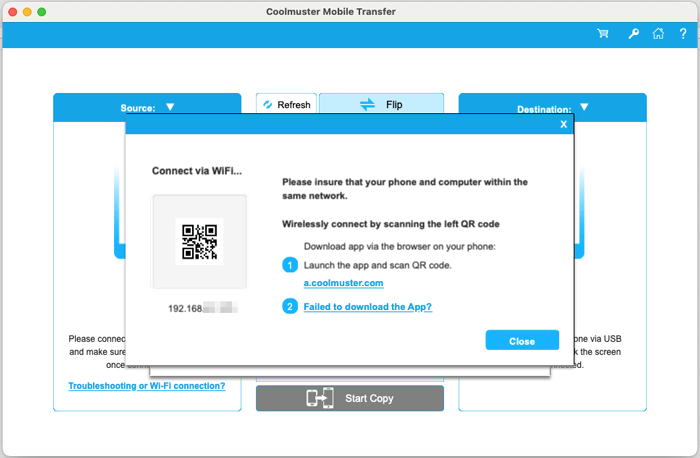
(3)通知された場合は、Macの[アクセスを許可する]ボタンをクリックしてください。次に、アプリでプログラムのQRコードをスキャンすると、プログラムは自動的にあなたのAndroid携帯電話を検出します。完了すると、「接続済み」通知がAndroidスマートフォンの下に表示されます。
まだ問題がありますか? プログラムがAndroidデバイスを認識しない場合の対処方法をご覧ください。
- USBケーブルを介してコンピュータにiPhone/iPad/iPodを接続します
(1)Macでプログラムを開き、USBケーブルでiDeviceをMacに接続します。
(2)パスワードを使用してiOSデバイスのロックを解除すると、プログラムがiDeviceの検出を開始します。
(3)iDeviceが「このコンピュータを信頼する」という通知を受け取った場合、「信頼」オプションをタップし、接続時にこのコンピュータがiDeviceの設定とデータにアクセスできるようにする場合は、パスワードで確認します。
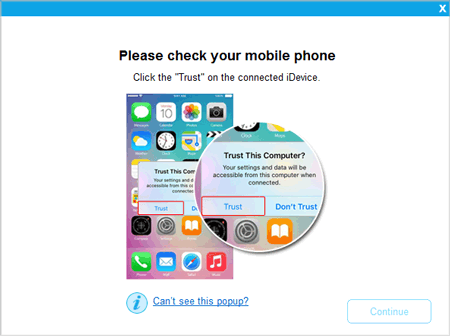
したがって、あなたのiDeviceはあなたのiDeviceの下に「接続済み」通知で自動的にプログラムによって認識されます。
まだ問題がありますか? iDeviceが接続に失敗した場合の対処方法をご確認ください。
パート2.電話から電話へのデータ転送
ヒント:
ある。転送元デバイスと宛先デバイスの位置を変更する必要がある場合は、転送する前に[フリップ]ボタンをクリックします。
b.[コピーする前にデータを消去する]オプションは現在、Androidデバイスのみをサポートしています。
c. 転送プロセス全体が完了するまで、どちらのデバイスも切断しないでください。
1.アンドロイドからアンドロイドへの転送
(1)2台のAndroidスマートフォンがプログラムによって正常に認識されると、次のようなインターフェースが表示されます。
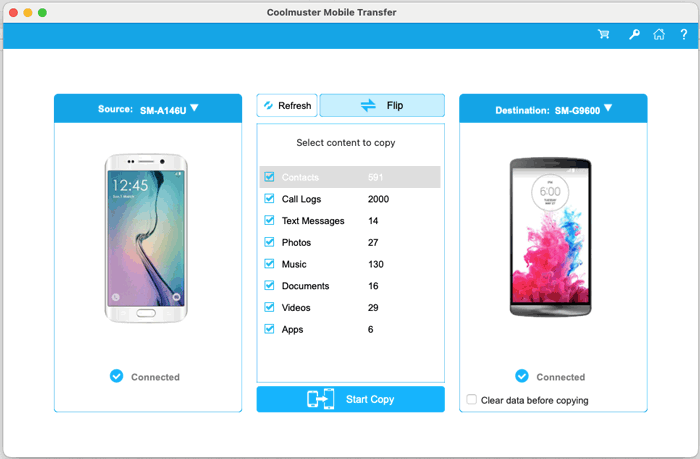
(2)連絡先、通話履歴、テキストメッセージ、写真、音楽、ドキュメント、ビデオ、アプリなど、転送するファイルを選択します。必要に応じて、「コピーする前にデータを消去する」オプションをチェックして、宛先デバイス上のファイルを削除します。今、ちょうどクリック "コピー開始"AndroidからAndroidへのデータの転送をすぐに開始するオプション。
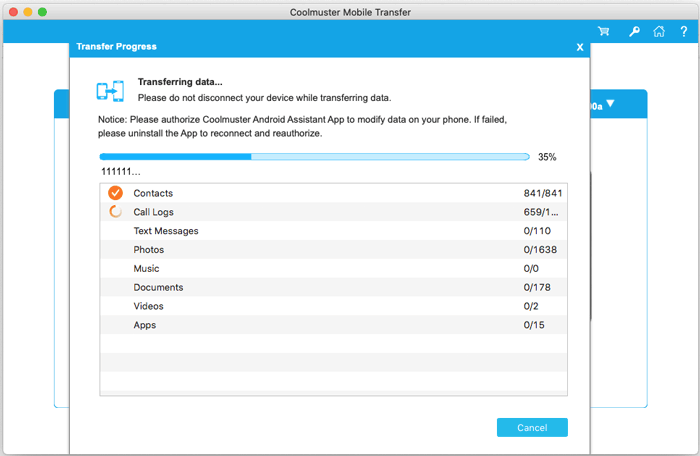
2.iOSからアンドロイドへの転送
(1)iDeviceとAndroidデバイスがプログラムによって正常に検出されると、次のようなインターフェイスが表示される場合があります。

(2)連絡先、テキストメッセージ、書籍、音楽、ビデオ、写真など、転送するコンテンツを選択します。必要に応じて「コピーする前にデータを消去する」オプションにチェックマークを付け、「コピー開始」ボタンをクリックして転送プロセスを開始します。
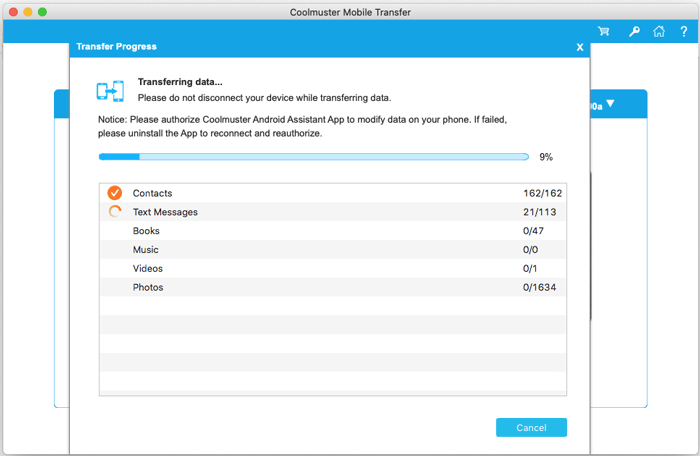
3.iOSからiOSへの転送
(1)2台のiOSデバイスがプログラムに正常に接続されると、次のようなインターフェイスが表示されます。
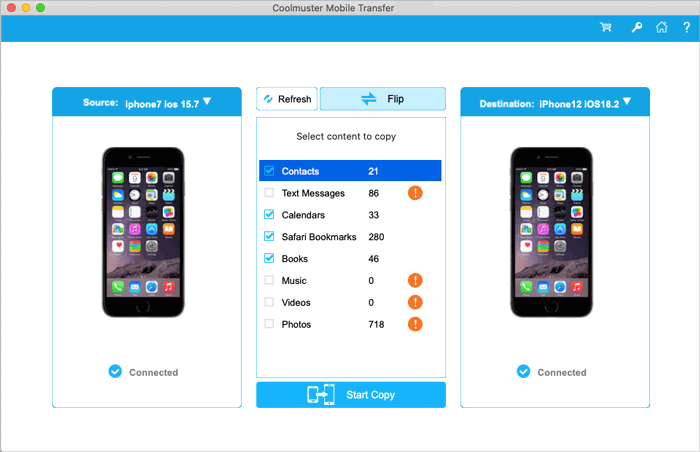
(2)転送する中央のパネルで目的のファイルを確認します。連絡先、メモ、カレンダー、ブックマーク、ブックを選択できるようになりました。次に、「コピー開始」ボタンを押して転送プロセスを開始します。
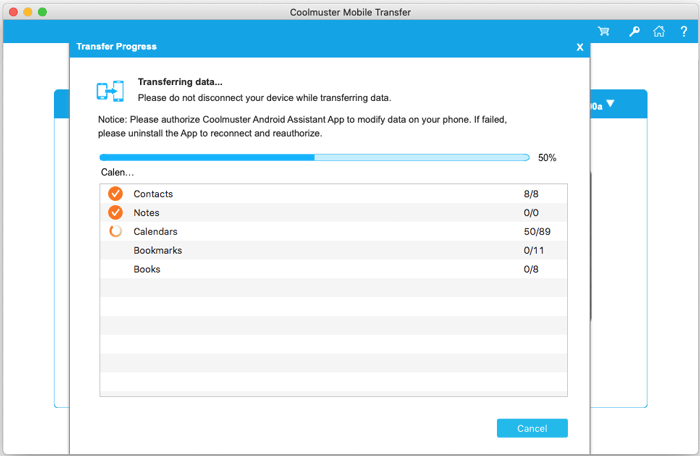
4.アンドロイドからiOSへの転送
(1)AndroidデバイスとiDeviceの両方がMac上のプログラムに正常にリンクされると、次のようなインターフェースが表示されます。
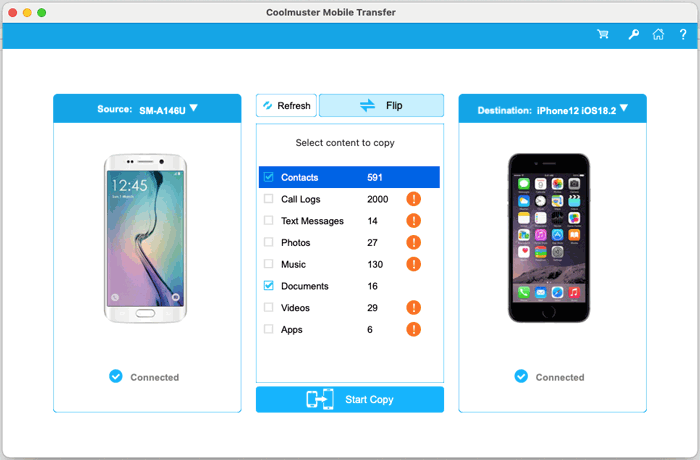
(2)コンテンツリストから好きなコンテンツを選択します。プログラムは現在、連絡先とドキュメントをサポートしています。その後、「コピー開始」オプションをクリックするだけで、AndroidからiOSへのデータ転送が自動的に開始されます。
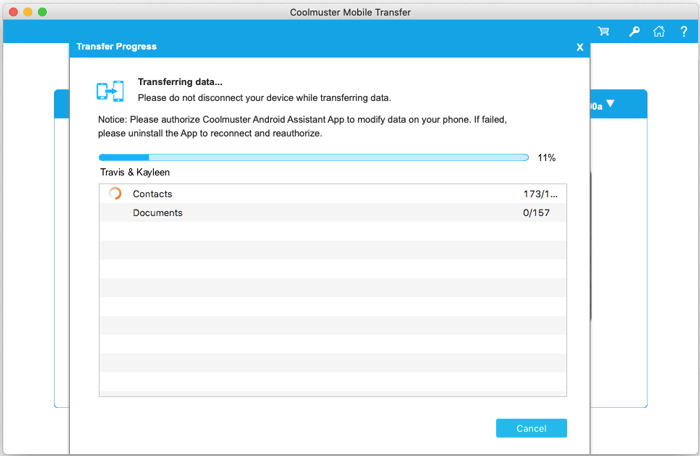
転送プロセス全体が完了するまでしばらく待ちます。完了すると、プログラムは「転送が完了しました」というプロンプトを表示し、データ転送に関する結果レポートを提供します。
