Coolmuster Mobile Transfer オンラインヘルプ
Coolmuster Mobile Transfer(スマホデータ移行)により、任意の2台のスマホ間でファイルを自由に転送できます。これを使用すると、連絡先、テキストメッセージ、通話履歴、写真、ビデオ、音楽、ドキュメント、アプリなど、ほぼすべての重要なファイルを携帯から携帯に選択的に転送できます。
以下は、Coolmuster Mobile Transfer(スマホデータ移行)を使用するステップバイステップのプロセスです。
パート1.デバイスをプログラムに認識させる
パート2.スマホからスマホにデータを転送する
ビデオチュートリアル:
パート1.デバイスをプログラムに認識させる
プログラムを起動すると、以下の Coolmuster Mobile Transfer のメイン インターフェイスが表示されます。
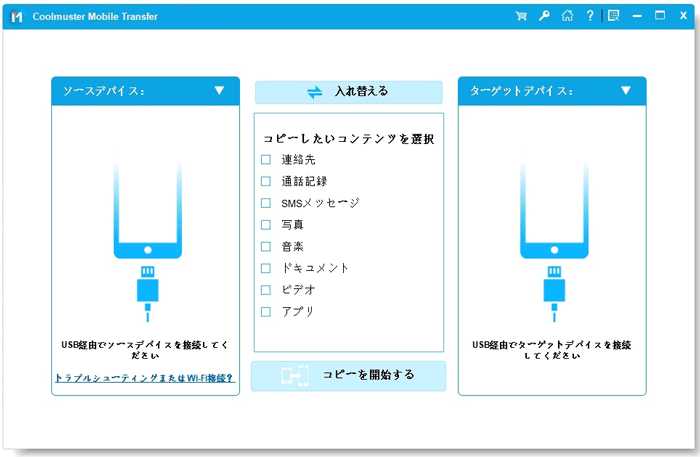
Coolmuster Mobile Transfer(スマホデータ移行)でデータを移行する前に、まずデバイスをプログラムに接続してください。
- USBケーブル経由でピュータにAndroidを接続する
(1)プログラムを起動し、Android携帯がUSBケーブルでコンピュータに正しく接続されていることを確認します。その後、プログラムはデバイスの初期化を開始し、デバイスのドライバーを自動的にインストールします。
(2)画面上のプロンプトでAndroidデバイスでUSBデバッグを有効にします。お使いのAndroid OSのバージョンに応じて、相応の手順を参照してください。
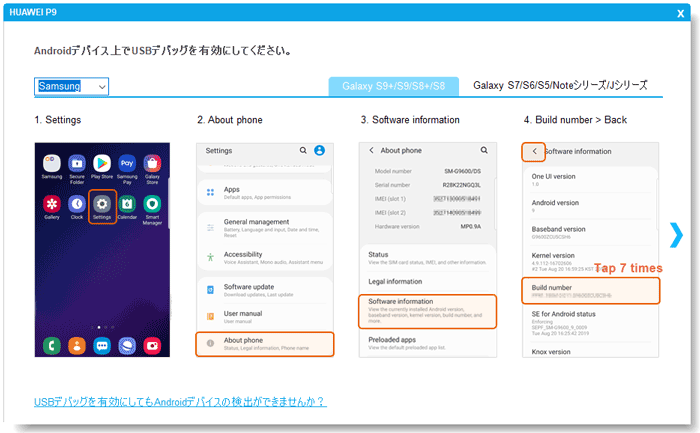
ご注意: Android 4.2およびそれ以降の場合、プログラムは、デバイスで「OK」または「許可」をタップして、コンピューターがデバイスデータにアクセスすることを承認するように通知する場合があります。このポップアップが表示されない場合は、プログラムの「もう一度表示」オプションをクリックしたり、AndroidデバイスでMTPオプションを手動で選択したりしてください。
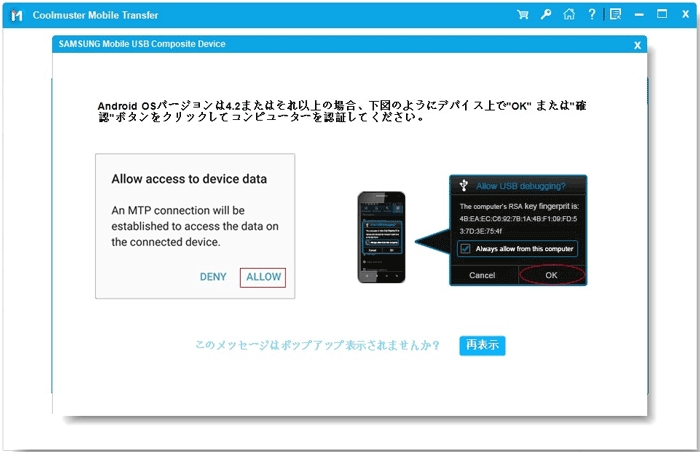
(3)接続を確立するには、Coolmuster Android Assistant(Android版)がデバイスに自動的にインストールされます。プロンプトが表示されたら、携帯電話に記載されているすべての権限を承認し、「確認」ボタンをタップしてデータ転送が成功するようにします。そうでない場合は、「OK」をクリックして次に進みます。
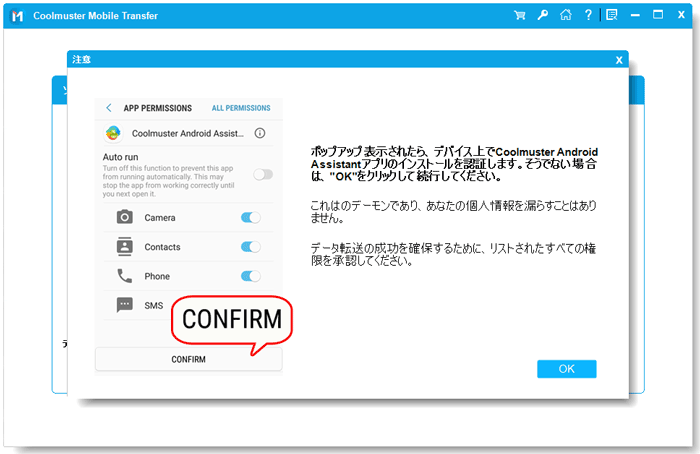
その後、プログラムはAndroidデバイスを正常に接続し始め、デバイスの下に「接続済み」という通知を表示します。
- Wi-Fi経由でコンピュータにAndroidを接続する
(1)プログラムで"トラブルシューティングまたは Wi-Fi 接続?"オプションを選択すると、以下のようなポップアップウィンドウが表示されます。「WiFi経由で接続」オプションを選択するだけで次に進みます。
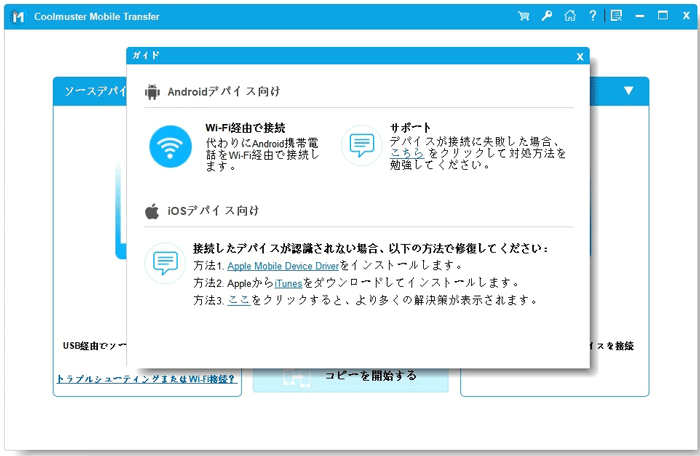
ご注意: Androidスマートフォンとデスクトップコンピューターが同じネットワークに接続されていることを確認してください。たとえば、電話のIPが192.168.1.Xの場合、PCのIPも192.168.1.Xである必要があります。
(2)ブラウザからhttps://www.coolmuster.com/jp/android-assistant-apk.htmlにアクセスして、AndroidデバイスにCoolmuster Android Assistant(Android版)をダウンロードしてインストールします。次に、Androidデバイスでアプリを起動し、コンピューターでPCバージョンのプログラムを同時に実行します。
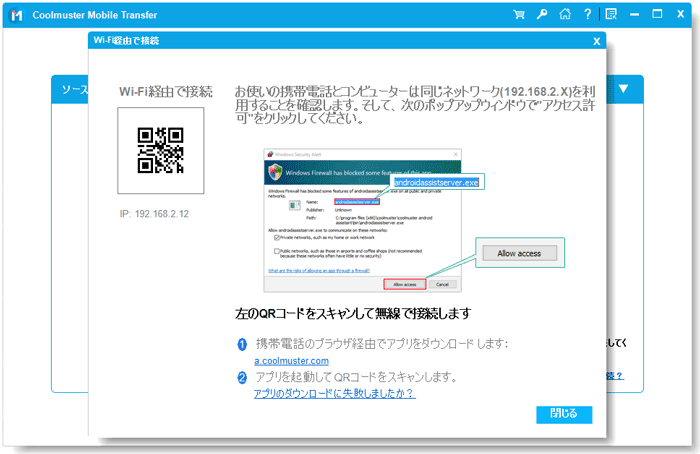
(3)プロンプトが表示されたら、コンピュータで「アクセスを許可する」オプションをクリックしてください。次に、プログラムがAndroid携帯を検出するには、アプリでプログラムのQRコードをスキャンしてください。正常に接続されると、Androidデバイスの下に「接続済み」という通知が表示されます。
まだ問題がありますか?プログラムがAndroidデバイスを認識しない場合の対処方法をご覧ください。
- USBケーブル経由で接続する
(1)PCでプログラムを起動し、USBケーブルでiDeviceをコンピュータに接続します。
(2)パスワードを使用してiDeviceのロックを解除し、プログラムによってiDeviceを検出させます。
(3)次に、iDeviceではピューターを信頼する」かどうかを尋ねる通知が表示されます。接続時にこのコンピュータがiDeviceの設定とデータにアクセスできるようにする場合は、「信頼」オプションをタップしてパスワードで確認します。
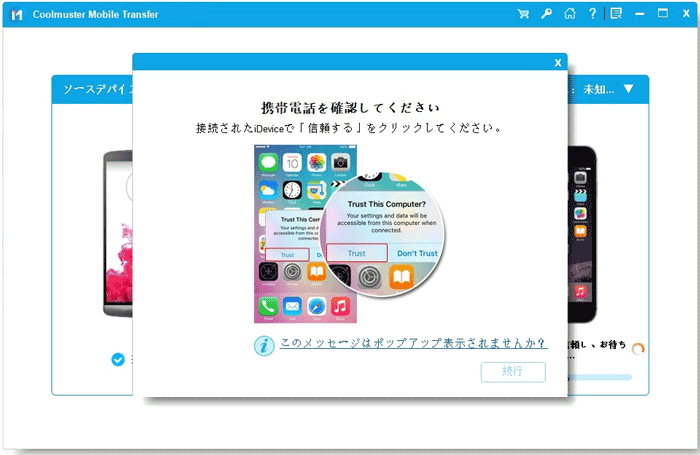
その後、プログラムは自動的にiDeviceを認識し、iDeviceの下に「接続済み」という通知を表示します。
まだ問題がありますか? iDeviceが接続に失敗した場合の対処方法をご確認ください。
パート2.スマホからスマホにデータを転送する
ご注意:
a. 転送する前に、ソースデバイスとターゲットデバイスが正しい側にあることを確認してください。そうでない場合は、「入れ替える」ボタンをクリックして位置を変更してください。
b.「コピー前にデータをクリアする」オプションは、Androidデバイスのみをサポートしています。
c. 転送プロセス全体が完了するまで、両方のデバイスを切断しないでください。
1.AndroidからAndroidにデータを転送する
(1)上記の方法で2台のAndroidデバイスがプログラムに正常に接続されると、以下のようなインターフェースが表示されます。
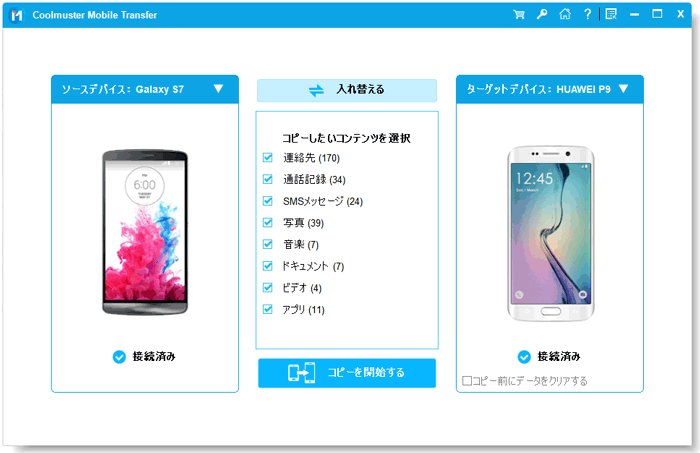
(2)転送したいファイルタイプを選択します。連絡先、通話履歴、テキストメッセージ、写真、音楽、ドキュメント、ビデオ、アプリをサポートしています。必要に応じて、「コピー前にデータをクリアする」オプションにチェックを入れて、ターゲットデバイスのデータを消去できます。次に、転送プロセスを開始するには、「コピーを開始する」ボタンをクリックしてください。
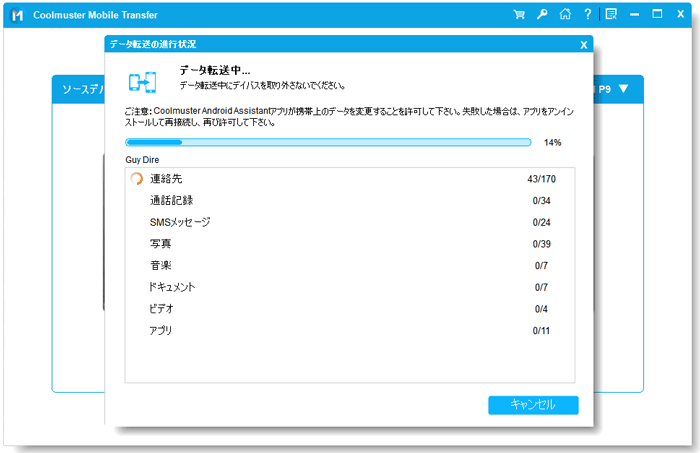
2.iOSからiOSにデータを転送する
(1)上記の方法で2台のiOSデバイスがプログラムに正常に接続されると、以下のようなインターフェースが表示されます。
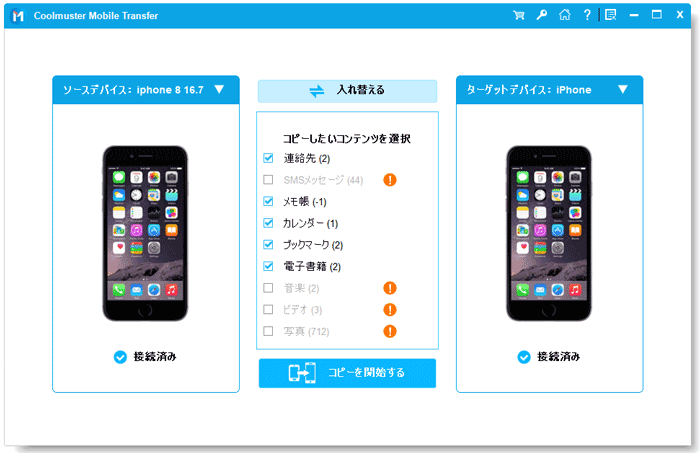
(2)コンテンツリストから転送したいコンテンツにチェックマークを付けます。連絡先、メモ、カレンダー、ブックマーク、書籍をサポートしています。その後、「コピーを開始する」ボタンをクリックするだけで、転送プロセスが自動的に開始されます。
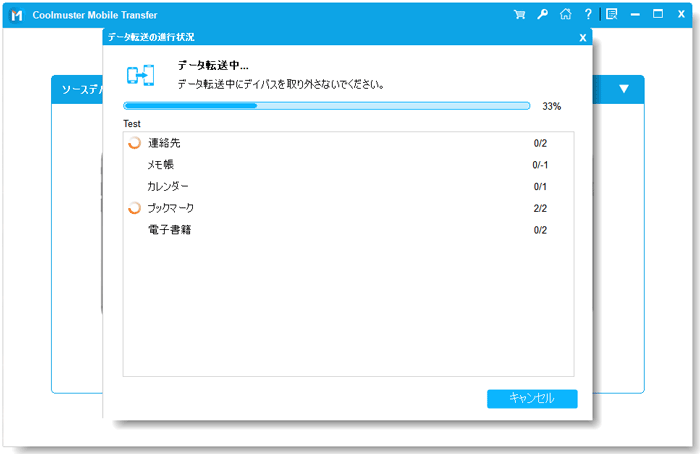
3.iOSからAndroidにデータを転送する
(1)iDeviceとAndroidデバイスの両方がコンピュータ上のプログラムに正常に接続されると、以下のようなインターフェースが表示されます。
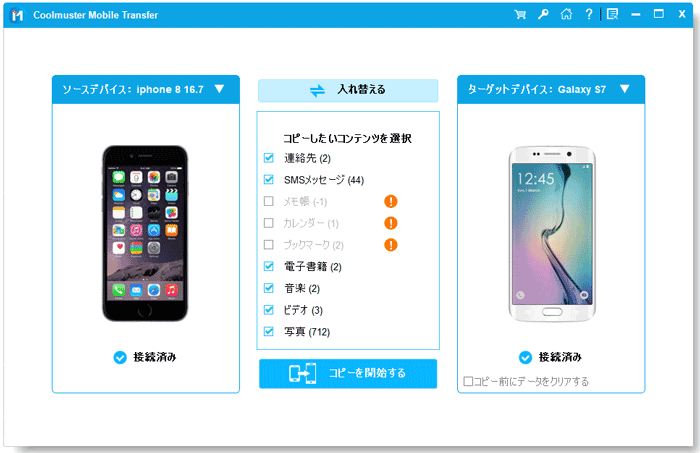
(2)中央のパネルから必要なコンテンツを選択してください。連絡先、テキストメッセージ、書籍、音楽、ビデオ、写真がサポートされます。必要に応じて「コピー前にデータをクリアする」オプションにチェックを入れて、転送を開始するには「コピーを開始する」ボタンをクリックしてください。
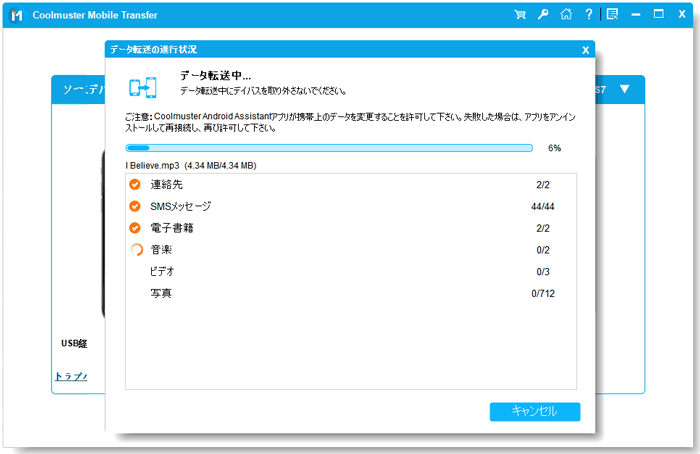
注: iPhone から Android にテキスト メッセージを転送する場合は、iPhone のロックが解除されていることを確認してください。 iPhone 画面に表示されるロック解除プロンプトに注目してください。
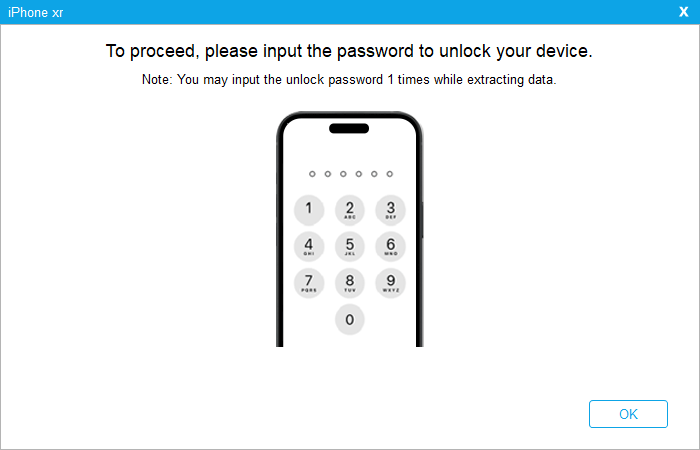
4.AndroidからiOSにデータを転送する
(1)AndroidデバイスとiDeviceがプログラムに正常に接続されると、次のようなインターフェイスが表示されます。
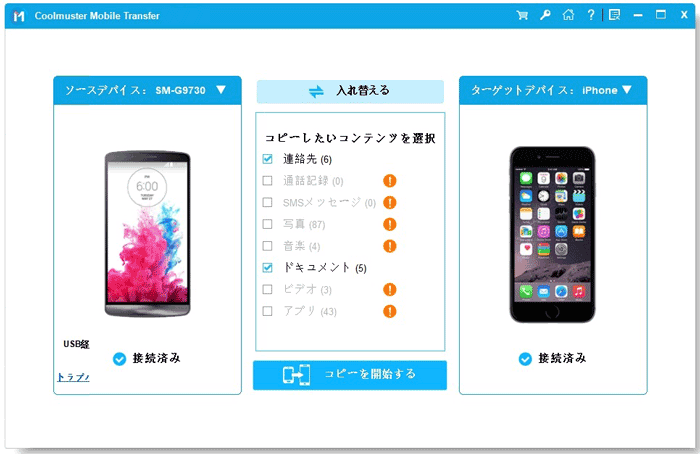
(2)転送したい内容にチェックを入れます。プログラムは連絡先とドキュメントをサポートしています。次に、「コピーを開始する」ボタンをクリックすると、AndroidからiOSデバイスへのデータ転送がすぐに始めまります。
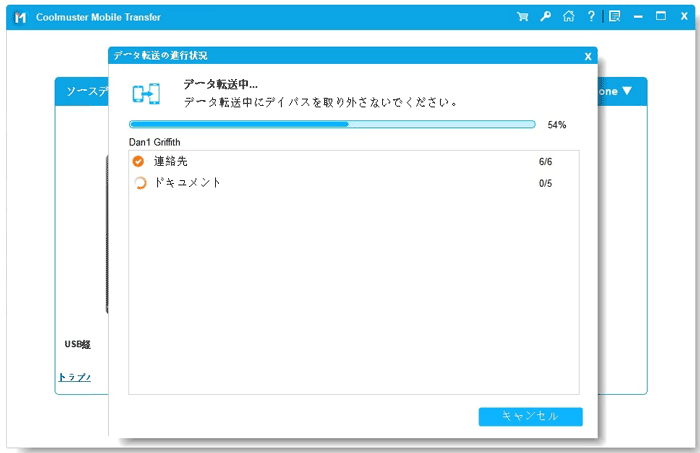
しばらくしてから転送プロセス全体が終了すると、プログラムは「転送が完了しました」と通知し、このデータ転送に関する結果レポートを提供します。
