PDFに機能を追加して、他の視聴者がドキュメントをはるかに簡単に読めるようにすることができます。例えば、PDF にスタンプを追加すると、PDF ドキュメント内の特定のポイントに視聴者を誘導し、PDF で何が起こっているかを他のユーザーに知らせることができます。PDFに「承認済み」スタンプが表示される場合がありますが、これはPDFコンテンツが承認されたことを意味します。
PDFファイルにスタンプを追加する効率的な方法をお探しですか?これが方法です。PDFファイルを処理するための公式ツールとして、Adobe AcrobatはPDFにスタンプを追加する機能を提供します。以下では、AdobeAcrobatを介してPDFにスタンプを挿入する詳細な手順を示します。
また、知りたいと思うかもしれません:
アドビアクロバットを介してPDFファイルに音楽を追加するにはどうすればよいですか?
ステップ1.対象のPDFファイルを開く
コンピューターでAdobe Acrobatを起動し、[ファイル]メニューに移動し、[開く]を選択して、ローカルハードドライブからスタンプを追加するPDFファイルを参照してインポートします。
ステップ2.スタンプツールを選択
スタンプを追加したいPDFページを開き、「ツールバー」を選択して、ドロップダウンメニューから「コメント&マークアップ」をクリックします。注釈パネルで、スタンプの追加ツールをクリックして追加メニューを表示し、そこから動的、ここに署名、または標準ビジネスを選択する必要があります。
サブメニューから、改訂、レビュー済み、承認済み、機密などから適切なスタンプを選択できます。
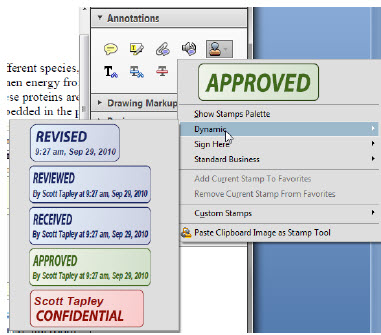
ステップ3.ID のセットアップ
[編集]メニューに移動し、[設定]を選択して、画面の左側にあるIDカテゴリを選択します。ここで、ID情報を編集できます。
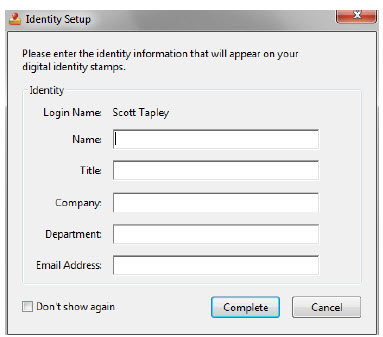
ステップ4.スタンプを配置する
必要なスタンプを選択したら、スタンプを配置するページをクリックすると、名前、日付と時刻を含めてここに表示されます。
ステップ5.スタンプの編集
必要に応じて、スタンプをクリックして好きなように編集できます。スタンプの位置や外観は、必要に応じて選択ツールまたは手のひらツールを使用して変更できます。
PDFにスタンプを追加する機能とは別に、PDFに透かしを追加する、PDFにブックマークを追加する、PDFに署名を追加するなど、PDFファイルを最大限に活用するための他のオプションもあります。
結論として、PDFファイルにスタンプを追加することは、ビューアをドキュメント内の特定のポイントに誘導し、そのステータスを示す効率的な方法です。Adobe Acrobat を使用すると、このプロセスは簡単に実行でき、役立つステップバイステップガイドが用意されています。さらに、PDF暗号化、透かし、ブックマーク、署名の追加など、PDFファイルをより機能的で安全にする他の機能があります。
関連記事: