PDFファイルは、元のスタイルとコンテンツを保持する一般的に使用されるドキュメント形式であり、さまざまなプラットフォームやデバイスでの表示と印刷に便利です。場合によっては、PDFファイルの有効性を認証したり、意見や同意を表明したりするために、PDFファイルに署名を追加する必要があります。では、PC /Mac/ MobileでPDFに署名を追加するにはどうすればよいですか?この記事では、PDFファイルに簡単に署名できるいくつかの簡単な方法を紹介します。
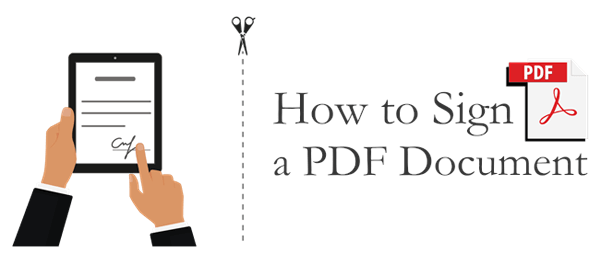
PCでPDFファイルの署名を作成すると、さまざまなツールと方法から選択できます。ここでは、Adobe Acrobat DCを使用する方法、PDFエディターを使用する方法、Webブラウザを使用する方法の3つを紹介します。
PDFエディターは、さまざまなデバイス間でPDFドキュメントに署名するための迅速かつ効果的な方法をユーザーに提供します。直感的で使いやすいインターフェースを備えているため、初心者でも簡単に使用できます。また、PDF の別のページに署名を統合、削除、または入力するオプションもあります。
主な機能
それを使用してPDFで電子署名を作成する方法:
PDFエディターアプリケーションをコンピューターにダウンロード、インストール、および実行します。「PDFを開く」ボタンをクリックしてPDFドキュメントをインポートします(または単にウィンドウにドラッグ&ドロップします)。
ヒント1.PDFにデジタル署名フィールドを追加する方法
メニューバーで、「フォーム」>「デジタル署名フィールド」アイコンをクリックして、署名ブロックを追加します。次に、署名フィールドをPDFの目的の場所に移動し、「Enter」キーを押します。
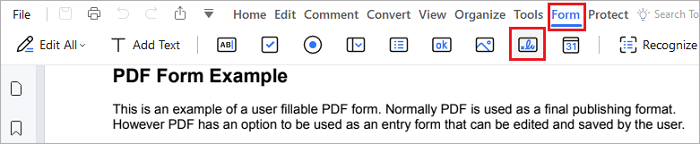
ヒント2.PDFに署名画像を追加する方法
メニューバーで、「コメント」>「署名」>「作成」をクリックしてから、次の操作を行います。
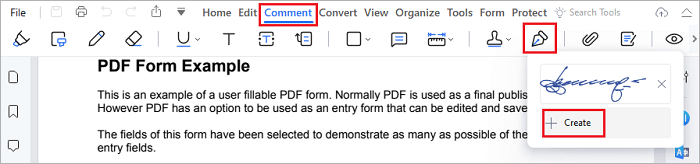
署名写真を挿入するには: 「アップロード」>「画像を選択」をクリックしてPDFにアップロードし、目的の場所に移動します。
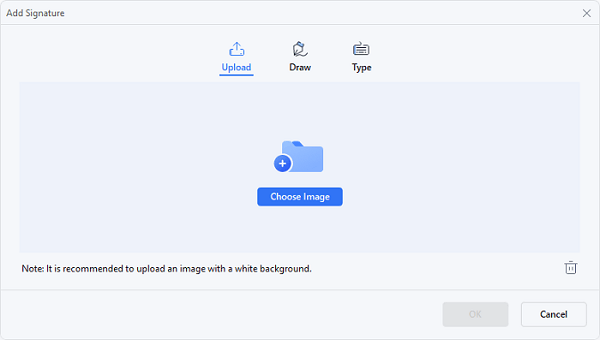
新しい署名を描画するには: 「描画」オプションを選択し、マウスまたはタッチパッドを使用して署名を描画します。
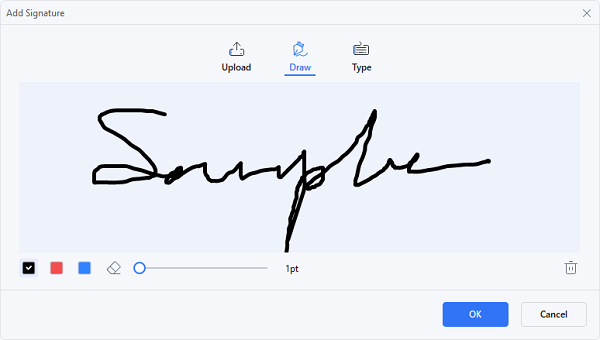
署名を入力するには: PDFエディターで使用可能な50を超える筆記体のフォントスタイルを使用して署名を入力することもできます。フォントのスタイルと色をカスタマイズして、視覚的に魅力的な電子署名を作成します。
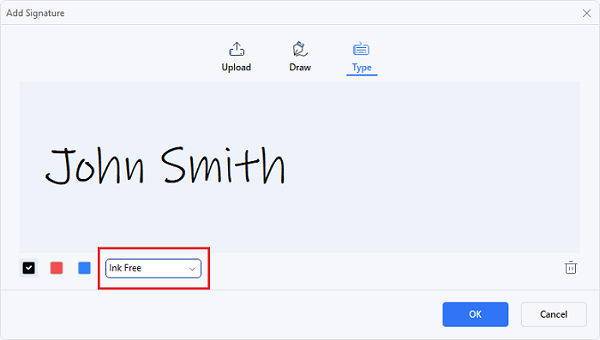
ヒント3.PDFにデジタル署名を追加する方法
メニューバーで、[保護]>[ドキュメントに署名]をクリックし、署名を追加する場所にカーソルを置き、その領域をクリックします。次に、「ドキュメントに署名」ウィンドウが表示されます。
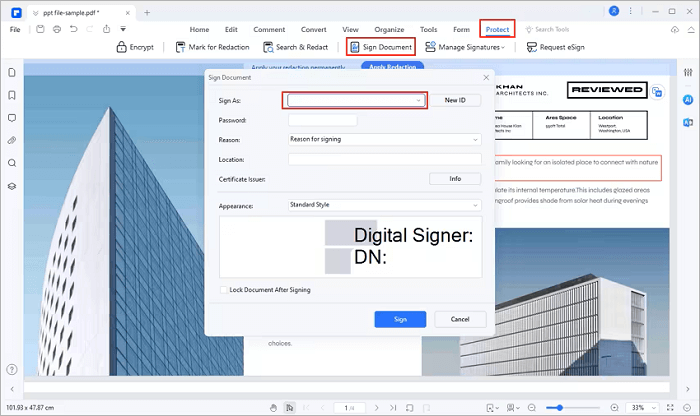
これまでPDFエディターを使用してPDFにデジタル署名を追加したことがない場合は、[新しいID]ボタンを選択して、名前、電子メールアドレス、会社名などを入力して新しいIDを生成します。この後、「文書に署名」ウィンドウに戻り、指定されたボックスにID情報が表示されます。「署名」をクリックして、PDFファイルに署名を追加します。
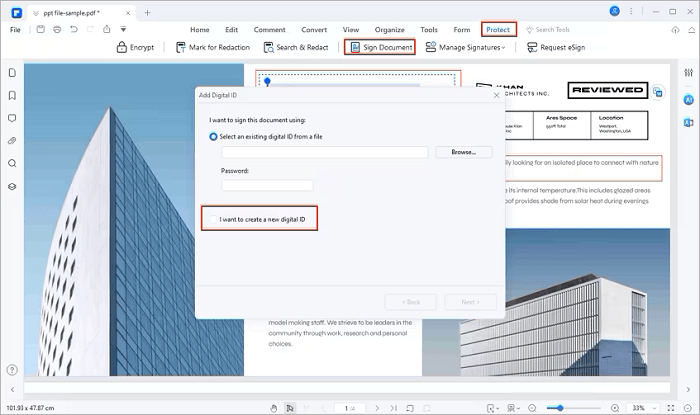
手記: PDFエディターを使用して「保護」>「署名の管理」をクリックして署名を管理することもできます。または、「保護」>「電子署名をリクエスト」をクリックして、他の同僚から署名を取得します。
その他のPDFソリューション:
PDF文書に入力する方法[オンラインおよびオフラインの方法]
【4つの省力化の秘訣】PDFドキュメントにテキストを追加する方法
Adobe Acrobat DCは、PDFファイルの電子署名を追加、編集、削除、検証、および管理できる強力なPDF編集および管理ソフトウェアです。Adobe Acrobat DC を使用して PDF の署名を作成する方法の具体的な手順は次のとおりです。
ステップ1。 署名を追加したいPDFファイルを開き、右側のクイックメニューから「入力と署名」オプションを選択します。
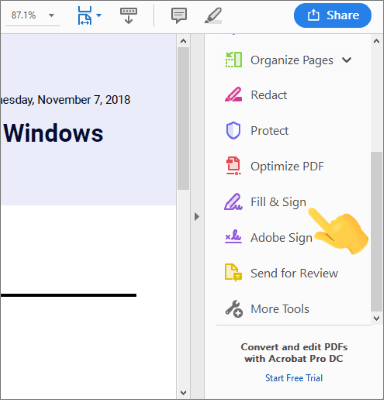
ステップ2。 上部の「Fill & Sign」ツールバーで、「Sign yourself」アイコンをクリックし、「Add Signature」オプションを選択します。
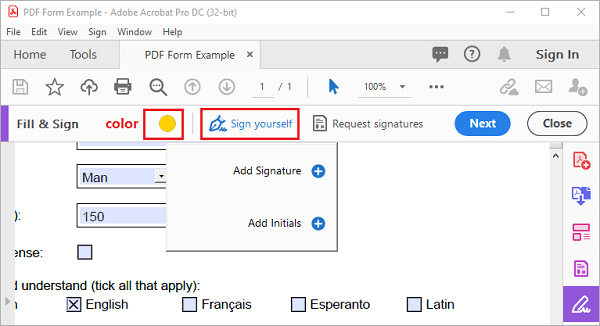
ステップ3。 ポップアップウィンドウで、「タイプ/描画/画像」を選択すると、組み込みフォントを使用したり、署名を描画したりするためのオプションを表すことができます。
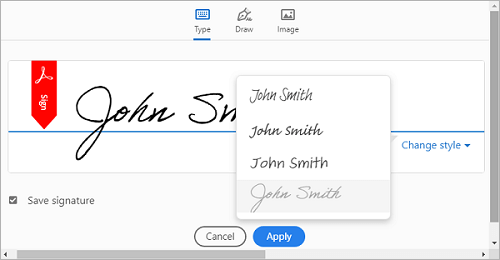
ステップ4. PDFファイル内の署名のサイズと位置を調整し、最後に[次へ]ボタンをクリックしてドキュメントを保存します。
手記: 「署名を依頼」をクリックして、他の同僚にメールで署名を依頼することもできます。
緊急事態にあり、ソフトウェアをダウンロードまたはインストールしたくない場合は、Webブラウザを使用してPDFファイルの電子署名を作成することもできます。Microsoft Edge を使用して PDF ファイルに署名を描画する簡単な手順は次のとおりです。
ステップ1。 PDFドキュメントを右クリックし、[プログラムから開く]>[MicrosoftEdge]を選択します。
ステップ2。 左上隅にあるペンアイコンをクリックし、色とストロークの太さを調整してから、目的の場所に署名を描きます。
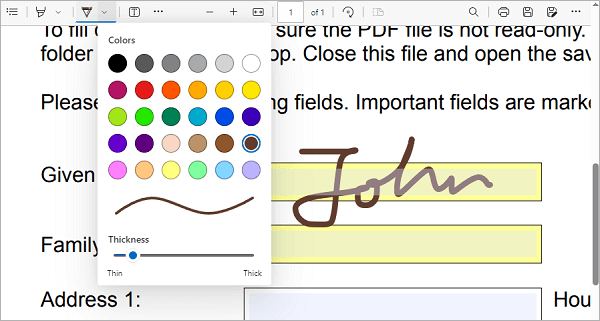
ステップ3。 右上隅にある保存アイコンをクリックして、変更を保存します。
プレビューは、PDFファイルを表示および編集できる Mac に組み込まれているソフトウェアです。このアプリケーションを使用して、PDFファイルに署名を追加することもできます。これは、 Macのプレビューアプリケーションを使用してPDFファイルに署名を作成する方法です。
ステップ1。 PDF ファイルを「プレビュー」で開きます。
ステップ2。 上部のペンアイコンをクリックし、署名を表すアイコンをクリックして、[署名の作成]を選択します。
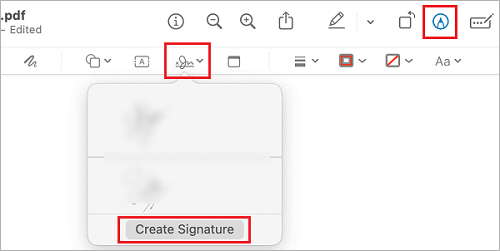
ステップ3。 新しい署名は、トラックパッド、カメラ、iPhone、またはiPadを使って作成できます。署名の描画が完了したら、新しく作成した署名をリストで見つけて、適切な位置に挿入できます。
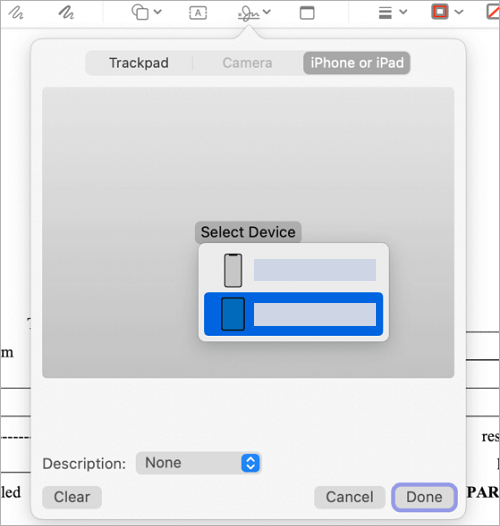
モバイルデバイスでのPDFファイルへの署名は、通常、専用のPDF編集アプリケーションを使用して行います。ここでは、WPS Officeを例として使用し(このアプリはGoogle Playストアからダウンロードできます)、モバイルでPDFファイルにデジタル署名を作成する方法を説明します。
ステップ1。 WPS Officeアプリで、ソフトウェアの下部にある[ファイル]タブに移動し、[PDF]を選択してPDFファイルを参照して開きます。
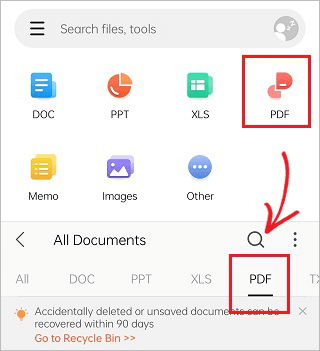
ステップ2。 PDF編集ページが表示されたら、下から「Fill & Sign」ツールを選択し、ペンアイコンをクリックします。
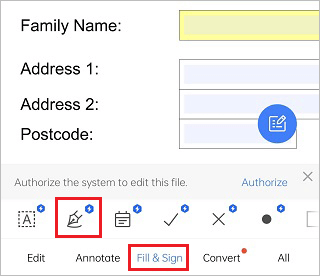
ステップ3。 ポップアップウィンドウで、「署名の作成」ボタンをクリックして署名を生成します。
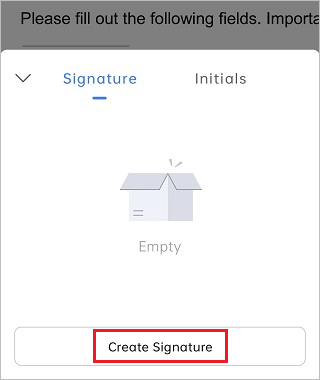
ステップ4. 直接描画するか、新しい署名を入力するか、既存の署名を含む画像をインポートできます。
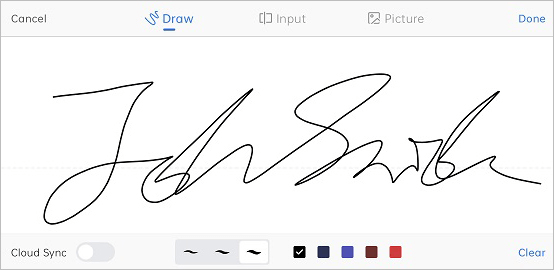
ステップ5. 署名を適切な位置に配置します。
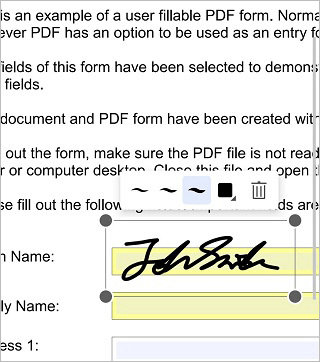
ステップ6. 右上隅にある3つのドットのアイコンをクリックし、[名前を付けて保存]を選択してPDFファイルを保存します。
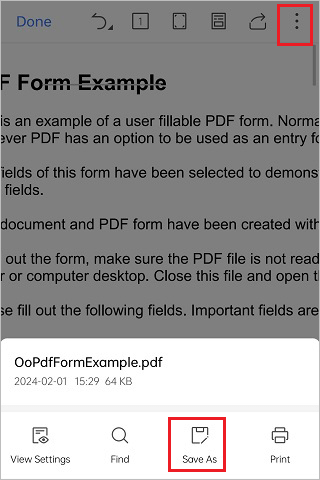
また、読んでください。
8つの簡単な戦略を使用してPDFドキュメントを編集する方法[更新]
iLovePDFは、PDFドキュメントにオンラインで署名するための迅速かつ効率的な方法を提供します。すっきりとしたユーザーフレンドリーなインターフェースで、オンラインでドキュメントにすばやく簡単に署名できます。また、パソコンからアップロードしたり、DropboxやウェブサイトのURLからアップロードしたりするなど、さまざまな方法でドキュメントをアップロードできます。
ステップ1。 iLovePDFホームページに移動し、[PDFファイルを選択]をクリックして、コンピューターから署名するドキュメントをアップロードします。または、ファイルをユーザーインターフェイスにドロップするか、WebサイトのURLまたは Dropboxからアップロードします。
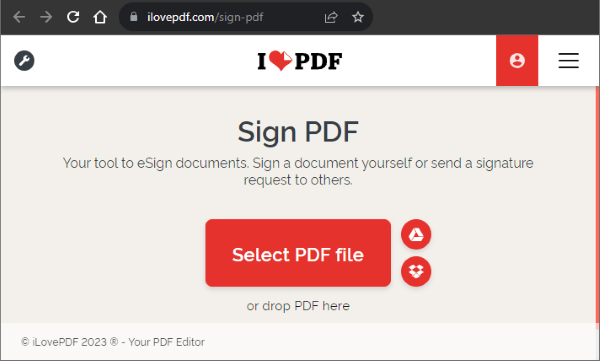
ステップ2。 書類に自分で署名するか、他の人を招待して署名してもらうかを選択します。
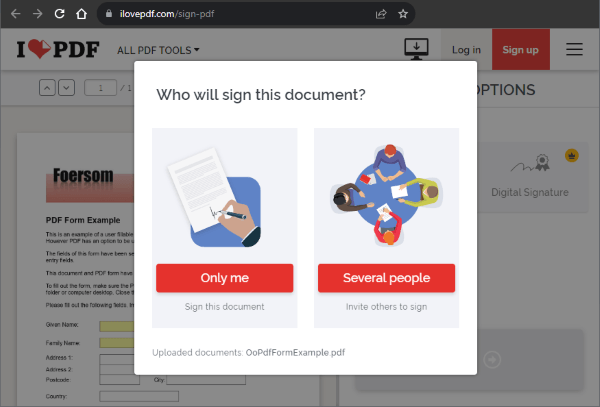
ステップ3。 フルネームとイニシャルを入力します。署名オプションの下で、署名、イニシャル、または会社のスタンプを入力し、[適用]をクリックできます。
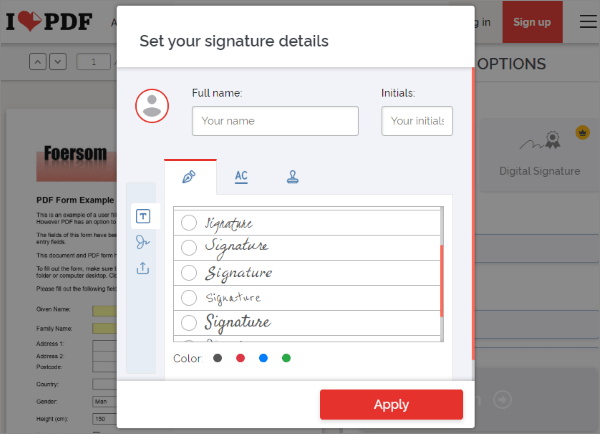
ステップ4. 好みの署名オプションを選択し、署名を適用するドキュメントのセクションにドラッグして、[署名]をクリックします。署名済みのドキュメントが自動的にダウンロードされます。
PDF ファイルに署名を追加することは、特に契約書、請求書、またはフォームに署名する必要がある場合に、一般的で便利なタスクです。PDF で署名を作成する方法は、使用するデバイスやソフトウェアによって異なります。この記事では、PC、 Mac、およびモバイルデバイスでPDFファイルに署名を追加するのに役立ついくつかの方法を紹介しました。ニーズや好みに合ったものを選択できます。この記事がお役に立てば幸いです。
関連記事:
Text Be Gone:PDFからテキストを削除する方法[完全なチュートリアル]
PDFマージをマスターする:プロのように2つのPDFファイルをマージする方法を学びます
[オフィスを楽にする]9つの方法でPDFを高速かつ自由に復号化する方法
[9ツールレビュー]オンライン/オフラインで最もホットなPDFからWordへのコンバーター