アップルのiWorkページ自体によって提供される組み込みの変換機能のおかげで、iWorkページをPDF形式に保存するのは非常に簡単です。しかし、逆変換はどうですか?サードパーティのPDFツールからサポートを受けない限り、PDFをPagesドキュメントに直接変換することはできません。この記事では、PDFをページ形式に変換したいが方法がわからないMacユーザーとWindowsユーザーの両方について説明します。
準備。PDFからページへのコンバーターをインストールして実行する
最適なPDFからページへのコンバーターを選択する方法がわからない場合は、推奨事項を試すことができます:Coolmuster PDF to Word Converter(PDF Word変換)。わずか2ステップでPDFを高品質のWord文書に変換するように特別に設計されています。お急ぎの場合は、PDFファイルの配列を追加して、Pagesのわかりやすい形式のWordにバッチで変換することもできます。お使いのコンピュータに適したバージョンをダウンロードしてインストールするだけです。
また、読んでください。
Mac & Windows で Mobi を PDF に変換する方法
PDFをマイクロソフトエクセルスプレッドシートに変換する方法
PDFをパワーポイントプレゼンテーションに変換する3つのソリューション
ステップ1:PDFファイルをアップロードする
例としてMacバージョンを設定します。ソフトウェアをインストールした後、デスクトップのクイックスタートアイコンをダブルクリックして、Mac用のPDFからページへのコンバーターを起動します。 PDFファイルをアプリにドラッグアンドドロップするか、[ファイルの追加]をクリックしてPDFファイルを参照してプログラムにインポートできます。
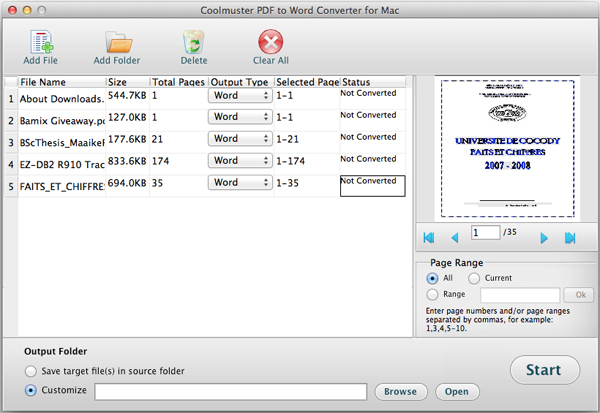
ステップ2:出力を設定する(オプション)
このソフトウェアは、PDFをPagesのわかりやすい形式であるWordに変換するために特別に設計されているため、出力形式を設定する必要はありません。変換されたWord文書を保存する出力フォルダを選択するだけです。必要に応じて、PDF のページ範囲とページ番号を設定して部分変換を実行することもできます。
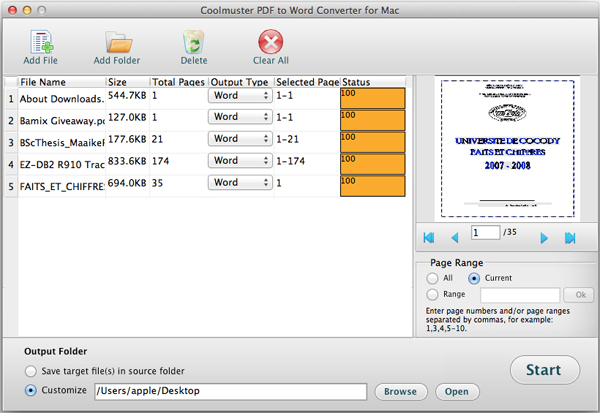
ステップ3:PDFをページに変換する
「スタート」ボタンをクリックして、PDFをiWorkページに変換します。変換がどのように進んでいるかを示す進行状況バーが表示されます。変換が完了したら、変換されたWord文書をiWorkページに直接開くことができます。
結論として、iWorkページをPDFに変換するのは組み込みの変換機能で簡単ですが、PDFをPagesに変換するにはサードパーティのツールが必要です。Coolmuster PDF to Word Converter(PDF Word変換) は、MacおよびWindowsユーザーに効率的なソリューションを提供します。ステップバイステップガイドに従うことで、PDFファイルをPages形式に簡単に変換し、iWorkページで直接開くことができます。Mac OS X で PDF を別の形式に変換するための他の記事を参照して、PDF ファイルを変換するための最良の方法を見つけてください。
関連記事: