PDFは、さまざまなアプリ、オペレーティングシステム、プラットフォーム間でシームレスなファイル共有を作成します。PDFが所有する高レベルの暗号化標準のため、人々は情報をPDF形式で保存することを好みます。また、コンピューターが使用しているオペレーティングシステムやPDFリーダーに関係なく、フォント、レイアウト、その他の表示効果をすべてのコンピューターで同じように完全に保持できるため、ドキュメントをPDF形式で共有および配布することを好みます。
それでは、私たちのコンピューターでPDFを簡単かつ迅速に作成する方法はありますか?さて、ブラウザで「PDFの作成」を検索すると、非常に多くの答えが前面に出てくることを私は知っています。また、名前のないソフトウェアの無料試用版を1つずつ試すのも退屈で安全ではありません。あなたの時間とエネルギーを節約するために、私はあなたがマイクロソフトワード、テキスト、画像、MOBIなどを保存するのに役立つCoolmuster PDF Creator Pro(PDF作成)を試すことをお勧めします。
多機能PDFメーカープログラムとして、Coolmusterは強力で友好的なPDF作成能力を持っています。次のことができます。
-Word、テキスト、画像、MOBIなど、さまざまな種類のファイルからPDFを簡単に作成できます。
- あなたの選択のために利用可能な2つの柔軟な作成モード。
-複数のファイルを1つのPDFドキュメントにマージして、ディスクの空き容量を増やします。
-品質の低下がゼロで、作成後に元のファイル要素が変更されることはありません。
PDF作成ソフトウェアを無料でダウンロードして試してみてください。そして、次の手順では、Windows 8、Windows 7、Windows XPなどで、ごみの多いドキュメントを満足のいくPDFファイルに保存する方法を説明します。
ステップ1.ファイルの追加
PDF作成ソフトウェアを起動すると、下の図のようなメインインターフェイスが表示されます。まず、テキストからPDF、画像からPDF、WordからPDF、またはMOBIからPDFへの変換タイプを選択して、変換するファイルをアップロードします。 ちなみに、画像からPDFを選択すると、JPG / JPEG、PNG、BMP、ICO、GIFなどで画像をロードできます。

ステップ2.出力設定
作成したPDFファイルをソースフォルダに保存したくない場合は、プログラムの下部にある[ 参照 ]ボタンをクリックして、出力場所をカスタマイズできます。
ステップ3.PDF作成プロセスを開始する
[ スタート ]ボタンをクリックして、PCでPDF作成タスクを開始します。数秒後、2番目の手順で指定した出力フォルダーで新しく生成されたPDFファイルを確認できます。
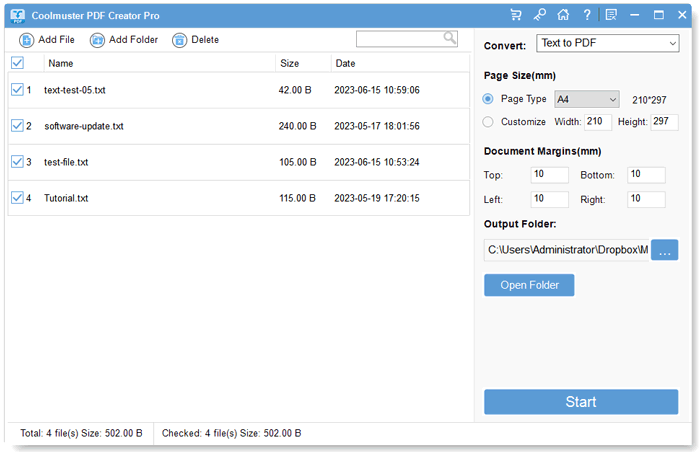
ヒント:複数のファイルを1つのPDFにマージする場合は、[1つのファイルにマージ]オプションをオンにできます。
このPDFクリエーターでPDFファイルを作成するのがいかに簡単かをご覧ください。たった3つの簡単なステップで、あなたはそれを成し遂げました。今すぐ Coolmuster PDF Creator Pro(PDF作成) をお試しください!





