Word文書をPDFとして保存するにはどうすればよいですか?これは、リモートでの作業が現在標準になっているため、最近最もよくある質問の1つです。
仕事上の問題に加えて、docファイルをPDFに変更することは避けられません。ファイルの安全性を最優先事項にする場合、またはファイルを共有したい場合は、Word文書をPDFとして保存することを検討する必要があります。プロのPDFクリエーターを使用している場合は、数回タップするだけです。
Wordのデフォルトのファイルタイプ(DOCX)とは異なり、PDFを開くために独自のプログラムは必要ありません。さらに、docファイルよりも印刷に適しています。
明るい面は、WordファイルをPDFに変換することはもはや複雑なプロセスではないということです。MS Word内でプロセス全体を実行し、すぐに利用できるソフトウェアまたはサードパーティツールを利用することもできます。いずれにせよ、あなたはそれを成し遂げるでしょう。以下の方法に従って、WordドキュメントをPDFとして保存する方法を確認してください。
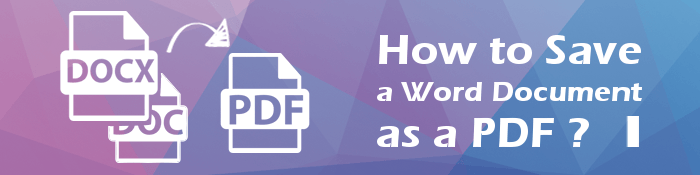
多くの手間をかけずにWord文書をPDFとして保存するにはどうすればよいですか? Coolmuster Word to PDF Converter(Word PDF変換) はあなたの最良の選択です。このツールを使用すると、ドキュメントをバッチで遅滞なくPDFファイルに変換できます。サイズに関係なく、WordファイルをPDFに即座に変更できます。できるだけ多くのドキュメントを高品質の結果に変換できます。
このツールは、変換プロセス中にデータを安全に保つために最高のセキュリティメカニズムを採用しているため、非常に安全です。また、ドキュメントの余白やページサイズなどの出力ファイルをカスタマイズするためのオプションも用意されています。そのユーザーフレンドリーなインターフェースはそれを使いやすくします。
また、定期的に更新され、すべてのDOCXファイルとの互換性が高いため、Word文書をPDFに変更するための理想的なツールになります。
Coolmuster Word to PDF Converter(Word PDF変換)を介してWord文書をPDFとして保存する方法は次のとおりです。
01月ダウンロードしてインストールした後、PCでプログラムを起動します。メインインターフェイスにたどり着いたとき。[ ファイル の追加]または [フォルダの追加]をクリックします。

02月完了したら、ページサイズと余白をカスタマイズしてから、出力場所を選択します。そして、をクリックします 開始 ファイルの変換を開始するオプション。ソフトウェアがDOCXファイルをPDFファイルに変更するのを待ちます。

WordファイルをPDFに変更するのはとても簡単です。マイクロソフトは、PDF形式のファイルの変換と保存に役立つPDF変換ツールをMicrosoft Wordに追加しました。追加のソフトウェアを必要とせずに、ドキュメントをPDFとして直接保存できます。 [名前を付けて保存 ] 機能を使用すると、この権限が付与されます。
ただし、使用しているMSWordのバージョンによって手順が若干異なる場合があります。しかし、一般的に、手順は同じです。
マイクロソフトワードでWord文書をPDFとして保存する方法は次のとおりです。
ステップ1:PDFとして保存するWordファイルに移動して開きます。ドキュメントの左上に、[ ファイル ]ボタンが表示されます。それを押します。
ステップ2: [ファイル]をクリックすると、左側のパネルにオプションを含む画面が表示されます。 [名前を付けて保存 ]を見つけてクリックします。

ステップ3:ファイル名とファイルタイプのフィールドの右上にある現在のファイルの保存場所を確認します。保存場所を保持する場合は、ファイルタイプのフィールドをタップし、出力ファイルとして PDF(*.PDF) を選択して、[保存]をクリックします。
ステップ4:PDFファイルを別のフォルダーに保存するか、クラウドストレージ内のフォルダーを使用できます。[ その他の場所] をクリックするか、すでにアカウントをお持ちの場合は[ OneDrive パーソナル]オプションを選択します。
ステップ5:「 参照 」ボタンをタップして、PC上の別のフォルダに保存します。目的のフォルダを開き、[ファイルの種類 ] セクションをタップして、[ PDF]を選択します。完了したら、[保存] をクリックして WordドキュメントをPDFとして保存します。これで完了し、変換されたファイルを表示および共有できます。
WordをPDFファイルとして保存すると、PDFを開くためのデフォルトのアプリケーションに表示されます。さらに、変更を加える場合は、Word文書に戻って必要な変更を加えてから、これらの手順を繰り返してPDFとして再度変換します。良い点は、できるだけ多くのファイルを保存できますが、一度に1つだけ保存できることです。ドキュメントを開いてPDFとして保存するまでを行ったり来たりするのは面倒な場合がありますが、最良の部分は、費用がかからないことです。
ただし、MS Wordには 高度なカスタマイズオプションがないため、最適なオプションではない可能性があることに注意してください。ファイルはそのプロフェッショナルな外観を持っていない可能性があります。高品質の結果を得るには、より多くの調整オプションを提供する信頼性の高いソフトウェアを使用するのが最善です。
参照:
[包括的なチュートリアル]PDF を Word 文書として保存する方法
ワードドキュメントを4つの方法でiPhoneに転送する方法[簡単&迅速]
プレビュー は、 Mac コンピューター用の組み込みのPDFビューアおよび画像ビューアです。PDFファイルやデジタル画像の表示や印刷の他に、これらのメディアファイルの編集にも役立ちます。したがって、WordをPDFとして保存する場合は、Macのプレビューアプリが大いに役立ちます。
この便利な機能は、PDFを含むさまざまなファイルを変換、編集、表示できます。したがって、Macユーザーの場合は、これらの滑らかなWordファイルをよりポータブルで安全なPDFファイルに保存するための優れたサービスがあります。Macのプレビューツールを使用してWord文書をPDFとして保存する手順は次のとおりです。
ステップ1:ファインダーでPDFに保存するWordファイルを選択します。クリックしてください ファイル 左上のセクションにあります。
ステップ2: [プログラムから開く]のオプションを選択します。右側にメニューがスライド表示されます。 プレビューをタップします。

ステップ3: プレビュー中に、左上の[ ファイル ]をタップして、[ PDFとしてエクスポート ]オプションを選択します。最後に、[保存]をタップしてファイルをPDFファイルとして 保存 します。

WordドキュメントをPDFとして保存する最も簡単な方法の1つは、 Googleドライブを使用することです。ここでは、特定のファイルをGoogleドライブにアップロードしてから、PDFとしてデバイスにダウンロードするだけです。手順は非常に簡単で、すぐにドキュメントをPDFとして保存できます。手順は次のとおりです。
ステップ1:デバイスでGoogleドライブに移動します。初めての場合はログインすることもできます。 [ ドライブ]オプションをタップし、[ マイドライブ ]の横にあるドロップダウンアイコンを押して、オプションのリストを表示します。

ステップ2:「 ファイルのアップロード 」オプションを選択します。変換したいファイルに移動し、「 開く」をタップします。画面の下部にファイルのアップロードが表示されます。

ステップ3:ファイルを右クリックして、 Googleドキュメントで開きます。次に、左上の[ ファイル ]をクリックします。
ステップ4:「 ダウンロード 」オプションを見つけてクリックします。スライドアウトするウィンドウで [PDFドキュメント(.PDF) ]を選択します。ダウンロード後にファイルをクリックします。保存するファイル名と場所を変更できます。
より関連性の高い記事:
無制限のアクセス:PDFからセキュリティを削除する技術を習得する
Webベースのツールを使用して、WordドキュメントをPDFとして保存することもできます。オンラインPDFコンバータは、オンラインでdocファイルをPDFに変換するために使用できるツールの1つです。
以下は使用する手順です。
ステップ1:ブラウザで オンラインPDFコンバーター のWebサイトにアクセスします。 [ファイルの選択]をタップします。
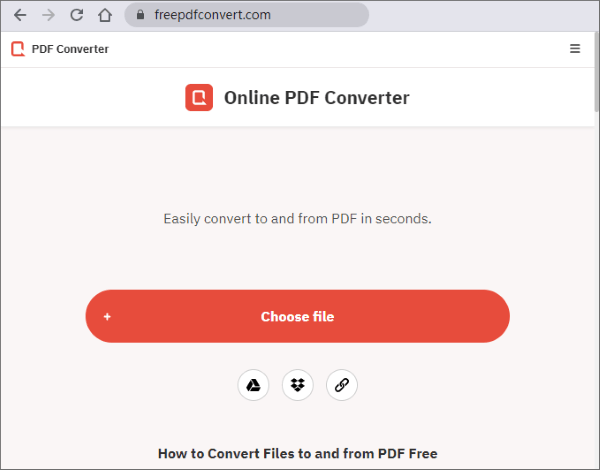
ステップ2:ファイルが変換されたら、「 ダウンロード 」ボタンをタップしてコンピューターに保存します。
これが、Word文書をPDFとして保存する方法です。Word文書をPDFに変換するのは非常に簡単です。しかし、 Coolmuster Word to PDF Converter(Word PDF変換) は、高品質のPDFファイルを作成するための最も安全で簡単な方法のままです。
関連記事:
GoogleドキュメントでPDFを開く方法[複数の便利な方法]
PDFをグーグルドキュメントに変換する|推奨される4つの方法を試してください
[9ツールレビュー]最もホットなPDFからWordへのコンバーターオンライン/オフライン
機密データを含むPDFファイルをパスワードで保護する効果的な方法





