PDFファイル形式は、パスワードを追加することで、プライベートまたは重要なPDFコンテンツを保護する機能をユーザーに提供します。PDFのパスワードには、ユーザーパスワードと所有者パスワードの2種類があります。前者はオープンパスワードも指定し、他の人があなたのPDFファイルを開いたり表示したりできないようにします。後者の所有者パスワードは、PDFがユーザーによって印刷、コピー、または編集されないように保護します。PDFファイルがパスワードで保護されている場合、2つのいずれかを知っている場合は、PDFからパスワード保護を解除するためにPDFパスワードロック解除が必要です。
試行錯誤で理想的なツールを探す代わりに、直接試す必要があります Coolmuster PDF Password Remover(PDFロック解除)、PDFのコピー、編集、印刷から保護するPDFパスワードを削除するのに役立つ最高のMac PDFロック解除機能。正しいオープンパスワードを知っている場合は、このツールを使用すると、オープンパスワードオプションを簡単に無効にすることもできます。たった3つの簡単なステップで、あなたはそれを作ることができます!PDFのロックを解除した後、パスワードで保護されたPDFを印刷したり、保護されたPDFを編集したり、保護されたPDFからテキストを自由にコピーしたりすることもできます。 MacでPDFのロックを解除する操作は非常に簡単です。詳細を学ぶために読んでください。
Mac OS XでPDFパスワードアンロックを無料でダウンロードするには、次のリンクをクリックしてください。 ウィンドウズユーザーは、ウィンドウズ8/7 / XP用の PDFパスワードリムーバー に目を向けることができます。
ステップ1.パスワードで保護されたPDFをアップロードする
MacにPDFツールをダウンロードしたら、インストールパッケージをダブルクリックしてインストールし、デスクトップのクイックスタートアイコンをクリックして起動します。「ファイルの追加」ボタンをクリックして、ターゲットPDFファイルをプログラムにインポートします。
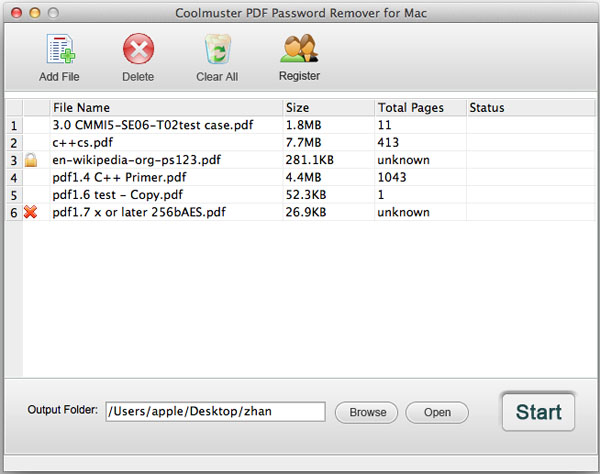
手記:
* PDFリストに小さな鍵のアイコンが表示されている場合は、PDFがユーザー/オープンパスワードで保護されていることを意味します。PDFのロックを解除するには、正しいオープンパスワードを入力する必要があります。
*ロックが表示されない場合は、PDFが所有者パスワードで保護されており、プログラムが直接復号化することを意味します。
*十字アイコンが表示されている場合は、PDFがこのプログラムでサポートされていないことを意味します。
ステップ2.出力場所の設定
出力ファイルをソースフォルダに保存したくない場合は、[参照] ボタンをクリックして自分で出力場所を選択できます。
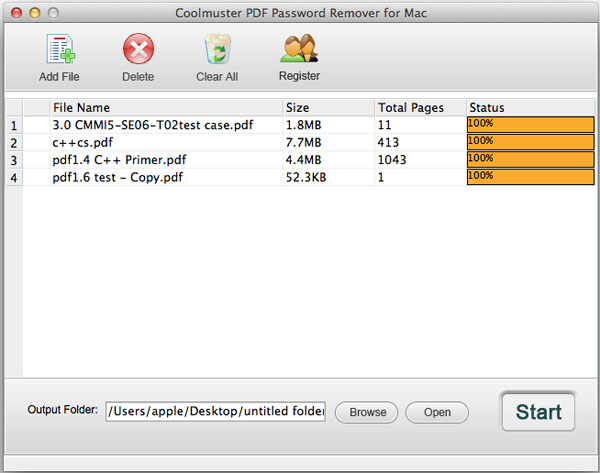
ステップ3.MacでPDFのロック解除を開始する
すべての作業が完了したら、「スタート」ボタンをクリックするだけで、Mac上の保護されたPDFのロックをすぐに解除できます。ほんの数秒で、復号化されたPDFファイルが出力フォルダーにあります。そして、あなたはあなたのMac上でそれらを自由に開いたり、コピーしたり、編集したり、印刷したりすることができます。
見る。Mac OS X用のプロのPDFパスワードロック解除ツールを使用して、MacでPDFのロックを解除するのは非常に簡単です。ぜひご自身で試してみてはいかがでしょうか。
結論として、PDFファイルをパスワードで保護することは重要ですが、イライラすることもあります。 Coolmuster PDF Password Remover(PDFロック解除)を使用すると、MacでPDFパスワード保護を簡単に削除し、制限なしにPDFファイルにアクセスできます。これで、保護されたPDFファイルからテキストを簡単に印刷、編集、およびコピーできます。今すぐツールをダウンロードして、PDFファイルを手間をかけずに自由に管理してください。





