印刷する必要のあるパスワードで保護されたPDFがありますか?必要なときにこれらのファイルを印刷できないため、イライラする可能性があります。あなたは一人ではありません。多くの人が、 パスワードで保護されたPDFファイルを印刷する方法を疑問に思うのと同じ問題を抱えています。
良いニュースは、パスワードで保護されたPDFを印刷する方法がいくつかあることです。このブログ投稿では、それを行うためのいくつかのダウンアンドダーティな方法を共有します。
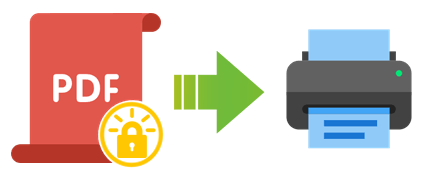
オフラインツールを使用して、PDFファイルからパスワードセキュリティを削除できます。これらのツールは、コンピューターにインストールしてインターネットに接続せずに使用できるソフトウェアアプリケーションです。保護されたPDFファイルを簡単に印刷するのに役立ちます。この目的に最適なオフラインツールのいくつかを次に示します。
Coolmuster PDF Password Remover(PDFロック解除) は、PDFファイルからパスワードを削除するのに役立つ強力なツールです。使いやすく、ユーザーと所有者の両方のパスワードを削除できます。Coolmuster PDF Password Remover(PDFロック解除)は、Adobe Acrobat、Foxit Reader、およびその他のPDFソフトウェアで作成された暗号化されたPDFファイルを含む、PDFファイルのすべてのバージョンをサポートしています。
01月ソフトウェアをダウンロード、インストール、実行し、PDFファイルを追加します。[ ファイルの追加 ]ボタンを選択するか、PDFをプログラムにドラッグアンドドロップします。
02月出力場所を設定します。 3ドット ボタンを選択して、ロック解除されたPDFファイルを保存するフォルダーを選択します。

03月[ 開始 ] をクリックして復号化を開始します。特定のPDFファイルを右クリックして[ 選択したファイルを 復号化]を選択して、そのファイルのみを復号化することもできます。

04月パスワードを削除すると、パスワードを入力せずに PDF ファイルを印刷できます。
Adobe Acrobat Proは、PDFドキュメントを作成、編集、および管理できる強力なプログラムです。コメント、注釈、署名、ブックマークの追加など、ユニークにする多くの機能があります。また、パスワード、暗号化、および権限 でPDFを保護することもできます。このツールを使用して、パスワードで保護されたPDFを印刷することもできます。
これを行う手順は次のとおりです。
ステップ1:Adobe Acrobat Proで印刷するPDFを開きます。
ステップ2:「 ファイル 」> 「プロパティ 」に移動し、「 セキュリティ 」タブをクリックします。
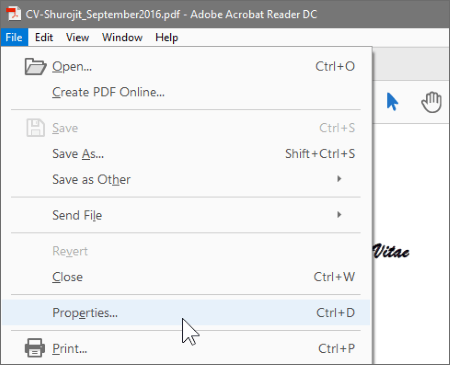
ステップ3: [ドキュメントの制限の概要]で、印刷が許可されているかどうかを確認します。そうでない場合は、セキュリティ設定を変更するためにパスワードを入力する必要があります。
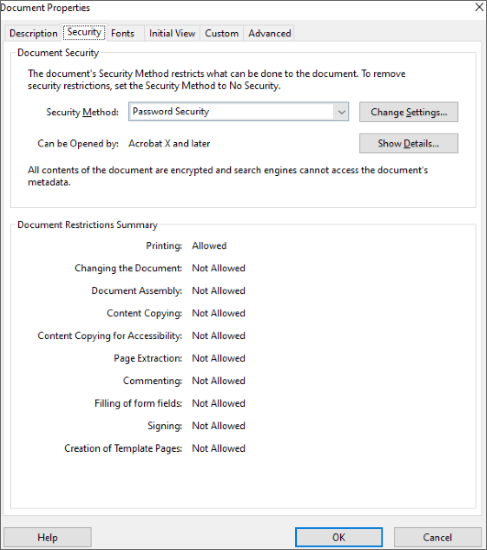
ステップ4:「 設定の変更 」ボタンをクリックし、ダイアログボックスにパスワードを入力します。
ステップ5:「セキュリティ 方法 」ドロップダウンメニューで、「 セキュリティなし 」を選択し、「OK」をクリックします。
ステップ6:「 OK 」ボタンをもう一度クリックして、「 プロパティ 」ウィンドウを閉じます。
ステップ7: [ファイル ]> [印刷 ]に移動し、プリンターと設定を選択します。
ステップ8: クリック 印刷物 PDFドキュメントを 印刷 します。
また、Microsoft Edge を使用して、パスワードで保護された PDF を印刷することもできます。
これを行う手順は次のとおりです。
ステップ1:コンピューターでPDFファイルを見つけます。ファイルを右クリックし、[プログラムから開く]、[マイクロソフト エッジ] の順に選択します。
ステップ2:PDFがEdgeブラウザで開きます。パスワードを入力すると、上部のツールバーに [印刷 ]ボタンが表示されます。クリックして。
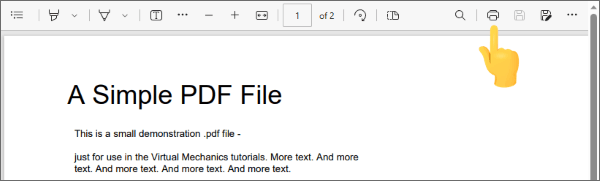
ステップ3:ダイアログボックスが表示されます。[プリンタ]メニューから[MicrosoftのPDFへの印刷]を選択し、[印刷]をクリックします。
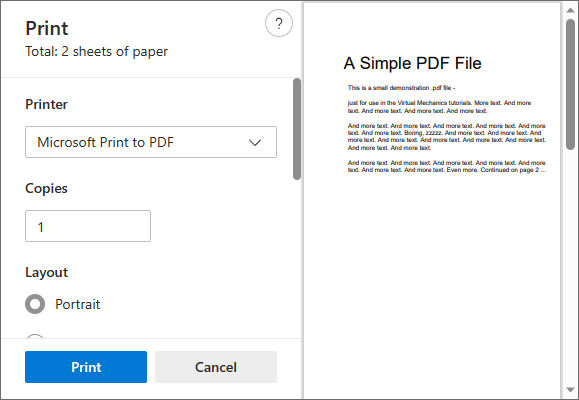
ステップ4:パスワードのない新しいPDFファイルが作成され、コンピューターに保存されます。このファイルは通常の PDF として印刷できます。
また、読んでください。
機密データを含むPDFファイルをパスワードで保護する効果的な方法
方法 iTunesなしでiPhoneにPDFを転送する 7 予期しない方法?
グーグルクローム は、世界中の人々に広く使用されているウェブブラウザです。ブラウザからPDFファイルを表示および印刷できる PDFビューア が組み込まれています。さらに、Google Chromeには、パスワードで保護されたPDFファイルからパスワードを削除できるツールもあります。
Google Chromeを使用してパスワードで保護されたPDFドキュメントを印刷する方法の手順は次のとおりです。
ステップ1:PDFをChromeウィンドウにドラッグアンドドロップします。または、ファイルを右クリックし、[プログラムから開く]、[Google Chrome の順に選択します] を選択します。
ステップ2:PDFファイルを開くために必要なパスワードを入力し、[ 送信]をクリックします。
ステップ3: 印刷画像 PDF ビューアの右上隅にあります。または、キーボードの Ctrl + P を押すか、Chromeの[ファイル]メニューから[ 印刷] を選択することもできます。
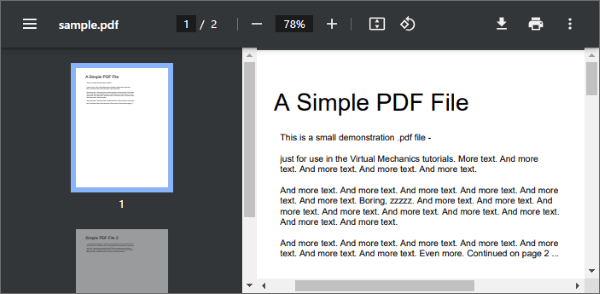
ステップ4:印刷ダイアログの[宛先]の下にある[PDFとして保存]を選択します。

ステップ5:「 保存」 をクリックして、ロック解除されたPDFファイルを保存する場所を選択します。
ステップ6:ロック解除されたPDFファイルを任意のPDFリーダーで開き、必要に応じて印刷します。
インターネットには、パスワードで保護されたPDFを印刷するために使用できる多くの貴重なツールがあります。これらのツールは、PDFファイルからパスワードを削除して、制限なく印刷できるようにします。これらのツールの中には無料のものもあれば、サブスクリプションが必要なものもあります。
Googleドライブは、オンラインでファイルを保存および共有できる一般的なクラウドベースのサービスです。また、PDFツールが組み込まれているため、Googleドライブから直接ドキュメントを操作できます。これらのツールを使用すると、パスワードで保護されたPDFファイルからパスワードを削除できます。
手順は次のとおりです。
ステップ1: Googleドライブに移動します。次に、Googleアカウントでサインインします。
ステップ2:をクリックしてPDFをアップロードします 新規 ボタンをクリックしてから ファイルのアップロード.

ステップ3:アップロードしたPDFファイルをダブルクリックして、Googleドライブの組み込みPDFビューアで開きます。
ステップ4:ボックスにパスワードを入力し、「 送信」をクリックします。
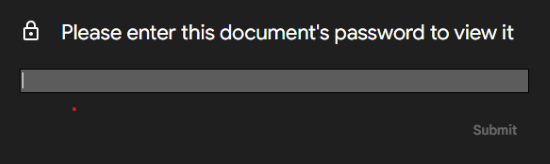
ステップ5:ビューアの右上にある小さな [印刷 ]画像をクリックすると、システムの印刷ダイアログがポップアップ表示されます。
ステップ6:印刷ダイアログの[宛先]の下にある[PDFとして保存]を選択します。
ステップ7:「 保存」 をクリックして、ロック解除されたPDFファイルを保存する場所を選択します。
ステップ8:ロック解除されたPDFファイルを任意のPDFリーダーで保存して開き、必要に応じて印刷します。
SmallPDFは、 パスワードで保護されたPDFのロックを解除 し、無料で印刷できるようにするオンラインPDFツールです。プロセスは簡単です。
SmallPDFを使用してパスワードで保護されたPDFファイルを印刷する方法の手順は次のとおりです。
ステップ1: に移動します PDFのロック解除 SmallPDF Webサイトのツール。

ステップ2:ドラッグアンドドロップでPDFをアップロードします。

ステップ3:チェックボックスをオンにして、編集権限があることを確認します。
ステップ4: PDFのロック解除を選択します! オプション。

ステップ5:PDFファイルのパスワードを入力し、「 本当にロック解除」をクリックします。
ステップ6:ロック解除されたPDFファイルをデバイスにダウンロードするか、クラウドストレージに保存します。
ステップ7:PDFリーダーでPDFファイルを開き、通常どおり印刷します。
その他のPDFソリューション:
ロックされたPDFに別れを告げる:MacでPDFのロックを簡単に解除する方法
これ以上の制限はありません:MacおよびWindowsで保護されたPDFからテキストをコピーする方法
パスワードで保護されたPDFを印刷できますか?ご覧のとおり、多くのツールがパスワードで保護されたPDFファイルの印刷に役立ちます。ただし、すべてが信頼性が高く、高速で、使いやすいわけではありません。PDFファイルで機能しないか、ファイルの品質を損なうものもあります。そのため、 Coolmuster PDF Password Remover(PDFロック解除)を使用することをお勧めします。今すぐダウンロードして、完全なパッケージを入手してください。
関連記事:
MacでPDFからパスワードを削除する方法に関する最高のプログラム[最新]
PDFからWordへのOCRソフトウェアレビュー:精度と効率を解き放つ
[オフィスを簡単に]9つの方法でPDFを高速かつ自由に復号化する方法
差し込み印刷PDFの究極のガイド:ステップバイステップの説明





