iPad を日常的に使用していると、システムの遅延、アプリの応答なし、デバイスの故障など、さまざまな問題が発生する可能性があります。このような場合、iPad の復元が特に重要になります。従来、私たちはこのタスクを実行するために iTunes を使用することに慣れてきましたが、誰もが iTunes を喜んで使用したり、使用できるわけではありません。では、iTunes を使わずに iPad を復元するにはどうすればよいでしょうか?この記事では、iTunesを使わずにiPadを復元するいくつかの方法を詳しく紹介します。
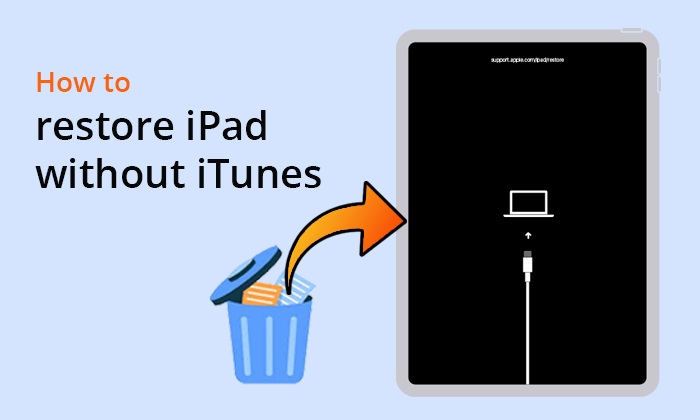
通常、iPad が正常に動作している場合は、iPad を復元する必要はありません。この操作により iPad 上のデータが失われる可能性が高いためです。ただし、次のいずれかのシナリオが発生した場合は、iPad を復元する必要がある場合があります。
iPad がこれらのシナリオのいずれかに陥った場合は、以下の 5 つの簡単な方法で iTunes を使わずに iPad を復元できます。
iTunes を使わずに iPad を工場出荷時の設定にリセットしたい場合は、次の 3 つの方法を試してみてください。
最も簡単な方法の 1 つは、iPad の組み込み設定を通じてデバイスを復元することです。この方法には追加のツールやソフトウェアは必要ありません。 iTunes を使用せずに「設定」から iPad を工場出荷時の設定に復元する方法は次のとおりです。
ステップ1. iPadで「設定」アプリを開き、「一般」を選択し、下にスクロールして「リセット」をタップします。
ステップ 2. 「すべてのコンテンツと設定を消去」を選択します。

ステップ 3. パスワードを入力してアクションを確認します。次に、iPad がデフォルト設定に復元されるまで待ちます。
以前に「iPad を探す」機能を有効にしていた場合は、この機能を使用して iPad をリモートでリセットできます。 「iPad を探す」を使用して、iTunes を使わずに iPad を工場出荷時の設定に復元する方法は次のとおりです。
ステップ 1. 任意の Web ブラウザからiCloud.comに移動し、Apple ID 認証情報を使用してログインします。
ステップ 2. 利用可能なオプションのリストで、「iPad を探す」をクリックします。
ステップ 3. 次に、「すべてのデバイス」をクリックして iPad を選択します。
ステップ 4. 最後に、「iPad を消去」をクリックし、次に「消去」をクリックして iPad を工場出荷時の設定に戻します。

上記の方法に加えて、専門的なツールを使用して iPad をリセットすることもできます。 Coolmuster iOS Eraser (iPhoneデータ消去) 、個人データ、システム設定、削除されたファイルなどを含む、iPad 上のすべてのデータを安全かつ迅速に消去できるツールの 1 つです。さらに、復元ソフトウェアを使用しても復元できません。
Coolmuster iOS Eraser (iPhoneデータ消去)の主な特徴:
iOS Eraserを使用して、iTunesを使わずにiPadを工場出荷時の設定に復元する方法を見てみましょう。
01このツールをコンピュータにダウンロードして起動します。 USB ケーブルを使用して iPad をコンピュータに接続し、デバイスを信頼します。その後、以下のメインインターフェイスが表示されます。

02メインインターフェースから「消去」ボタンをクリック > 消去の「セキュリティレベル」を選択 > 「OK」をタップ > 空白に「delete」と入力 > 下の「消去」ボタンをクリック > 「OK」を押して選択を確定します。

03その後、プログラムは iPad の消去を開始します。消去プロセスが完了すると、iPad が自動的に再起動します。 iPad が再起動したら、デバイスのロックを解除し、このプログラムの「再試行」をクリックして iPad を再接続します。
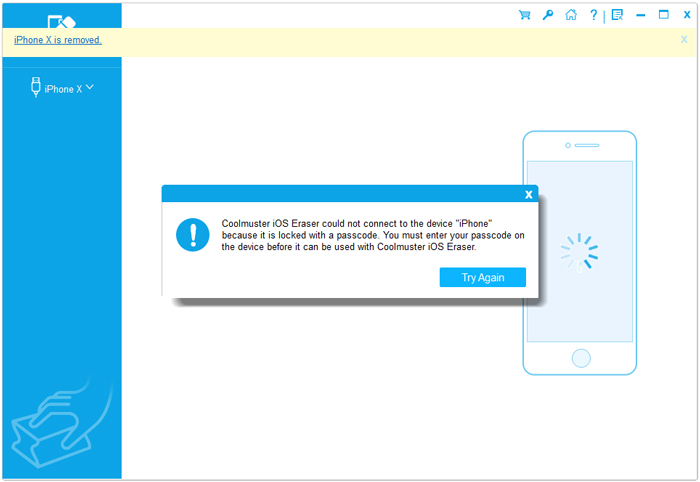
04最後に、プログラムは引き続き iPad データを上書きします。プロセス全体が完了すると、iPad は完全にクリーンになります。

ビデオチュートリアル:
iPad 上の重要なデータ (写真、メッセージ、連絡先など) を誤って削除してしまった場合でも、すでにiPad をバックアップしていれば、iTunes を必要とせずにバックアップから iPad を簡単に復元できます。
Coolmuster iPhone Data Recovery (iPhoneデータ復元) iOSユーザーがiOSデバイス、iTunes バックアップ、および iCloud バックアップからデータを回復するのを支援する強力なツールです。このソフトウェアを使用すると、元のデータを上書きせずに、iCloud/iTunes バックアップから iPad データを選択的に復元します。
Coolmuster iPhone Data Recovery (iPhoneデータ復元)のハイライト:
iPhoneデータ復元を使用して、iTunesを使わずにiPadを復元する方法は次のとおりです。
01このツールをダウンロードして起動し、左側の「iTunes バックアップ ファイルから復元」タブをクリックします。このツールは、コンピューター上のデフォルトの iTunes バックアップ場所を自動的にスキャンします。表示されたリストからバックアップファイルを選択し、「スキャン開始」ボタンをクリックします。 (注:目的のファイルが見つからない場合は、「選択」アイコンをクリックして、他のフォルダーから iTunes バックアップ ファイルを選択してください。)

02次に、復元したいデータの種類を選択し、右下の「スキャン開始」ボタンをクリックします。これで、コンピュータ上で iTunes バックアップ ファイルをプレビューできるようになります。

03カテゴリを選択し、右側で特定の削除済みファイルまたは既存のファイルを選択し、最後に「コンピュータに復元」ボタンをクリックして、iTunes バックアップからファイルの復元を開始します。

01ソフトウェアをダウンロードして起動し、「iCloud から回復」モードを選択し、指示に従って iCloud アカウントにサインインして続行します。 (注: 2 要素認証を求められた場合は、iPad で受け取った確認コードを入力し、「確認」をクリックして続行します。)

02復元したいファイルの種類を選択し、「次へ」アイコンをクリックしてクイック スキャンを開始します。これにより、iCloud バックアップ ファイルの詳細をプレビューできます。

03復元したいファイルを選択し、「コンピュータに復元」ボタンをクリックしてファイルをコンピュータに保存します。

ビデオチュートリアル:
専門的なツールに加えて、iCloudから直接復元することもできます。ただし、この方法では iPad がリセットされ、すべてのデータが置き換えられます。これを行うには、以下の手順に従います。
ステップ1.「設定」>「一般」>「リセット」>「すべてのコンテンツと設定を消去」に進みます。次に、ポップアップウィンドウの「iPadを消去」オプションをタップしてアクションを確認します。
ステップ2.「iPadのセットアップ」というタイトルの新しいウィンドウが表示されたら、「iCloudバックアップから復元」オプションを選択するだけです。
ステップ 3. 次に、Apple ID とパスワードを使用して iCloud にログインします。次に、リストから iCloud バックアップを選択して、iCloud バックアップから iPad の復元を開始します。

iTunesを使わずにiPadを復元する方法を紹介しました。 iTunes を使用して iPad を復元したい場合は、以下の手順に従ってください。
ステップ 1. USB ケーブルを使用して iPad をiTunesがインストールされているコンピュータに接続し、iTunes を起動します。
ステップ 2. iPad が iTunes によって検出されると、iTunes ウィンドウの左上隅に iPad のアイコンが表示されます。 iPad アイコンをクリックして選択します。

iTunesを使わずにiPadを復元する方法は以上です。 iPad を工場出荷時の設定にリセットする場合でも、バックアップから iPad を復元する場合でも、すべてカバーされます。 Coolmuster iOS Eraser (iPhoneデータ消去)とCoolmuster iPhone Data Recovery (iPhoneデータ復元)どちらもこれを行うのに適しています。ダウンロードして試してみることができます。
関連記事:
iPhoneのバックアップからiPadを簡単に復元する方法? 【3つの解決策】
iPadは復元またはアップデートできませんか?それを解決するための7つの解決策





