iPadのバックアップは、大切なデータを守るために不可欠なステップです。定期的にバックアップを行っておけば、システムエラーや意図しない削除、あるいは新しいデバイスへのアップグレードなど、iPadを簡単に復元できます。では、バックアップからiPadを復元するにはどうすればいいのでしょうか?このガイドでは3つの方法をご紹介しました。ぜひ読み進めてください。
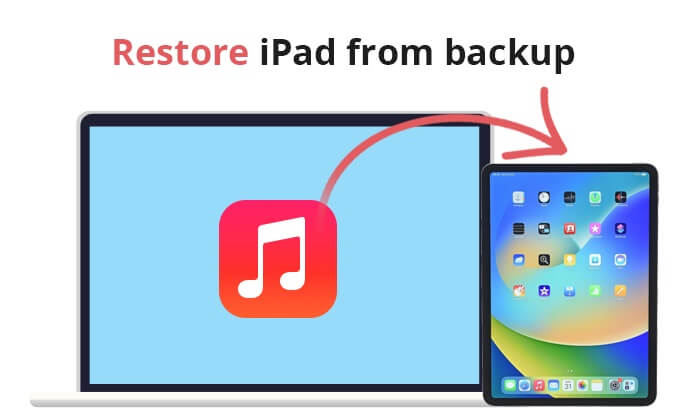
Coolmuster iPhone Data Recovery (iPhoneデータ復元) iOSデバイス、iCloudバックアップ、iTunesバックアップから、紛失または削除されたデータを数ステップの簡単な手順で復元できる、プロフェッショナルなiPadデータ復旧ソフトウェアです。このソフトウェアを使用すると、iCloudまたはiTunesバックアップから、他のデータに影響を与えることなく、iPadのデータを全体ではなく、選択的に復元できます。
主な機能:
以下は、iPhone データ復旧アプリケーションを使用して iPad のバックアップを復元する方法です。
01 PC にアプリをダウンロード、インストールして起動します。
02 「iCloudから復元」オプションをタップし、iCloudアカウントにログインします。2ファクタ認証(有効にしている場合)を認証するため、表示されるインターフェースに携帯電話に送信されたコードを入力します。

03表示されるインターフェースから復元するデータの種類をスキャンし、選択して「次へ」ボタンを押します。

04利用可能なすべてのデータを表示するインターフェースが表示されます。復元したいファイルを選択し、「コンピュータに復元」ボタンを押してください。
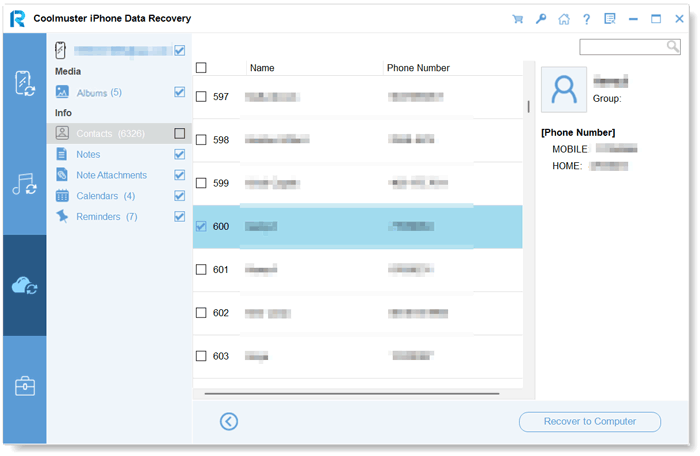
01 iPhoneデータ復旧をダウンロードして起動し、左側にある「iTunesバックアップファイルから復元」タブを選択します。復元したいデータが含まれているiTunesバックアップを選択し、「スキャン開始」をタップします。

02スキャンが完了すると、すべての種類のデータが表示されます。復元したいデータを選択し、「スキャン開始」をタップして続行してください。

03左パネルでカテゴリをクリックし、右パネルで詳細ファイルを選択します。最後に、「コンピュータに復元」アイコンをクリックします。

ビデオチュートリアル:
専門的な方法の他に、Apple はバックアップから復元するための 2 つの公式の方法も提供しています。
iPadをiCloudにバックアップしておけば、iCloudバックアップから簡単に復元できます。ただし、この方法ではiPadがリセットされます。よろしければ、iCloudからiPadに復元する方法を以下にご紹介します。
ステップ1. 「設定」>「一般」>「リセット」と進み、「すべてのコンテンツと設定を消去」をタップします。これにより、iPadは工場出荷時の設定にリセットされ、ビデオ、メッセージ、写真などのすべてのデータが削除されます。

ステップ2. リセットプロセスが完了するまでお待ちください。その後、セットアッププロセスが開始されます。「Appとデータ」画面の下にある「iCloudバックアップから復元」ボタンを押してください。
ステップ 3. iPad のバックアップに使用した iCloud アカウントにログインし、使用するバックアップを選択して、「復元」ボタンを押します。

iPad をリセットしたくない場合は、この記事を読んでリセット方法を学んでください。
リセットせずにiCloudバックアップから復元するには?[2つの簡単な解決策]iTunesを使ってiPadをコンピュータにバックアップしている場合は、iTunesのバックアップからiPadを復元することもできます。ただし、iPad上の既存のデータはすべて上書きされます。手順は以下のとおりです。
ステップ1. USBケーブルを使ってiPadをコンピュータに接続します。デバイスを接続してもiTunesが自動的に起動しない場合は、iTunesを開いてください。( iPadがiTunesに接続できない場合は、こちらのガイドで問題を解決できます。)
ステップ2. iTunesのウィンドウの左上にiPadのアイコンが表示されます。それをクリックしてデバイスを選択します。
ステップ3. iTunesウィンドウの左側のパネルの「概要」タブの下に、「バックアップ」というセクションがあります。以前のiTunesバックアップからiPadを復元するには、「バックアップを復元」ボタンをクリックします。
ステップ4. バックアップを選択したら、「復元」ボタンをクリックします。iTunesは選択したバックアップへのiPadの復元プロセスを開始します。このプロセスは、バックアップのサイズとコンピュータの速度によっては時間がかかる場合があります。

Q1.バックアップからiPadを復元するにはどのくらい時間がかかりますか?
バックアップからiPadを復元するのにかかる時間は、バックアップのサイズ、インターネット接続速度(iCloudバックアップの場合)、コンピュータのパフォーマンス(iTunesバックアップの場合)などの要因によって異なります。数分から数時間かかる場合があります。
Q2. iPad でのバックアップの復元プロセスが中断された場合はどうなりますか?
復元プロセスを再度開始する必要があります。そのため、インターネット接続が安定していることを確認し、iPadを再起動したり、関連付けられているiCloudアカウントからログアウトしたりしてiPadの復元プロセスを中断しないように注意してください。
Q3. 別のiPadモデルやiOSバージョンのバックアップを使用してデバイスを復元できますか?
異なるiPadモデルやiOSバージョンのバックアップを使用することは可能ですが、推奨されません。互換性の問題、データの損失、または不安定さにつながる可能性があります。同じまたは類似のモデルとiOSバージョンのデバイスからのバックアップを使用することをお勧めします。
Q4. iCloud バックアップから iPad を復元する最も速い方法は何ですか?
iCloudバックアップからiPadを復元する最も簡単、迅速、そして効率的な方法はCoolmuster iPhone Data Recovery (iPhoneデータ復元)アプリケーションのような専門ツールを使用することです。このツールは強力なデータ復元アルゴリズムを使用し、比類のないデータ復元速度を保証します。
この記事で紹介した様々なテクニックを使って、バックアップからiPadを復元する方法が分かりました。このプロセスを簡単にするために、 Coolmuster iPhone Data Recovery (iPhoneデータ復元)アプリの使用をお勧めします。このアプリは高速で使いやすく、安全で、世界中の何百万人ものユーザーにテストされています。
関連記事:
iPhoneのバックアップからiPadを簡単に復元する方法【3つの解決策】
iTunesを使わずにiPadを復元する4つの簡単な方法(新発見)





