
Resolvido: 10 melhores correções do Google Fotos não mostrando todas as fotos

Na atual era digital e de mídia social, dependemos cada vez mais de fotos para capturar os eventos especiais em nossas vidas. A vida das pessoas é muito impactada pelo Google Fotos, uma ferramenta muito utilizada para armazenar e compartilhar imagens. No entanto, recentemente, muitos usuários relataram encontrar um problema preocupante ao usar o Google Fotos - o Google Fotos não mostra todas as fotos. Esse fenômeno tem levantado preocupações sobre a confiabilidade do armazenamento digital de dados.
Este post examinará a questão do Google Fotos não mostrar todas as fotografias, examinará possíveis causas e analisará correções destinadas a ajudar os usuários a organizar melhor e proteger suas memórias inestimáveis. Vamos todos nos unir para examinar isso mais de perto.
Existem várias razões possíveis para o Google Fotos não mostrar todas as fotos. A seguir estão algumas razões possíveis:
1. Problemas de sincronização: é possível que o dispositivo e o serviço de armazenamento em nuvem Google Fotos precisem ser sincronizados corretamente.
2. Armazenamento inadequado: é possível que a Conta do Google tenha atingido sua capacidade máxima de armazenamento.
3. Problemas de rede: Há uma chance de o gadget estar ligado a uma rede instável.
4. Problemas de permissão: É possível que as permissões de acesso do dispositivo estejam incorretas.
5. Fotos que foram ocultadas ou removidas: Os usuários podem ter optado por ocultar ou remover algumas fotos.
Aqui estão algumas soluções que podem ajudá-lo a resolver o problema de fotos não exibidas. Vamos dar uma olhada em cada um deles:
Para garantir que as fotos sejam carregadas corretamente, primeiro certifique-se de que seu dispositivo esteja conectado a uma rede de internet confiável. O processo geral é o seguinte, embora possa diferir ligeiramente com base no modelo do seu telefone:
Passo 1. Abra as configurações no seu dispositivo.
Passo 2. Navegue até "Rede & internet" ou uma opção semelhante.

Passo 3. Toque nas opções "Wi-Fi" ou "Rede móvel" para garantir que você está conectado a uma rede disponível.
Leia mais:
Por que não consigo ver minhas fotos na minha galeria? Corrigir e recuperar fotos
Resolvendo problemas comuns - o Google Fotos não está fazendo backup? [Solução de problemas]
Se a conexão de rede estiver boa, mas o Google Fotos ainda não estiver mostrando todas as fotos no seu iPhone /Android/ computador, pode ser devido a problemas com o cache ou os dados do aplicativo. Siga estas etapas para limpar o cache e exibir todas as imagens:
Passo 1. Aceda às definições do seu dispositivo.
Passo 2. Encontre e toque em "Notificações de aplicativos e notificações" ou uma opção semelhante.
Passo 3. Localize e toque em "Google Fotos" na lista de aplicativos.
Passo 4. Toque na opção "Armazenamento".
Passo 5. Toque nos botões "Limpar cache" e "Limpar dados".

Verifique se as configurações do aplicativo Google Fotos estão configuradas corretamente. Para garantir que todas as imagens sejam exibidas, talvez seja necessário fazer alguns ajustes. É assim que você resolve:
Passo 1. Abra o aplicativo Google Fotos.
Passo 2. Pressione o botão "Menu" localizado no canto superior direito.
Passo 3. Selecione a opção "Configurações de fotos".

Passo 4. Verifique as opções "Sincronizar" e "Backup" para garantir que estejam configuradas corretamente.
Por que minhas fotos não estão aparecendo? Se o dispositivo tiver espaço de armazenamento limitado, algumas fotografias poderão não aparecer. Liberte o espaço de armazenamento do seu dispositivo para que as fotografias possam carregar corretamente.
Passo 1. Aceda às definições do seu dispositivo.
Passo 2. Encontre e toque na opção "Armazenamento" ou "Espaço de armazenamento".
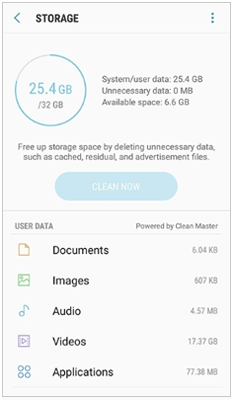
Passo 3. Verifique o uso do espaço de armazenamento do seu dispositivo e limpe arquivos ou aplicativos desnecessários.
Pode gostar:
Fotos sumiram do Android telefone? Causas e Soluções
O Google Fotos pode não exibir todas as fotografias ocasionalmente devido a versões desatualizadas do software. Para obter o desempenho ideal, use sempre a versão mais recente do aplicativo Google Fotos.
Passo 1. Abra o aplicativo Google Play Store.
Passo 2. Toque no botão do menu no canto superior direito.
Passo 3. Selecione a opção "Meus aplicativos e jogos".
Passo 4. Encontre "Google Fotos" e toque no botão "Atualizar".
Ocasionalmente, algumas fotos do Google podem não ser vistas devido ao seu status de arquivamento. É possível que as fotografias arquivadas estejam ocultas dentro do seu Google Fotos, por isso é crucial examinar o arquivo para recuperar as fotos perdidas. Vamos explorar o processo de acessar o arquivo e garantir que todas as suas fotos sejam exibidas na íntegra.
Passo 1. Abra o aplicativo Google Fotos.
Passo 2. Para acessar a opção "Arquivar", deslize para baixo na tela principal.
Passo 3. Toque em "Arquivar" para ver se há alguma foto que você precisa dentro dele.
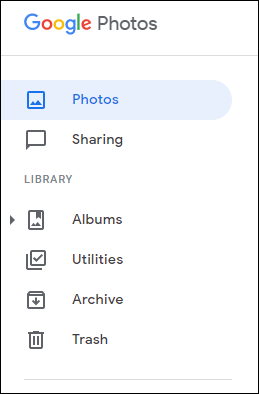
Apagar acidentalmente algumas fotos é uma ocorrência comum no uso diário, mas, felizmente, o Google Fotos transfere essas imagens para a lixeira em vez de apagá-las permanentemente. Outra opção para corrigir o Google Fotos que não mostra todas as fotos no seu iPhone /Android/ computador é verificar a lixeira para fotos excluídas acidentalmente. Vamos ver como verificar o lixo para corrigir isso a seguir.
Passo 1. Abra o aplicativo Google Fotos.
Passo 2. Toque no botão "Menu" no canto superior direito.
Passo 3. Selecione a opção "Lixo". Verifique se há alguma foto que você precisa e restaure-as.
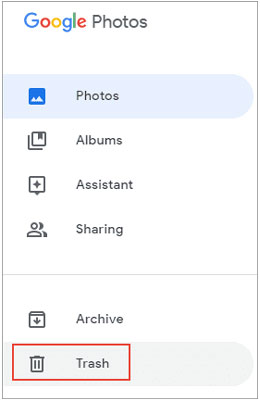
O Google Fotos não mostra todas as fotos? É imprescindível que você ative o recurso de backup e sincronização nas configurações do Google Fotos para garantir que todas as fotos sejam totalmente copiadas e exibidas. Suas fotos são sincronizadas em todos os dispositivos e são sempre recuperáveis graças ao backup e sincronização. Veremos como ativar o recurso de backup e sincronização a seguir.
Passo 1. Abra o aplicativo Google Fotos.
Passo 2. Toque no ícone "Menu" posicionado no canto superior direito.
Passo 3. Selecione a opção "Configurações".
Passo 4. Toque em "Fazer backup e sincronizar". Verifique se o switch está ativado para habilitar o backup e a sincronização.

Não pode perder:
Como recuperar fotos da conta antiga do Google? Isso pode ajudá-lo
Como recuperar fotos excluídas permanentemente da galeria sem backup
O aplicativo Google Fotos requer permissões específicas para acessar o espaço de armazenamento e a galeria de fotos do dispositivo. Se essas permissões não forem concedidas adequadamente, o Google Fotos pode não mostrar todas as fotos. Para garantir que as fotografias sejam mostradas adequadamente, veremos como verificar e estabelecer permissões de aplicativos em seguida.
Passo 1. Aceda às definições do seu dispositivo.
Passo 2. Encontre e toque em "Notificações de aplicativos e notificações" ou uma opção semelhante.
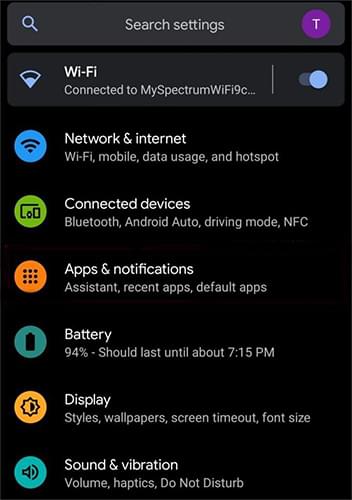
Passo 3. Na lista de aplicativos, localize e selecione "Google Fotos".
Passo 4. Toque na opção "Permissões". Verifique se todas as permissões estão habilitadas.
Você pode entrar em contato com a equipe de suporte do Google para obter assistência se precisar de orientação mais específica ou se nenhuma das soluções acima funcionar para corrigir o problema de o Google Fotos não mostrar todas as fotos. Se você entrar em contato com a equipe de suporte técnico do Google, eles fornecerão maneiras individualizadas de corrigir o problema e restaurar todas as imagens.
Depois de resolver o problema do Google Fotos não mostrar todas as fotos, garantir a segurança de suas fotos é crucial. Embora o Google Fotos ofereça serviços de armazenamento em nuvem, ainda é recomendável que os usuários façam backup de fotos regularmente em um computador ou outro dispositivo. Dessa forma, mesmo em caso de imprevistos, suas preciosas lembranças estarão protegidas. Aqui estão dois métodos alternativos para fazer backup de fotos.
Coolmuster Android Backup Manager é uma solução de destaque sob medida para atender às necessidades de backup de Android usuários, oferecendo confiabilidade e abrangência. Priorizando a simplicidade e a eficácia, essa ferramenta de backup oferece um conjunto de recursos para preservar com segurança dados valiosos em dispositivos Android. Como uma alternativa atraente, o Coolmuster Android Backup Manager fornece uma abordagem robusta e fácil de usar para proteger Android dados de forma abrangente.
Principais características do Coolmuster Android Backup Manager:
Para fazer backup de Android fotos usando Coolmuster Android Backup Manager, execute estas etapas:
01Baixe e instale Coolmuster Android Backup Manager no seu computador. Acesse o módulo "Android Backup & Restore" para manipular arquivos Android .

02Ligue o dispositivo Android ao computador através de um cabo USB, garantindo que a depuração USB está ativada no dispositivo. Após a detecção, você encontrará a seguinte interface. Basta prosseguir selecionando "Backup".

03Verifique as fotos que você deseja fazer backup e, em seguida, clique no botão "Backup" para iniciar o processo de backup seguro.

Consulte também:
[Resolvido] 5 maneiras de converter HEIC para JPG no Google Fotos
Viagens fotográficas: Como transferir fotos de Android para Android
Coolmuster iOS Assistant é uma escolha sólida para proprietários de iPhone que procuram um aplicativo de backup e gerenciamento de dados tudo-em-um. Feito especificamente para dispositivos iOS, este assistente tem uma ampla gama de recursos destinados a facilitar os processos de backup e transferência de dados. Com sua interface amigável, ele permite que os usuários gerenciem e sincronizem seletivamente uma variedade de tipos de dados em seus desktops e iPhones, incluindo contatos, mensagens, imagens e muito mais. O programa oferece uma solução prática para gerenciar dispositivos iOS com sua organização de arquivos eficaz e recursos de sincronização bidirecional.
Principais características do Coolmuster iOS Assistant:
Para fazer backup de fotos do iPhone usando Coolmuster iOS Assistant, siga estas etapas:
01Baixe e instale Coolmuster iOS Assistant no seu computador. Em seguida, conecte o iPhone ao computador usando um cabo USB.

02Escolha as imagens que deseja salvar indo para a área "Fotos" no menu à esquerda. O próximo passo é começar a fazer backup no seu computador clicando no botão "Exportar".

Ao aderir aos métodos acima, você pode resolver o problema do Google Fotos não mostrar todas as fotos e optar por soluções alternativas para fazer backup de suas fotos. É aconselhável tentar Coolmuster Android Backup Manager para backup de Android dispositivo e recuperação de imagens e dados para uma proteção de dados mais completa. Este programa de backup garante que todos os seus dados vitais sejam armazenados com segurança, fazendo backup não apenas de imagens, mas também de outros tipos de dados, como contatos, mensagens e música.
Para usuários de iPhone, Coolmuster iOS Assistant é uma boa escolha, fornecendo uma maneira conveniente de gerenciar e fazer backup de fotos, contatos, mensagens e outros dados no iPhone. Essas ferramentas de backup não apenas oferecem funcionalidade de backup confiável, mas também oferecem opções de recuperação flexíveis, permitindo que você acesse seus dados a qualquer hora, em qualquer lugar.
Artigos relacionados:
Como transferir fotos de Android para Mac sem complicações? [10 Maneiras]
(Detalhado) Como recuperar fotos do telefone perdido sem backup?
Top 8 maneiras de como transferir fotos do Android para o computador





