
Como transferir arquivos do telefone para o laptop sem USB: um guia abrangente

A transferência de arquivos do celular para o laptop sem cabos USB tornou-se uma prática comum devido à conveniência e flexibilidade que oferece. Este guia abordará 7 métodos aplicáveis a telefones Android e iPhones, garantindo uma cobertura abrangente para usuários de diferentes dispositivos. Ao utilizar esses métodos de transferência sem fio, você pode simplificar seu fluxo de trabalho e reduzir a dependência de conexões físicas.
Vamos começar a explorar várias técnicas sobre como transferir arquivos do telefone para o laptop sem USB agora.
A transferência de arquivos baseada em Wi-Fi é um método versátil que funciona bem para telefones Android e iPhones. Enquanto o recurso Wi-Fi Direct integrado é comumente usado para dispositivos Android , os iPhones podem utilizar aplicativos como o AirDroid para transferência perfeita de arquivos por Wi-Fi. Este método é vantajoso, pois permite a transferência de dados de alta velocidade sem a necessidade de hardware adicional.
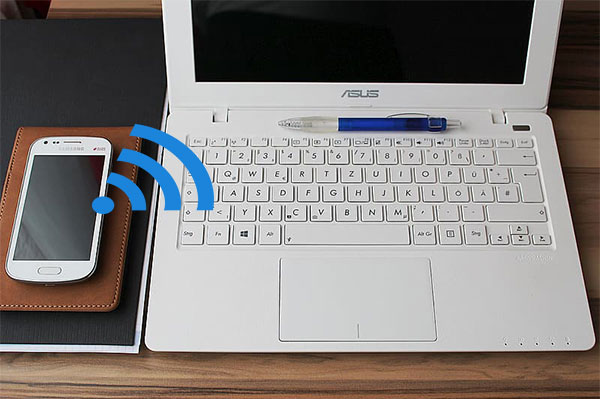
Saiba mais: [RESOLVIDO] Como conectar Android telefone ao PC através de Wi-Fi?
Bluetooth continua a ser uma opção confiável para transferir arquivos entre telefones e laptops, embora possa não ser o método mais rápido. Ambos os telefones Android e iPhones suportam transferência de arquivos Bluetooth, tornando-o acessível a uma ampla gama de usuários. Embora as transferências Bluetooth sejam geralmente mais lentas do que o Wi-Fi ou métodos baseados em nuvem, eles são úteis para transferir arquivos menores ou estabelecer uma conexão rápida sem acesso à internet.

Transferir fotos, vídeos, contatos, mensagens, música, etc. de Android para laptop sem fio sem cabo tornou-se mais conveniente do que nunca. O aplicativo de transferência de arquivos móvel para laptop - Coolmuster Android Assistant oferece uma solução perfeita para isso, permitindo que você conecte o telefone celular ao laptop sem USB com facilidade. É amplamente compatível com quase todos os telefones e tablets Android, incluindo Samsung Galaxy S23/S22/S21/S20/S11/S10/S10+/S10e/S9/S8/S7/S6, HTC U11+/U11/10 M10H, Motorola, Sony, ZTE, LG, HUAWEI, Dell e muitos mais.
Siga estes passos detalhados para transferir ficheiros do seu telemóvel para um portátil utilizando o Coolmuster Android Assistant.
Passo 1. Baixe e instale Coolmuster Android Assistant abaixo no seu PC Windows ou Mac. Em seguida, acesse o módulo "AssistenteAndroid ".
Passo 2. Clique no botão "Conectar via WIFI" no canto superior direito e siga o prompt na tela para conectar seu dispositivo Android ao PC com Wi-Fi.

Passo 3. Uma vez conectado, você pode visualizar e gerenciar seus arquivos Android como quiser. Navegue até os arquivos de destino, por exemplo, vá para a categoria "Vídeos" e selecione os que deseja, clique no botão "Exportar" para enviar fotos do celular para o computador sem USB. (Veja mais detalhes >>)

Da mesma forma, se você quiser saber como transferir fotos do celular para o laptop sem USB, basta ir para a categoria "Fotos" e exportar as que você deseja.
Seguindo estas etapas detalhadas, você pode transferir eficientemente arquivos do seu telefone para um laptop sem USB usando Coolmuster Android Assistant. Desfrute de transferências de arquivos sem fio perfeitas entre seus dispositivos.
Serviços de nuvem como Google Drive, Dropbox e iCloud oferecem sincronização perfeita de arquivos entre dispositivos, tornando-os ideais para transferir arquivos entre telefones e laptops sem cabos USB. Esses serviços fornecem amplo espaço de armazenamento e permitem que os usuários acessem seus arquivos de qualquer lugar com uma conexão com a internet.
Se você está procurando uma maneira perfeita de transferir arquivos entre seu telefone e laptop sem cabos USB, o aplicativo Phone Link está aqui para facilitar sua vida. Desenvolvido pela Microsoft, o Phone Link é um aplicativo nativo que vem pré-instalado no Windows 10, eliminando a necessidade de programas de terceiros ou cabos de transferência USB pesados.
Introdução ao Phone Link
Para começar a usar o Phone Link para transferência de arquivos sem fio entre seu telefone Android e Windows laptop, siga estas etapas simples:
Com o Phone Link, transferir arquivos entre seu telefone e laptop torna-se fácil e conveniente. Diga adeus ao incômodo dos cabos USB e desfrute de conectividade perfeita em todos os seus dispositivos.
Aplicativos de mensagens como WhatsApp e Telegram também podem ser usados para transferência de dados do celular para o laptop sem USB. Esses aplicativos oferecem suporte a anexos de arquivos, tornando-os convenientes para compartilhamento rápido. Os aplicativos de mensagens são ideais para compartilhar arquivos de mídia e documentos com contatos ou grupos.
O email continua sendo um método simples para transferir arquivos, especialmente para documentos de tamanho menor e arquivos de mídia. Tanto Android telefones quanto iPhones suportam anexos de e-mail, permitindo o compartilhamento fácil de arquivos. As transferências de e-mail são adequadas para compartilhar arquivos ou documentos individuais com segurança.

Em conclusão, a transferência de arquivos de telefones para laptops sem cabos USB é facilmente alcançável através de uma variedade de métodos. Seja usando Wi-Fi, Bluetooth, Coolmuster Android Assistant, serviços de nuvem, e-mail ou aplicativos de mensagens, você pode escolher o método que melhor se adapta às suas necessidades e preferências de dispositivo.
Seguindo as etapas descritas neste guia, você pode transferir arquivos com eficiência e aprimorar sua experiência digital geral. A adoção de métodos de transferência de arquivos sem fio pode levar a um aumento da produtividade, flexibilidade e conveniência no gerenciamento de seu conteúdo digital entre dispositivos.
Artigos relacionados:
Guia abrangente sobre como transferir arquivos do PC para Android sem fio
Top 4 maneiras de transferir arquivos de Android para PC usando o cabo USB
Como transferir fotos do laptop para o iPhone? 4 Métodos para corrigi-lo
Como transferir arquivos de Xiaomi para PC com ou sem USB? [5 maneiras fáceis]
5 soluções eficazes para transferir fotos de Android para Mac sem fio (2024)
5 métodos fáceis para transferir arquivos entre dispositivos Android via Wi-Fi

 Android Transferência
Android Transferência
 Como transferir arquivos do telefone para o laptop sem USB: um guia abrangente
Como transferir arquivos do telefone para o laptop sem USB: um guia abrangente





