
Top 6 maneiras sobre como transferir fotos do telefone para o laptop sem USB

Há certos momentos em que precisamos transferir fotos do telefone para o computador, talvez para um backup ou para editá-las na tela maior. Usar um cabo USB é uma maneira regular quando se trata de transferir arquivos como fotos do telefone para o laptop. Mas e se você não conseguir encontrar um cabo USB? Ou você acha inconveniente usar um cabo USB? Na verdade, existem maneiras de transferir arquivos do telefone para o PC sem fio. Aqui, vamos mostrar-lhe 6 métodos sobre como transferir fotos do telefone para o laptop sem cabo USB facilmente.
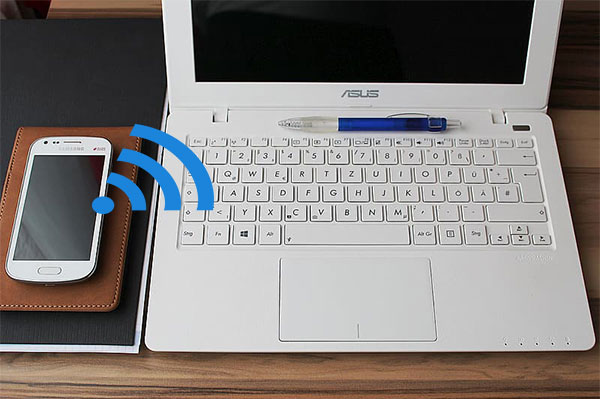
Parte 1: Como transferir fotos do telefone para o laptop sem USB via Assistente de Android
Parte 2: Como transferir fotos do telefone para o laptop com Bluetooth
Parte 3: Como transferir fotos do telefone para o laptop sem cabo USB via e-mail
Parte 4: Como transferir fotos do telefone para o PC usando WIFI via Google Fotos / Dropbox / Google Drive
Parte 5: Como transferir arquivos do telefone para o laptop sem USB via SHAREit
Parte 6: Como transferir fotos do telefone para o laptop sem USB via AirDroid
Coolmuster Android Assistant é um programa de gerenciamento de dados confiável para dispositivos Android que vem com dois modos de conexão. Ele permite que você transfira arquivos do telefone para o laptop com USB ou Wi-Fi. Se você quiser transferir fotos do telefone para o laptop sem USB, Coolmuster Android Assistant está aqui para ajudar. Selecione o modo de conexão Wi-Fi, você pode conectar Android telefone ao PC sem USB e, em seguida, gerenciar livremente Android arquivos da área de trabalho do seu PC, incluindo a transferência seletiva de fotos do telefone para o laptop e fazer backup de todas as fotos para o PC com 1 clique.
Além de fotos, Coolmuster Android Assistant também permite que você transfira outros arquivos como vídeos, música, contatos, SMS, registros de chamadas, aplicativos, etc. do Android telefone para o computador. Para ajudá-lo a gerenciar melhor Android arquivos, a ferramenta permite que você salve arquivos com diferentes formatos, por exemplo, você pode transferir contatos do telefone para o laptop em formatos como CSV, HTML, VCF, XML. Além disso, Coolmuster Android Assistant tem um monte de outros recursos úteis. Você pode usá-lo para excluir e editar contatos, enviar e responder mensagens de texto, importar e exportar registros de chamadas, instalar e remover aplicativos.
Coolmuster Android Assistant funciona bem com quase todos os dispositivos Android . Ele suporta dispositivos Android , como Samsung Galaxy S23/S22/S21/S20/S11/S10/S10+/S10e/S9/S8/S7/S6, HTC U11+/U11/10 M10H, Motorola, Sony, ZTE, LG, HUAWEI, Dell e muitos mais.
Bem-vindo ao download da versão de avaliação gratuita do Coolmuster Android Assistant:
Para usuários Mac, aqui está um artigo sobre como transferir fotos do Android para Mac.
Como transferir fotos do telefone para o laptop sem cabo USB?
Passo 1: Conecte Android telefone ao PC sem USB
Primeiro, vamos ver como conectar o celular ao laptop sem cabo USB. Para fazer isso, execute Coolmuster Android Assistant em seu laptop e, em seguida, clique em Conectar via Wi-Fi. Siga o prompt para baixar Coolmuster Android Assistant (VersãoAndroid ) em seu dispositivo Android e, em seguida, digitalize o código QR na tela para conectar seu Android ao PC.

Você verá a interface como abaixo uma vez que seu telefone Android é conectado com sucesso.

Passo 2: Transfira fotos do telefone para o PC usando WIFI
Vá para as fotos na barra lateral esquerda, você pode ver todas as fotos do seu telefone Android, selecione o que você deseja transferir e clique no botão Exportar para mover as fotos para o seu PC.

Além de fotos, você está se perguntando como transferir outros arquivos do telefone para o laptop sem USB? Aqui estão 6 maneiras de como transferir arquivos do Android para o PC através de Wi-Fi.
Falando em como transferir arquivos do Android para o PC sem USB, o Bluetooth, como o recurso embutido na maioria dos telefones e laptops Android , ainda é uma ferramenta muito útil e útil que pode ser usada. Mas o Bluetooth não é adequado para transferir uma grande quantidade de dados, uma vez que leva muito tempo para transferir.
Veja como transferir fotos do telefone para o laptop com Bluetooth:
Passo 1: Ligue o Bluetooth no seu telefone Android e laptop
No Android: Abra o aplicativo Configurações > ative o Bluetooth.
No PC: aceda ao menu Iniciar > Definições > dispositivos > Ativar Bluetooth.

Passo 2: Emparelhar o telemóvel e o portátil
No computador, aceda a Adicionar Bluetooth ou outro dispositivo e selecione o telemóvel Android após a digitalização. Uma senha aparecerá, confirme a senha em seu Android e PC para emparelhá-los.
Passo 3: Transferir fotos do Android para o PC
No telemóvel Android , prima longamente as fotografias que pretende transferir > toque em Enviar > selecione Bluetooth > Escolha o nome do seu portátil. No computador, clique em Receber um arquivo.
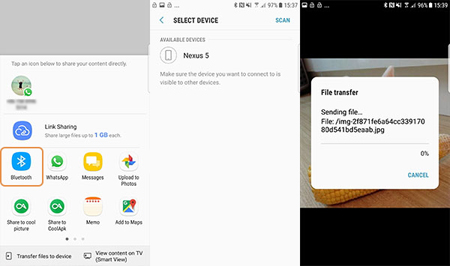
Você pode precisar de:
Existe uma maneira de transmitir a tela de um telefone Android para um computador Windows 10? Sim, você pode aprender métodos úteis neste artigo.
Agora você pode acessar remotamente seu telefone Android a partir do seu PC. Vamos tentar.
O e-mail é uma ferramenta de comunicação comum entre as pessoas e você deve estar muito familiarizado com ele. Pode ser uma maneira rápida e conveniente de transferir dados do celular para o laptop sem cabo. Mas há um tamanho de upload limitado do anexo no e-mail, então pode não ser uma maneira ideal de enviar muitas fotos.
Veja como transferir fotos do telefone para o laptop sem USB usando e-mail:
Passo 1: no seu Android telefone, acesse o aplicativo de e-mail usado com frequência (como Gmail, Outlook) e crie um e-mail.
Passo 2: toque em Adicionar anexo e, em seguida, carregue as fotos que você deseja transferir. Depois que as fotos forem anexadas, envie este e-mail para você mesmo.
Passo 3: No seu laptop, digite a mesma conta de e-mail e baixe as fotos para o laptop.

Serviços em nuvem como Google Fotos, Dropbox e Google Drive tornam muito fácil e conveniente fazer backup e gerenciar arquivos em seu telefone Android . Você pode carregar os arquivos de Android telefone para a nuvem e, em seguida, acessá-los de diferentes dispositivos sem problemas. Portanto, esses serviços em nuvem são boas opções para você transferir fotos do telefone para o laptop sem cabo USB.
O Google Fotos oferece espaço de armazenamento ilimitado para armazenar fotos com alta qualidade. Aqui vamos tomá-lo como um exemplo para ver como transferir fotos do telefone para o PC usando WIFI com serviço de nuvem.
Passo 1: instale o Google Fotos no seu telefone Android e faça login nele com sua conta do Google.
Passo 2: no aplicativo Google Fotos, selecione as fotos que deseja transferir para o PC e, em seguida, toque no ícone de três pontos no canto superior direito, toque em Fazer backup agora.
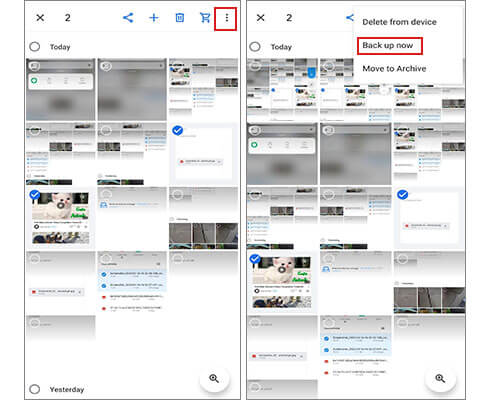
Passo 3: no seu PC, visite o site do Google Fotos, selecione as fotos que foram enviadas do seu Android e baixe-as para o seu PC.
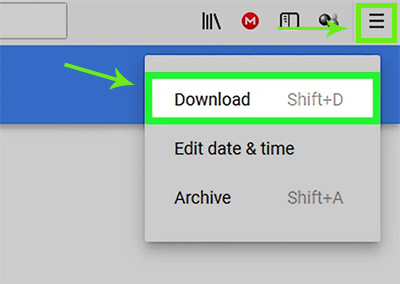
SHAREit é um aplicativo projetado para ajudá-lo a transferir arquivos entre diferentes plataformas sem um cabo USB. Ele tem maior velocidade de transferência em comparação com o Bluetooth e pode transferir todos os tipos de arquivos, como fotos, vídeos, músicas e até mesmo aplicativos instalados. Para usar o SHAREit para transferir arquivos do Android para o PC sem USB, você precisará baixar este aplicativo tanto no seu telefone quanto no PC.
Tutorial sobre como transferir dados do celular para laptop sem cabo:
Passo 1: Obtenha o SHAREit em seu telefone da Google Play Store e baixe-o de seu site oficial em seu laptop.
Passo 2: Abra o SHAREit no seu telefone e toque em Enviar e, em seguida, selecione os arquivos que deseja transferir.
Passo 3: Use o SHAREit no seu celular para escanear o código QR no notebook.
Passo 4: No seu PC, receba os arquivos que foram transferidos do seu celular via SHAREit.

AirDroid é um software que pode "espelhar" seu telefone para PC e permite que você gerencie arquivos e notificações de aplicativos do telefone no desktop. Uma das principais características é que ele suporta a transferência de vários arquivos como fotos, vídeos, música entre diferentes dispositivos sem fio. Você pode transferir fotos do telefone para o laptop sem cabo USB com a ajuda do AirDroid. Mas note que o AirDroid oferece cota de transferência limitada - apenas 200 MB de graça, isso logo será usado e você pode precisar comprar mais para transferência de arquivos. Aqui estão algumas alternativas AirDroid que você pode considerar.
Passos sobre como transferir fotos do telefone para o laptop sem USB:
Passo 1: Instale o AirDroid no seu telefone Android, siga as instruções para criar sua conta AirDroid.
Passo 2: Você pode abrir o site AirDroid e fazer login nele com sua conta AirDroid , ou digitalizar o código QR para conectar Android telefone ao laptop sem cabo.
Passo 3: No site do AirDroid, clique em Fotos e selecione as fotos necessárias para transferir do Android para o laptop.

Com os métodos mencionados acima, problemas como "como conectar Android telefone ao PC sem USB", bem como "como transferir fotos do telefone para o laptop sem cabo USB" podem ser resolvidos facilmente. E comparativamente, Coolmuster Android Assistant é altamente recomendado para você, é uma escolha sólida para gerenciar dados em seu telefone a partir do laptop. Você pode baixá-lo e experimentá-lo, e deixe-nos um comentário abaixo se houver algum problema durante o uso.
Artigos relacionados:
Como transferir fotos da Samsung para Mac para backup? 4 Maneiras
[Corrigido] Como transferir álbuns de fotos do iPhone para o PC com facilidade?
Como transferir fotos do computador para o telefone (Android & iPhone)? Tão fácil!
Como transferir fotos do laptop para o iPhone? 4 Métodos para corrigi-lo





