
Fazer backup de contatos do iPhone no Google? Confira os 5 métodos fáceis aqui!

Todos nós entendemos a importância de manter os dados de backup. O que você vai fazer se você alguma vez encontrar-se em uma situação em que o seu iPhone é perdido ou roubado? A solução mais inteligente é garantir que esses contatos importantes tenham sido copiados com segurança em plataformas virtuais. Existe um método para copiar contatos do iPhone para o Gmail? Ficou ansioso para descobrir como exatamente esse processo funciona? Continue lendo para saber como fazer backup de contatos do iPhone no Google.
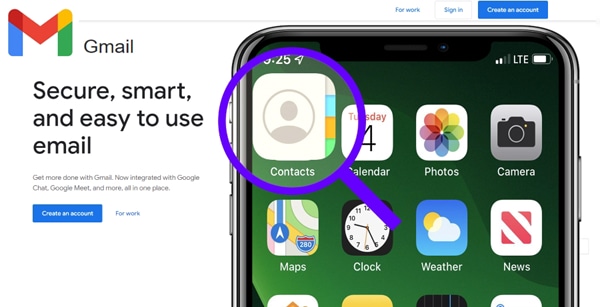
O iCloud sempre foi a opção ideal para fazer backup de seus contatos do iPhone. No entanto, a plataforma Gmail do Google oferece uma maneira fácil de fazer backup de toda a sua lista de contatos.
Os benefícios de usar o Gmail para fazer backup de seus contatos são:
Nota: O Google Drive não é melhor do que o iCloud em relação aos tipos de dados suportados. Ele só permite que você faça backup de contatos, calendários, fotos, vídeos e arquivos do seu iPhone, em comparação com o iCloud, que suporta vastos tipos de dados.
Você precisa de uma maneira segura de salvar contatos do iDevice no Google? Você pode usar um aplicativo de terceiros para transferir seus dados de contato do iPhone para o Gmail. Uma das melhores opções é Coolmuster iOS Assistant. Este aplicativo é uma ótima opção para fazer backup de contatos do iPhone, mensagens, fotos e outros dados.
Algumas de suas principais características:
Siga os passos simples abaixo para saber como salvar contatos no Google no iPhone:
01Inicie o procedimento baixando, instalando e iniciando o Coolmuster iOS Assistant.
02Conecte o iPhone ao computador usando um cabo de iluminação em funcionamento. Isso permitirá que o aplicativo detecte seu dispositivo. Normalmente, o software detectará seu dispositivo vinculado automaticamente e uma janela pop-up deve aparecer no computador. Escolha a opção "Confiar" do seu dispositivo e pressione "Continuar" para prosseguir para a próxima etapa.
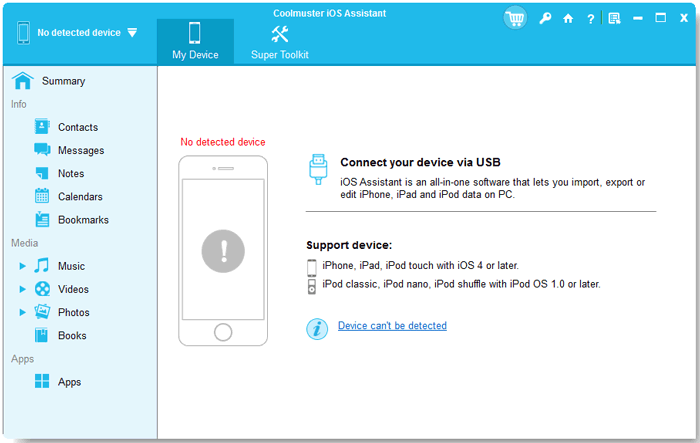
03Exporte os contatos do seu iPhone para o computador. Selecione os contatos que deseja salvar e clique em "Exportar" na tela do seu computador. Isso permitirá que você os transfira com segurança para o seu computador para uso futuro.

04Por fim, acesse o Gmail usando o navegador do seu computador e pressione o botão "Entrar" no canto superior direito da tela. Depois de fazer login na conta do Gmail, você pode redigir uma nova mensagem de e-mail. Anexe os contatos exportados como um anexo e envie-os para qualquer outro endereço de e-mail desejado.
Vamos ver se isso também poderia ajudar:
Como copiar contatos do iPhone para SIM (4 maneiras viáveis)
Como posso transferir arquivos do PC para o iPhone sem o iTunes? [5 Maneiras]
Para copiar rapidamente seus dados de contatos do iDevice para o Gmail, utilize o iCloud. Siga estas etapas simples para copiar contatos para uma conta do Gmail:
Passo 1. Inicie o aplicativo "Ajustes" no iPhone e toque no botão "Conta Apple" no menu "Ajustes". Em seguida, acesse sua conta do iCloud selecionando a opção "iCloud".
Passo 2. Ative a opção "Contato" para ativar o recurso de sincronização.
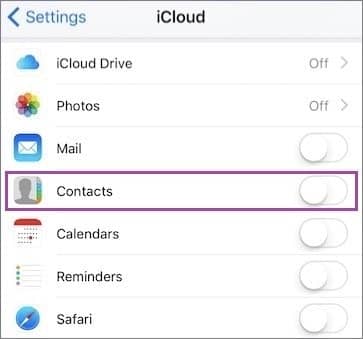
Passo 3. Introduza as suas credenciais de início de sessão no iCloud e inicie sessão na página Web do iCloud.
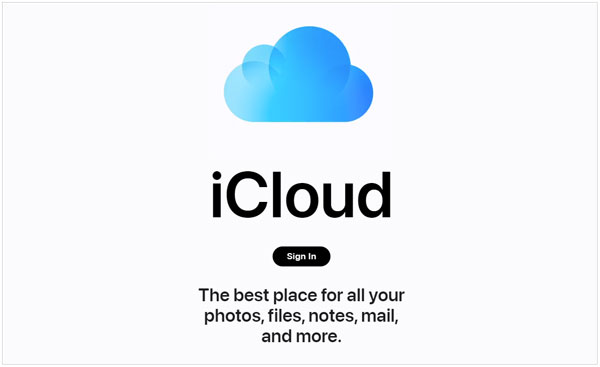
Passo 4. Selecione a pasta "Contatos" e escolha seus contatos preferidos na lista disponível.
Passo 5. Toque no botão "Configurações" e pressione o botão "Exportar vCard" no menu.

Passo 6. Navegue até a versão mais antiga dos contatos do Gmail e toque no botão "Importar contatos". Selecione o arquivo de contato e clique na opção "importar". Agora você descobrirá que seus contatos estão armazenados na lista de contatos do Google. Com isso, você fez backup de contatos em uma conta do Google.
Leia mais:
Como transferir dados do iPhone para o PC sem iTunes [9 Métodos]
Como transferir músicas do iPad para o computador? Top 3 maneiras que você não pode perder
Os Ajustes do iPhone fornecem um método simples para importar contatos do iPhone para o Gmail. Ele faz backup de todas as suas informações de contato no Google e sincroniza os contatos associados do Gmail no dispositivo.
Siga estas etapas simples para importar seus dados de contatos para o Gmail:
Passo 1. Inicie o aplicativo "Ajustes" no iPhone e selecione a opção "Senha e Contas".
Passo 2. Clique em "Adicionar conta", toque no botão "Google" e tecle as informações necessárias. Clique no botão "Next" para adicionar sua conta do Gmail.
Passo 3. Clique no botão "Salvar" depois de verificar sua conta e ative o recurso "Sincronização de contatos". Clique no botão "Salvar" para confirmar sua ação.
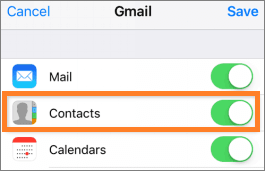
Se você deseja evitar que seus contatos sejam transferidos automaticamente para o Google, há uma alternativa. Faça o download do aplicativo Google Drive no iPhone e faça backup da lista de contatos em um plano de armazenamento seguro e baseado em nuvem em pouco tempo.
Siga os passos simples abaixo:
Passo 1. Comece o processo baixando e instalando o Google Drive no seu iPhone.
Passo 2. Abra o aplicativo Google Drive e pressione o botão "Google Drive" no lado esquerdo da tela do seu iPhone.
Passo 3. Toque no botão "Configurações" e, finalmente, pressione o botão "Backup".
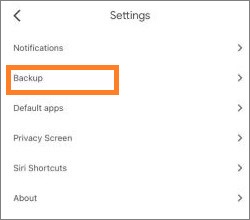
Passo 4. Ative o recurso "Contatos" e faça backup dos dados nos Contatos do Google.
Passo 5. Toque no botão "START BACKUP" e clique no botão "Ok" para permitir o acesso ao aplicativo, e o processo de backup começará.
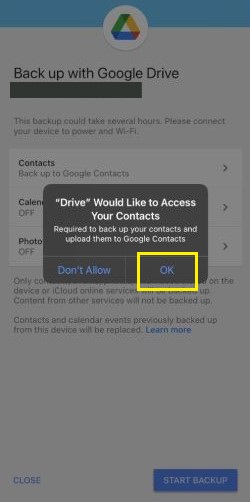
Depois de concluir essas etapas, você pode salvar contatos do iPhone no Google sem esforço.
Veja também:
3 maneiras de transferir mensagens de texto do iPhone para o computador? [Não pode perder]
Como imprimir mensagens de texto do iPhone /Android para o tribunal?
O iTunes é uma ferramenta eficaz da Apple para fazer backup de seus contatos do iPhone, permitindo que você mova os contatos de um dispositivo para outro. Certifique-se de que tem a versão mais recente do iTunes instalada neste dispositivo ou poderá encontrar erros. Depois de exportado, importe o arquivo para o Google; No entanto, se a sincronização estiver ativada no seu telefone, lembre-se de desativá-la primeiro! Caso contrário, o iTunes não poderá acessar esses contatos salvos. (Erro do iTunes 4005?)
Aqui está um guia passo-a-passo simples sobre como fazer backup de contatos no iPhone para o Gmail com o iTunes:
Passo 1. Use um cabo de iluminação para conectar o iPhone ao computador.
Passo 2. Inicie o iTunes no seu computador e clique nos botões "Dispositivo" e "Informações".
Passo 3. Marque a caixa de seleção "Sincronizar contatos" e escolha "Windows contatos" ou "Contatos do Google".
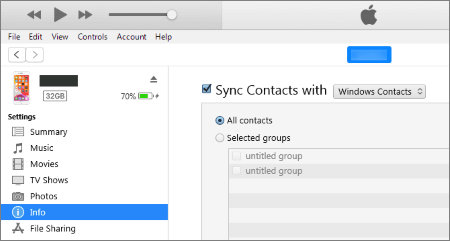
Passo 4. Se você usar "Contatos do Google", siga as instruções na tela para sincronizar os contatos do iPhone diretamente no Google. Depois disso, visite os Contatos do Google e verifique se todas as suas informações foram transferidas com sucesso. Se você escolher a opção "Windows Contatos", pressione o botão "Sincronizar" para transferir contatos para o seu computador. Em seguida, você pode importar esses contatos do iPhone para o Google.
Fazer backup dos contatos do seu iPhone no Google é fácil com os métodos acima. No entanto, você pode facilitar o processo usando oCoolmuster iOS Assistant, que faz backup dos dados de contato no Gmail em poucos cliques. Ao fazer backup de seus contatos do iPhone regularmente, você nunca vai se preocupar com perda de dados ou exclusão acidental.
Artigos relacionados:
Como sincronizar iPhone e iPad? Confira o guia completo aqui
Como transferir músicas do iPhone para o computador de forma eficaz? (4 Dicas)
Como transferir músicas do iPod para o iPod [Leitura obrigatória]
[3 Maneiras] Como transferir iBooks do iPhone para o PC
[Corrigido] Como transferir álbuns de fotos do iPhone para o PC?





