
Resolvendo iPhone Puzzle: o dispositivo é inacessível iPhone

Você quer fazer backup dos dados do seu iPhone para o seu computador pessoal, mas você não pode devido ao dispositivo é erro iPhone inacessível? Queremos sempre manter os dados essenciais do nosso iPhone, como documentos, fotos e outros arquivos, seguros. No entanto, pode ser inconveniente quando você enfrenta uma mensagem de erro ao salvar os dados do seu iPhone em um computador para fins de segurança. Para ajudá-lo a superar esse tipo de problema, fornecemos as possíveis correções para o dispositivo iPhone é erro inalcançável e também incluiu uma maneira confiável de mover seus dados de um iPhone para um PC.
Ajudaria se você compreender o significado do erro do iPhone "o dispositivo está inacessível" que aparece ao conectar seu iPhone a um computador antes de aprender a solucionar o problema. O erro significa que conectar seu iPhone a um PC é impossível, e você não pode mover seus arquivos do seu iPhone para o PC.
Esse problema é causado por um problema de software ou hardware. Pode ser como resultado de problemas de incompatibilidade de hardware ou software. No entanto, você não deve se preocupar quando você enfrentar esse erro, porque há muitas correções para o problema. Você também pode usar um aplicativo profissional, como o Coolmuster iOS Assistant , para transferir arquivos entre o iPhone e o computador.
Como discutido na parte anterior, erros de "este dispositivo é inacessível iPhone" podem ocorrer devido a vários problemas de hardware ou software. O erro pode ocorrer devido ao uso de um cabo/porta USB estragado, desativação de fotos do iCloud, configuração incorreta das Configurações do iPhone, etc. Vamos descobrir como você pode solucionar esse problema.
A ação inicial que você precisa tomar para criar uma conexão entre um iPhone e um computador depois de conectá-los usando um cabo USB é tocar no pop-up "Confiar". Você pode confiar no computador ou não confiar nele. Se você tocar na opção "Não confiar", o erro "o dispositivo está inacessível" aparecerá. Para evitar que o problema ocorra, você deve clicar na opção "Confiar". Siga as etapas mostradas abaixo para corrigir o erro:
Passo 1. Verifique se o iPhone está atualizado.
Passo 2. Reinicie o PC e o iPhone.
Passo 3. Use um cabo USB funcional para conectar o iPhone ao PC.
Passo 4. Toque na opção "Confiar".

O erro "o dispositivo está inacessível" deve desaparecer se tiver sido causado por falha em confiar no computador.
Leia mais:
Corrigido: Não é possível importar fotos do iPhone para o PC (Windows 11/10/8/7)
[7 Maneiras] Como transferir fotos do iPhone para o PC com / sem iTunes?
iCloud tem um recurso de compartilhamento de fotos que permite que os usuários do iPhone compartilhem fotos entre diferentes dispositivos. É prudente notar que você não pode compartilhar fotos do seu iPhone se esse recurso estiver desativado. Sendo assim, é essencial habilitar esse recurso. Corrija "o dispositivo está inacessível" Windows erro 11/10 que aparece ao tentar mover fotos do iPhone para o PC com as etapas abaixo:
Passo 1. Inicie o aplicativo "Ajustes" do seu iPhone e toque na opção "Fotos e Câmera".
Passo 2. Localize uma opção "Compartilhamento de fotos do iCloud" e ative-a.
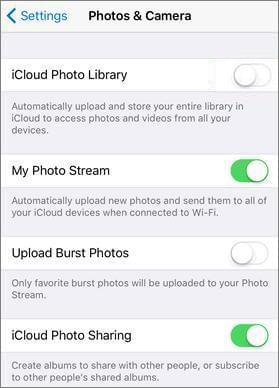
Agora tente compartilhar suas fotos entre os dois gadgets para ver se o problema "copiar fotos do iPhone para o dispositivo PC é inacessível" desaparecerá. Se o problema persistir, vá para a próxima correção.
A outra coisa que pode estar causando esse tipo de erro é uma porta USB defeituosa. Você pode estar usando uma porta USB que está danificada ou se comportando mal naquele momento específico. Para verificar se a porta do computador causa o erro, siga as dicas de solução de problemas abaixo:
Passo 1. Altere a porta USB e conecte o iPhone a uma porta USB diferente.
Passo 2. Se o erro persistir, altere a porta para outra novamente.
Passo 3. Se o problema não aparecer, a causa do problema seria uma porta USB estragada. Se o problema persistir, vá para a próxima correção.
Consulte também:
Como transferir músicas do iPhone para o computador de forma eficaz? (4 Dicas)
[3 Maneiras] Como transferir iBooks do iPhone para o PC
Certifique-se de que os "Ajustes" do iPhone estão configurados corretamente antes de compartilhar os dados do iPhone com o computador. Configure as Definições do iPhone para lhe permitir transferir dados entre os dispositivos:
Passo 1. Inicie o aplicativo "Configuração" no seu iPhone.
Passo 2. Toque na opção "Fotos".
Passo 3. Mova a tela para baixo e ative a opção "Manter originais".
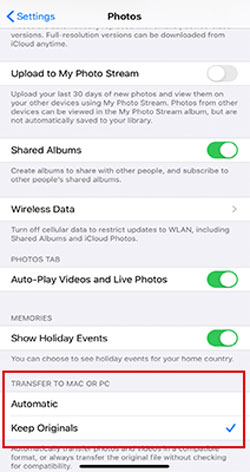
Agora vincule o telefone ao PC usando um cabo USB novamente para verificar se o erro desaparecerá. Se o erro persistir, vá para a próxima correção.
Transferir fotos do iPhone para um dispositivo PC é inacessível problema pode ser causado pelo Gerenciador de dispositivos. Para corrigir esse problema, você deve desinstalar o iPhone do Gerenciador de dispositivos seguindo as etapas abaixo:
Passo 1. Ligue o telemóvel ao PC com um cabo USB. Agora pressione as teclas "Windows" + "X" simultaneamente, e um menu com diferentes opções aparecerá.
Passo 2. Selecione "Gerenciador de dispositivos" nas opções disponíveis.
Passo 3. Toque no botão "Verificar se há alterações de hardware". Seu iPhone pode não aparecer na lista imediatamente. Repita o procedimento separadamente até ver o dispositivo na lista.
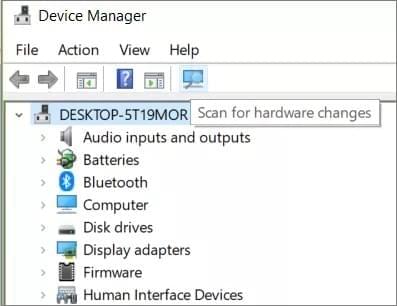
Passo 4. Confie no seu computador no iPhone tocando na opção "Confiar".
O erro deve desaparecer depois de executar essa correção. Se essa dica não conseguir corrigir o problema, tente outra correção ou use um aplicativo de terceiros para simplificar o procedimento de compartilhamento de dados.
Não pode perder:
Como transferir fotos do laptop para o iPhone? 4 Métodos para corrigi-lo
[Corrigido] Como transferir fotos do iPhone para a unidade flash com ou sem computador?
Você ainda está enfrentando o erro "o dispositivo está inacessível" iPhone? É sempre prudente fazer backup dos arquivos importantes do seu iPhone para o seu PC. No entanto, mover arquivos de um iPhone para um PC às vezes é impossível devido a algum erro. Mas o que você faz se você persistentemente enfrentar erros ao enviar dados de um iPhone para o PC?
A solução mais viável é usar um aplicativo de transferência de dados de terceiros, como o Coolmuster iOS Assistant. Esta ferramenta de transferência de dados profissional permite que você mova dados do seu iPhone para o seu computador de forma fácil, rápida e segura, sem perder a qualidade dos dados.
Coolmuster iOS Assistant suporta muitos tipos de dados, como mensagens de texto, contatos, vídeos, música, notas, favoritos, calendários e muito mais, de dispositivos iOS a um computador. Sua interface de usuário simples permite que todos, mesmo os usuários de computador novatos, para usá-lo facilmente.
Principais características:
Usar Coolmuster iOS Assistant é bastante simples. Envolve apenas etapas simples, como mostrado:
01Instalar e iniciar Coolmuster iOS Assistant
Instale Coolmuster iOS Assistant no seu computador. Inicie o software no seu computador depois de instalá-lo.

02Conectar-se ao computador
Use um cabo USB para conectar o iPhone ao computador. Clique no botão "Confiar" quando uma notificação "Confiar neste computador?" aparecer no seu iPhone.

03Transferir arquivos
Uma nova interface será iniciada quando o software detectar a conexão do seu iPhone. Selecione a pasta com o tipo de dados que você deseja transferir.
Por exemplo, se você deseja exportar contatos, selecione a opção "Contatos". Visualize o conteúdo da pasta, selecione todos os contatos que deseja mover e toque no botão "Exportar".

Pode gostar:
Não é possível importar fotos do iPhone para Mac? Aqui estão as correções reais!
2 maneiras de transferir fotos do WeChat do iPhone para o computador (PC /Mac)
Agora você sabe como solucionar o erro "o dispositivo está inacessível" no iPhone usando diferentes técnicas. No entanto, você pode usar software de transferência de dados profissional iOS, como Coolmuster iOS Assistant se o erro persistir. Este poderoso software simplifica o processo de transferência de dados e o torna fantástico.
Artigos relacionados:
[2023] Como transferir fotos do iPhone para o disco rígido externo de 5 maneiras eficazes?
4 maneiras de transferir fotos do iPad para o cartão SD [com ilustrações]
Top 6 iPhone SMS Transfer Software em 2023
Lista dos 10 Melhores Software Extrator de Backup para iPhone [2023]
11 maneiras de importar contatos para o iPhone [Guia completo]





