
[Resolvido] Como corrigir fotos que não importam do iPhone para Mac problema

Para muitos entusiastas da fotografia, o iPhone pode ser usado como uma câmera digital para tirar fotos com alta qualidade. Mas à medida que mais e mais fotos são armazenadas no iPhone, seu aparelho pode ficar cada vez mais lento. Portanto, para liberar memória e melhorar a eficiência do iPhone, você precisa importar fotos do iPhone para o Mac. Mas ao realizar essa tarefa, muitas pessoas ficam presas em fotos que não importam do iPhone para Mac sem problemas. Se você encontrar o mesmo problema, aqui estão as soluções mais eficientes e práticas que você pode consultar.

Por que não consigo importar fotos do iPhone para o Mac? A seguir estão algumas razões possíveis:
1. Problema de conexão
Conexões USB instáveis ou o uso de cabos de dados incompatíveis podem levar a falhas de importação.
2. Adicionar muitas fotos ao mesmo tempo
Importar um grande número de fotos do iPhone para Mac em uma única instância pode fazer com que o aplicativo Fotos pare de responder.
3. Mau funcionamento do sistema ou do software
Ocasionalmente, erros no sistema operacional ou falhas de software também podem levar a problemas semelhantes.
4. Armazenamento otimizado do iPhone ativado
Se você ativou a Fototeca do iCloud e ativou a opção "Otimizar o armazenamento do iPhone" no iPhone, suas imagens podem ser armazenadas no iCloud em vez de no dispositivo. Consequentemente, você pode encontrar dificuldades para importar fotos do iPhone para Mac.
Você pode gostar de:
Mac Fotos se preparando para importar do iPhone demorando para sempre? 7 Correções
14 maneiras de corrigir as fotos do iPhone/iCloud que não aparecem no Mac problema
Se você encontrar as fotos não importará do iPhone para problemas do Mac, não se preocupe. Existem vários métodos que podem ajudá-lo a resolvê-los. Abaixo, apresentaremos algumas etapas comuns de solução de problemas. Você pode seguir estas etapas para ver qual se adapta à sua situação.
Depois de ligar o iPhone ao Mac através de um cabo USB, certifique-se de que o iPhone está desbloqueado e toque na opção "Confiar" quando o alerta "Confiar neste computador" aparecer no iPhone. Caso contrário, as fotos não serão importadas do iPhone para o Mac.

Às vezes, as configurações de localização e privacidade no iPhone podem impedir que o Mac importe fotos do iPhone. Para resolver esse problema, você pode tentar redefinir as configurações de localização e privacidade no iPhone para restabelecer a confiança com o computador Mac . As etapas específicas são as seguintes:
Passo 1. No iPhone, acesse "Ajustes" > "Geral" > "Redefinir" > "Redefinir Localização e Privacidade".

Passo 2. Ligue o iPhone ao Mac através de um cabo USB.
Passo 3. No iPhone, toque em Confiar quando "Confiar neste computador" for solicitado.
Se o iPhone tiver a Fototeca do iCloud ativada, as suas fotografias serão automaticamente carregadas para o iCloud em vez de serem armazenadas localmente no iPhone. Nesse caso, você não pode importar fotos do iPhone para o Mac a menos que primeiro baixe as fotos do iCloud para o iPhone. Para evitar esse inconveniente, você pode tentar desativar a Fototeca do iCloud e manter suas fotos armazenadas localmente no iPhone. Aqui estão os passos:
Passo 1. Abra o aplicativo "Ajustes" no seu iPhone.
Passo 2. Toque no seu nome localizado na parte superior do menu Configurações.
Passo 3. Selecione "iCloud" na lista de opções.
Passo 4. Escolha "Fotos" nas configurações do iCloud.
Passo 5. Desligue o interruptor ao lado de "Fotos do iCloud".

Se preferir não desativá-lo, você pode abrir a "Fototeca do iCloud" em seu Mac em "Preferências do Sistema" > "iCloud". Desta forma, as fotos do iPhone podem ser sincronizadas com o seu Mac através do iCloud sem a necessidade de carregar manualmente as fotos do iPhone.
Leitura adicional:
Como transferir fotos do iPad para Mac via USB e sem fio?
Como transferir fotos do Mac para o iPhone? [6 maneiras fáceis]
Às vezes, se as versões do sistema do seu iPhone ou Mac forem muito baixas, ou se houver problemas com o aplicativo Fotos, isso pode resultar em fotos do iPhone não importadas para Mac. Para resolver esse problema, você pode tentar atualizar seus dispositivos e software para mantê-los no estado mais recente. As etapas específicas são as seguintes:
Passo 1. Clique no ícone do menu Apple.
Passo 2. Selecione "Preferências do Sistema".
Passo 3. Escolha "Atualização de Software".
Passo 4. Clique em "Atualizar agora" ou "Atualizar agora", se disponível, para atualizar seu sistema operacional Mac imediatamente.

Passo 1. Abra o aplicativo "Ajustes" no seu iPhone.
Passo 2. Toque em "Geral".
Passo 3. Selecione "Atualização de Software".
Passo 4. Se houver atualizações disponíveis, clique em "Baixar e instalar", se solicitado.

Às vezes, seu iPhone ou Mac pode encontrar pequenos erros ou lentidão no sistema ou software, resultando em fotos não importadas do iPhone para Mac. Para resolver esse problema, você pode tentar reiniciar seus dispositivos para restaurá-los para a operação normal. Aqui estão os passos:
Passo 1. No iPhone, mantenha pressionado o botão "Power" e deslize para desligar o iPhone.

Passo 2. No computador Mac , clique no menu "Apple" e, em seguida, escolha a opção "Reiniciar" para reiniciar o computador Mac .

Passo 3. Aguarde até que os dispositivos sejam completamente desligados e pressione o botão liga/desliga novamente para ligá-los novamente.
Passo 4. Reconecte seu iPhone e Mac computador e veja se é possível importar fotos.
Se você não conseguir importar fotos do iPhone para Mac, o problema pode estar relacionado à tentativa de carregar um grande número de fotos, como centenas de uma só vez. Uma solução viável é importar um pequeno lote de fotos de cada vez para facilitar o manuseio mais suave pelo aplicativo "Fotos".
Se tudo com o sistema e as configurações estiver normal, você também pode tentar reparar a biblioteca de fotos do seu telefone, pois isso também pode afetar a transferência de fotos do iPhone para Mac até certo ponto. Aqui estão os passos:
Passo 1. Feche "Fotos" no Mace, em seguida, reabra o aplicativo mantendo pressionadas as teclas "Command + Option". Você verá um pop-up para "Reparar Biblioteca".
Passo 2. Basta clicar em "Reparar" para iniciar o reparo da biblioteca. Depois que o reparo for concluído, você poderá verificar novamente.
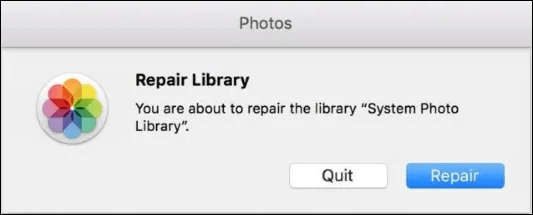
Saiba Mais:
Como transferir arquivos do iPhone para Mac sem o iTunes [Guia completo]
[Mais recente] Como transferir fotos do iPhone para o PC sem o iTunes?
Além dos métodos de solução de problemas mencionados acima, você também pode empregar algumas abordagens alternativas para importar fotos do seu iPhone para o seu computador Mac . Abaixo, apresentaremos dois métodos comumente usados, e você pode escolher o que melhor se adapta às suas preferências e necessidades.
Coolmuster iOS Assistant é uma ferramenta de gerenciamento de dispositivos iOS profissional e poderosa projetada para simplificar o gerenciamento de dados do usuário no iPhone, iPad e iPod touch. Os usuários podem transferir, fazer backup e restaurar sem esforço vários tipos de dados, incluindo fotos, músicas, vídeos, contatos e mensagens, usando essa ferramenta. Ele pode ajudá-lo a importar facilmente fotos do seu iPhone para o seu computador Mac sem a necessidade de suporte do iTunes ou do iCloud.
Além disso, oferece recursos convenientes de gerenciamento de arquivos, permitindo que os usuários movam, editem e organizem arquivos livremente entre o dispositivo e o computador. A funcionalidade de gerenciamento de aplicativos permite que os usuários instalem, desinstalem e gerenciem aplicativos em lote facilmente.
Principais características:
Download Coolmuster iOS Assistant para Mac:
Veja como usar o Assistente de iOS para importar fotos do iPhone para Mac:
01Após a instalação, inicie o aplicativo Coolmuster iOS Assistant em seu Mac. Em seguida, pressione "Confiar" > "Continuar" na tela do iPhone, conforme solicitado para a detecção pelo programa.

02Uma vez que o software detecta seu dispositivo, você será recebido com a interface principal, organizada como ilustrado na captura de tela abaixo. Como você pode ver, várias pastas estão organizadas na interface principal, proporcionando fácil acesso a diferentes tipos de arquivos.

03Selecione "Fotos" na barra lateral esquerda da janela, marque as fotos desejadas e pressione "Exportar" abaixo de "Meu dispositivo" para transferir fotos do iPhone para Mac. Em seguida, você pode localizar ou criar uma pasta para salvá-los em Mac.

Vídeo Tutorial:
Leia também:
[Resolvido] Fotos do iPhone não aparecem no PC? Soluções rápidas aqui! (Windows & Mac)
[RESOLVIDO] Como importar vídeos do iPhone para o iMovie Breezily?
O Airdrop é um recurso nativo da Apple que permite a transferência sem fio de fotos entre dispositivos. Certifique-se de que o seu iPhone e Mac têm o Airdrop ativado e estão próximos para uma transferência rápida. Aqui estão os passos:
Passo 1. Comece deslizando para cima a partir da parte inferior da tela do seu iPhone e acessando "AirDrop". A partir daí, personalize suas preferências selecionando "Somente contatos" ou "Todos" com base em suas necessidades específicas.

Passo 2. Mude para o seu Mac e abra a janela "Finder" e, em seguida, opte por "AirDrop". Configure suas configurações de visibilidade escolhendo "Permitir que eu seja descoberto apenas por contatos" ou "Todos".

Passo 3. Identifique as fotos em seu iPhone que você deseja transferir e inicie o processo tocando no ícone "Compartilhar". Localize seu Mac entre as opções apresentadas e selecione-o para iniciar a transferência AirDrop.

Passo 4. No seu Mac, finalize a transferência escolhendo o destino para salvar as fotos do seu iPhone.
Você já resolveu o problema de fotos não importarem do iPhone para o Mac? Acredito que você vai dominar algumas habilidades a partir do que leu. Embora vários métodos possam ser empregados para importar fotos do iPhone para Mac, Coolmuster iOS Assistant se destaca por sua simplicidade e eficiência. Com uma variedade de recursos projetados para transferência de dados contínua, ele fornece uma solução confiável para o problema persistente de fotos não importadas. Considere incorporar Coolmuster iOS Assistant ao seu fluxo de trabalho para uma experiência de transferência de fotos sem complicações.
Artigos relacionados:
Como importar fotos do cartão SD para Mac: Um guia passo a passo
[2024 Atualizado] Como transferir tudo, exceto fotos para o novo iPhone
13 soluções para corrigir fotos do iCloud que não são sincronizadas no iPhone / iPad /Mac
[Corrigido] Como transferir álbuns de fotos do iPhone 15 para o PC com facilidade?
6 maneiras fáceis de como transferir fotos do iPhone para o iPhone (100% de taxa de sucesso)
Como transferir fotos de Android para Mac sem complicações? [10 Maneiras]





