
[Guia] Como fazer backup & restaurar o iPhone 14/13/12/11/Xs/X/8/7/6?

Por que precisamos fazer backup de dados do iPhone?
Perder dados do seu dispositivo iPhone pode causar grandes problemas. Mas o problema da perda de dados é inevitável porque sempre acontece do nada. Por exemplo, você tem o dispositivo iPhone danificado ou roubado, perder dados após iOS atualização, excluir acidentalmente arquivos importantes do iPhone, obter dados perdidos devido à redefinição de fábrica, ou quaisquer outras razões conhecidas e desconhecidas. Ninguém pode prever quando o desastre virá. Portanto, é essencial fazer backup regular dos dados do seu iPhone para mantê-los seguros.
Relacionado: Top 4 razões pelas quais você precisa de um backup de telefone
Por que escolhemos restaurar os dados do iPhone a partir do backup?
As pessoas geralmente sincronizam e fazem backup de dados do iPhone com o iTunes ou o iCloud. Isso é muito fácil. Toda vez que você conecta seu iPhone com o iTunes, há backup automático gerado pelo iTunes, incluindo os arquivos de mídia, juntamente com contatos e mensagens de texto. Se você usa o iTunes como seu gerenciador de dados do iPhone, você deve perceber que o arquivo de backup gerado pelo iTunes é um tipo de arquivo especial - arquivo SQlitedb, que não pode ser visualizado ou extraído. Quando você precisar visualizar e restaurá-los para o seu iPhone ou outro iDevice, você deve aprender como restaurar os dados do iPhone a partir do backup do iTunes.
Parte 1: Como fazer backup de dados do iPhone sem iTunes / iCloud
Parte 2: Como restaurar o iPhone do iTunes seletivamente
Parte 3: Como restaurar o iPhone sem o iTunes Backup
Depois de aprender sobre a razão pela qual precisamos fazer backup e restaurar dados do iPhone, em seguida, mostraremos como executar o processo de backup e restauração dos arquivos no seu iPhone. Em primeiro lugar, vamos ver como fazer backup de dados do iPhone no computador sem o iTunes. A ferramenta que você vai precisar é o Coolmuster iOS Assistant (para Windows) ou Coolmuster iPhone para Mac Transfer. Por que recomendamos o software para substituir o iTunes? Bem, como mencionei acima, o backup do iTunes é invisível e inextraível. Mas os arquivos de backup criados pelo iPhone para Computer Transfer podem ser lidos e editados livremente.
Coolmuster iPhone to Computer Transfer é capaz de fazer backup de música, filmes, programas de TV, podcasts, livros, toques, listas de reprodução, memorandos de voz, rolo da câmera e fotos do iPhone para PC ou Mac computador. Ele suporta todos os modelos de iPhone, como iPhone 14/13/12/11/X/8 Plus/8/7/6. Faça o download gratuitamente:
Passo 1. Inicie o iPhone para transferência de computador depois de baixá-lo e instalá-lo. Conecte seu iPhone ao computador com cabo USB e o programa detectará seu iPhone instantaneamente. Todos os dados do seu iPhone serão mostrados na interface.

Passo 2. Você pode abrir cada categoria no painel esquerdo e visualizar os arquivos contidos na janela direita no modo de exibição de lista ou miniatura. Basta marcar aqueles que você deseja fazer backup no computador.

Passo 3. Depois de escolher todos os arquivos que você deseja transferir para o computador, em seguida, você pode apertar o grande botão "Exportar" na parte superior do painel para salvá-los em seu computador sem qualquer perda de qualidade.
Isso é tudo sobre como transferir dados do iPhone para o computador para backup usando Coolmuster iPhone para transferência de computador. Não é mais fácil do que usar o iTunes ou o iCloud? Na parte seguinte, vamos mostrar-lhe como restaurar o iPhone a partir do backup do iTunes se você já fez backup do seu iPhone para o iTunes e agora você deseja restaurá-los de volta para o seu iPhone.
Se você infelizmente tem seus dados do iPhone perdidos, mas você costumava sincronizá-lo com o iTunes antes, você pode dar uma tentativa de Coolmuster iPhone Backup Extractor, que é especialmente projetado para ajudar os usuários iOS a extrair tudo do backup do iTunes para visualização ou edição no computador. Com ele, você pode restaurar parte ou todos os dados do iTunes, como contatos, SMS, fotos, vídeos, calendário, histórico de chamadas, etc. Assim como o Coolmuster acima iPhone to Computer Transfer, iPhone Backup Extractor também suporta todos os modelos de iPhone, como iPhone 14/13/12/11/X/8 Plus/8/7/6. Faça o download gratuitamente:
Passo 1. Digitalize o arquivo de backup do iTunes para o seu iPhone
Depois de baixar e instalar o iPhone Backup Extractor, você pode abri-lo diretamente e ele detectará automaticamente todos os arquivos de backup do iTunes no seu computador e o exibirá na interface principal. Basta escolher o para o seu iPhone e clique em "Start Scan" para começar a digitalizar arquivos.

Passo 2. Visualizar e escolher os arquivos a serem restaurados
Após a digitalização, seus arquivos do iPhone serão mostrados em diferentes categorias. Você pode visualizar e escolher os arquivos que deseja restaurar e clicar no botão "Recuperar" para salvá-los em seu computador.
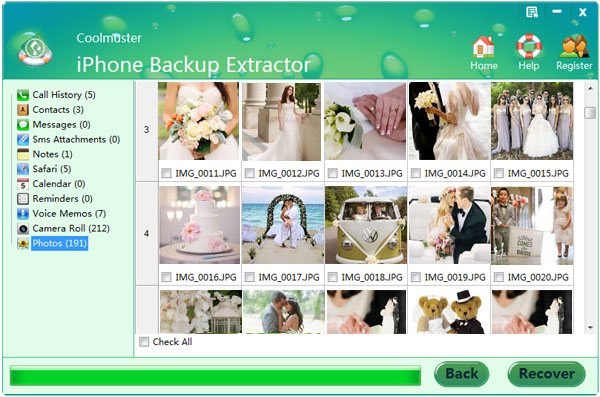
Leia também:
E se o iTunes não conseguir reconhecer o iPhone
Como corrigir problemas de backup e restauração do iTunes
Bônus: Restaurar iPhone sem backup
Perder arquivos importantes no iPhone, mas você não tem backup do iTunes? Então você terá que dizer um adeus aos seus arquivos importantes? Na verdade, não se preocupe! Basta confiar totalmente neste software Coolmuster iPhone Data Recovery, que permite que você restaure facilmente o iPhone, não importa se você tem um backup do iTunes ou não. Todas as diferentes pastas de arquivos podem ser perfeitamente suportadas com este software, incluindo contatos, mensagens, favoritos do Safari, fotos e muito mais.
E é muito fácil de operar. Abaixo estão os passos para você restaurar facilmente o iPhone:
- Abra o software instalado no computador e conecte dois dispositivos ao computador através dos cabos USB.
- Dois modos de recuperação serão organizados na interface principal. Agora você pode escolher o modo Recuperar de iOS dispositivo para continuar o processo.
- Depois de pressionar a opção StartScan, todas as pastas de arquivos serão detectadas e exibidas na interface para sua referência. Em seguida, você pode inserir a guia direita para visualizar informações de arquivo mais detalhadas e marcar os arquivos desejados. Finalmente, pressione a opção Recover para restaurar o iPhone em um clique.

Artigos relacionados:
Como recuperar contatos do iPhone sem backup do iTunes
Como recuperar arquivos do iPad sem backup do iCloud
Como transferir músicas do iPhone para Mac? (Top 4 Maneiras)
Como transferir fotos do iPhone para Mac (9 maneiras comprovadas)
Como transferir fotos do Mac para o iPhone [Leitura obrigatória]
6 maneiras fáceis de transferir arquivos do Mac para o iPhone





