
Várias maneiras de conectar o iPhone ao computador Mac

Talvez seja necessário conectar seu iPhone a Mac para sincronizar multimídia, como imagens, arquivos de áudio e vídeos. Torna-se especialmente imperativo quando o seu telefone precisa ser restaurado. Então, nesta passagem, você aprenderá várias maneiras sobre como vincular o iPhone ao Mac computador. Além disso, soluções para problemas comuns também serão dadas!
1. Como conectar o iPhone ao Mac computador
2. Correções para problemas comuns de conexão do iPhone

Para ligar manualmente o iPhone a um Mac pode utilizar um cabo USB para ligar os dois dispositivos e, em seguida, siga estes passos:
• Abra o iTunes no Mac.
• Você verá seu dispositivo iPhone conectado aparecer como um ícone no canto superior esquerdo.
• Clique nele e, em Configurações, procure o tipo de conteúdo que você pode sincronizar.
• Selecione o tipo de conteúdo e clique em Sincronizar.
• Clique em Aplicar para salvar dados sincronizados.
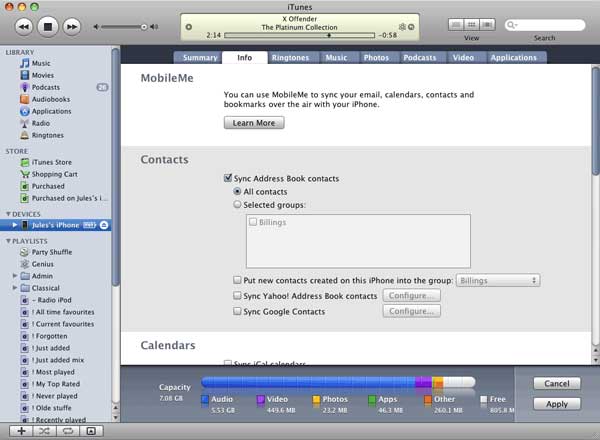
2. Bluetooth
Você também pode configurar uma conexão sem fio entre os dois dispositivos usando Bluetooth:
• Aceda a Definições e, em seguida, toque em Geral.
• Selecione a opção Bluetooth que aparece e mude o controle deslizante para "Ligado".
• No seu Mac, clique em Bluetooth na barra de menus.
• Quando o iPhone aparecer na seção Dispositivos, selecione-o e clique em conectar.
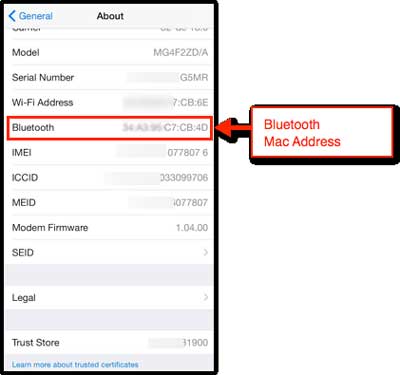
3. AirDrop
A tecnologia AirDrop permite que dispositivos Apple como Mac e iPhone transfiram dados sem fio. Para usá-lo:
• Em Mac, abra o Finder e selecione AirDrop.
• Para se certificar de que o seu Mac encontra o seu telemóvel, vire a visibilidade para Todos.
• No iPhone, acesse a Central de Controle e ative o AirDrop.
• Seu telefone deve aparecer na janela do AirDrop exibida em seu Mac.
• Você pode então arrastar e soltar itens para transferir para o seu telefone. Seu telefone deve notificá-lo sempre que receber um item recebido.
• Aceite o prompt e o item será transferido para o seu iPhone.
É possível que você possa se deparar com várias falhas ao tentar transferir dados entre esses dois dispositivos da Apple. Mas a boa notícia é que eles podem ser consertados com bastante facilidade.
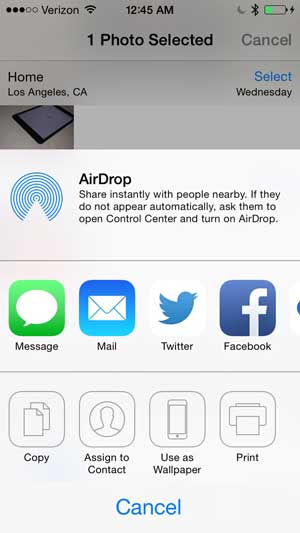
Relacionado: Como usar o Airdrop
A seguir estão alguns dos problemas mais comuns e suas soluções;
1. Cabo Lightning ou porta USB incompatíveis
Pode ser que o cabo que você usa para carregar seu telefone funcione perfeitamente bem, mas não funcione quando você o usa para conectar seu telefone ao computador. Isso pode ocorrer porque a qualidade do cordão está comprometida. Certifique-se de que utiliza apenas cabos iPhone com certificação MFi. Depois de se certificar disso, tente conectar o cabo a outras portas USB em seu Mac, pois pode ser que o que você está usando tenha se desgastado.
2. iPhone não vai aparecer no iTunes
Se isso ocorrer apesar de uma conexão manual confiável, desative o software de segurança de terceiros no Mac. Agora redefina a pasta de bloqueio no iTunes, e isso deve resolver seu problema. Você não deve se preocupar com a lentidão do seu iPhone
Saiba mais: Como corrigir problemas de backup e restauração do iTunes
3. Restaure o backup do seu iPhone
Se o seu iPhone está ficando lento e não consegue reconhecer o iTunes, você pode simplesmente reinstalar o sistema operacional e, em seguida, tentar se conectar ao iTunes. Essa é uma das maneiras mais fáceis de garantir que você não precise se preocupar.
Isso é tudo o que você precisa fazer para conectar seu iPhone ao Mac. Você pode garantir que você transferir todos os dados do seu iPhone para o seu Mac para que, mesmo se você perder os dados no seu iPhone, você não tem nada com o que se preocupar. Aqui, este software Coolmuster iOS Assistant certamente é o melhor assistente para fazer backup de arquivos do iPhone com / sem iTunes. Assim, você não precisa se preocupar com nada, pois você pode facilmente fazer backup dos dados do iPhone em seu Mac e recuperá-lo quando quiser.

Artigos relacionados:
Como sincronizar contatos do Mac para o iPhone
Guia sobre como transferir músicas do iPad para Mac
Como transferir memorandos de voz do iPhone para Mac via 1 clique
Como importar contatos do iPhone para Mac? (Melhores 4 Maneiras)
[Corrigido] Como transferir álbuns de fotos do iPhone para o PC com facilidade?
Como transferir músicas do Mac para o iPhone (leitura obrigatória)





