
2 maneiras de transmitir vídeos / fotos / música do iPhone para o Windows PC

Usando o AirPlay ou o AirPlay Mirroring, você pode transmitir vídeos ou fotos do iOS dispositivo para uma Apple TV, assim, você pode desfrutar de filmes, videogames, fotos, PPT e tudo na tela do seu iDevice para a TV HD com uma tela maior e melhor experiência do usuário. No entanto, nem todo mundo tem uma Apple TV ou Mac. Em muitos casos, a verdade é que as pessoas têm um iPhone / iPad e um computador Windows (Windows 11/10/8/7/Vista/XP) ao mesmo tempo. Então, é possível transmitir o iPhone para Windows PC em vez de Apple TV ou Mac? A resposta é SIM, desde que você tenha o receptor AirPlay de terceiros para ajudá-lo. Basta ler para saber os detalhes.
Método 1. Como espelhar iPhone / iPad para Windows PC com LonelyScreen
Método 2. Como transmitir iPhone para PC com ApowerMirror
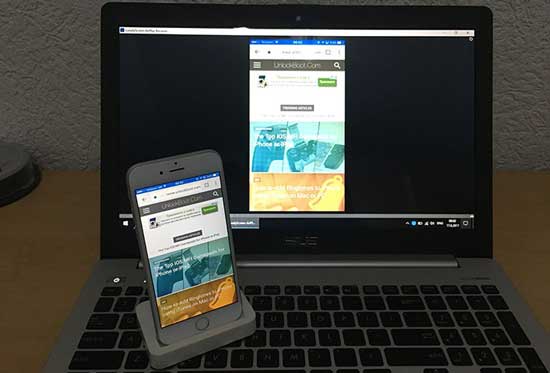
LonelyScreen é um receptor AirPlay gratuito e fácil de usar para Windows PC e Mac, que permite que você receba qualquer coisa que você enviar do seu iPhone / iPad para o seu computador Windows como uma Apple TV. E tudo o que você precisa fazer é baixar e instalar o LonelyScreen no seu PC Windows (Win10, Win8/8.1, Win7, Vista, Windows 2000, Windows Server 2003) e você não precisa instalar nada em seu dispositivo iOS para usá-lo. Você pode consultar as instruções abaixo para transmitir o iPhone para Windows PC com tela solitária passo a passo.
Passo 1. Baixe e instale o LonelyScreen para Windows PC no seu computador.
- Se você estiver executando Windows Firewall, você pode receber uma notificação durante a instalação do LonelyScreen, informando que Windows Firewall bloqueou alguns recursos. Por favor, marque o tipo de rede que você deseja permitir que o LonelyScreen se comunique. Aqui note-se que as redes públicas não são recomendadas, pois não são muito seguras.
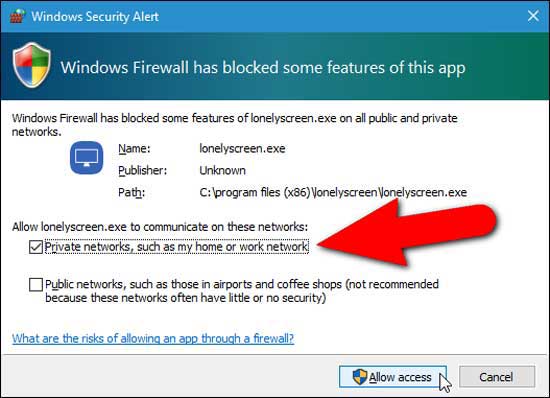
- Em seguida, LonelyScreen será iniciado automaticamente quando for instalado. Quando você vir o aviso de que seu firewall bloqueou o LonelyScreen, basta clicar no botão "Fix It (Administrador)" para seguir em frente.
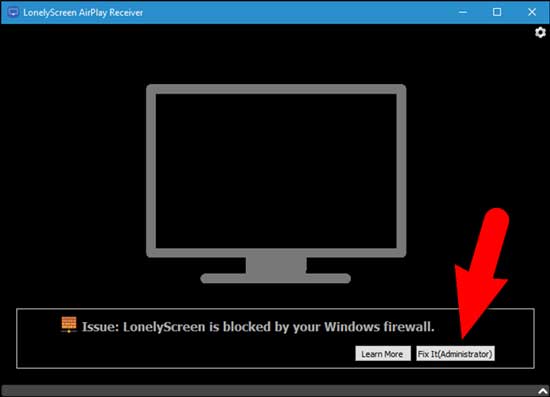
- Em seguida, a janela Controle de Conta de Usuário aparecerá. Basta clicar no botão "Sim" para permitir que o LonelyScreen acesse seu PC Windows e receba informações.
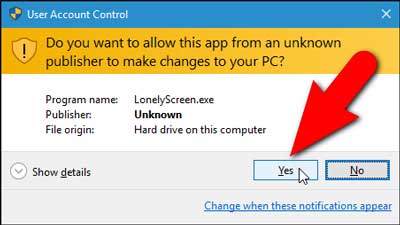
- Enquanto o LonelyScreen estiver em execução e tiver sido desbloqueado pelo seu firewall, a interface principal do LonelyScreen aparecerá e você poderá começar a usá-lo como um receptor AirPlay e espelhar informações do seu iPhone/iPad para Windows PC.
- Você também pode alterar o nome do receptor padrão clicando no "LonelyScreen" na parte inferior e renomeá-lo.
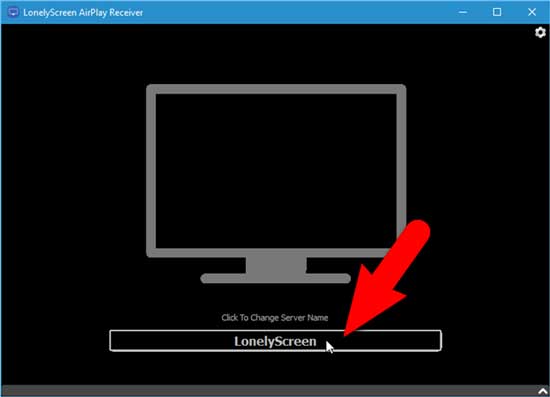
Passo 2. Configure o iPhone/iPad e envie informações para o PC Windows .
- Certifique-se de que o LonelyScreen está a ser executado no seu PC Windows e que o seu computador Windows e iOS dispositivo estão ligados à mesma rede Wi-Fi. LonelyScreen pode ser minimizado, mas por favor, não saia do programa no seu computador.
- No seu iPhone/iPad, deslize para cima a partir da parte inferior para acessar a Central de Controle. Quando um receptor AirPlay estiver ativo e você puder vê-lo, toque no ícone "AirPlay" na Central de Controle.

- Então você pode ver "LonelyScreen" ou o novo nome que você nomeou para o receptor LonelyScreen mostrando na tela AirPlay no seu iPhone ou iPad, basta tocar nele para selecioná-lo.
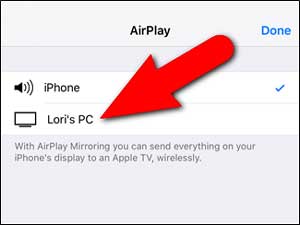
- Em seguida, ligue o botão de "Espelhamento", toque em "Concluído" para começar a espelhar seu iPhone para PC. Assim, a tela do seu iOS dispositivo será espelhada para o seu PC Windows depois disso.
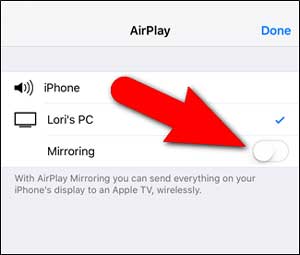
Agora você voltará ao Control Center, notando que o nome do receptor LonelyScreen AirPlay aparece no Control Center onde o AirPlay fica. E também com o receptor LonelyScreen AirPlay conectado no seu iPhone ou iPad, agora tudo o que você fizer no seu dispositivo iOS será exibido na tela do seu PC, incluindo a reprodução de músicas e vídeos.
Passo 3. Pare de espelhar seu iPhone para PC.
Para parar de transmitir seu dispositivo iOS para Windows PC, basta fechar o LonelyScreen clicando no ícone Configurações (ícone de engrenagem) no canto superior direito da janela do LonelyScreen e selecionar "Sair do LonelyScreen". Assim, seu PC Windows não mostrará o que aconteceu na tela de iOS dispositivo e também não é mais visível nas configurações do AirPlay no seu iPhone ou iPad.
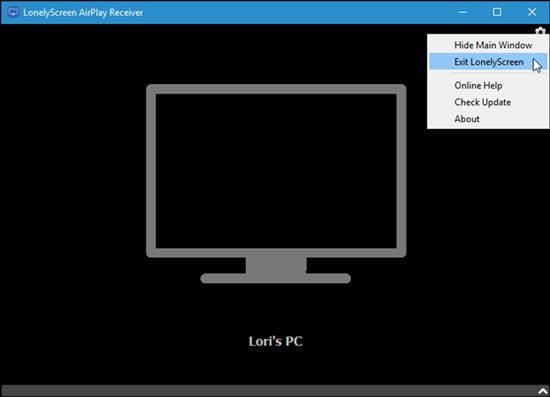
Você pode gostar: Como resolver o ícone do AirPlay que não aparece no iPhone / iPad /Mac/ Apple TV
O ApowerMirror é outro receptor AirPlay que você pode usar para transmitir iPhone/iPad para Windows computador. Você pode consultar as instruções a seguir para transmitir seu iPhone para uma tela maior em Windows PC, se necessário.
Passo 1. Faça o download e instale o software ApowerMirror de seu site em seu PC Windows , inicie o ApowerMirror em seu PC. Além disso, certifique-se de que o seu iPhone/iPad e Windows computador estão conectados à mesma rede Wi-Fi.

Passo 2. No seu iPhone ou iPad, deslize para cima a partir da parte inferior para abrir a Central de Controle. Em seguida, ative o recurso "Espelhamento do AirPlay" ou "Espelhamento de tela" na Central de Controle.

Passo 3. Em seguida, os receptores AirPlay opcionais aparecerão na tela do iPhone. Basta selecionar a opção "Apowersoft [nome]" para conectar seu iPhone ao Windows PC via software ApowerMirror. Assim, você pode mostrar o que você faz na tela do iPhone na tela do seu PC Windows , incluindo vídeos, música, fotos e muito mais.
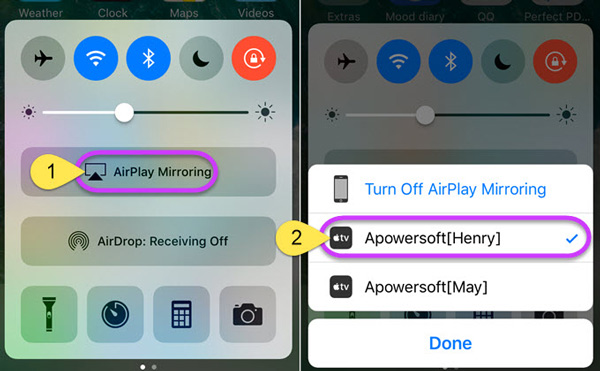
Passo 4. Para parar de espelhar a tela do iPhone para Windows PC, basta tocar na opção "Desativar espelhamento do AirPlay" na Central de Controle. Assim, seu iPhone se desconectará do seu PC Windows , parando de mostrar a tela do iPhone na tela Windows computador agora.
Nota: Usando os dois métodos acima para transmitir o iPhone para o PC, certifique-se de que o seu iPhone e Windows computador estão na mesma rede Wi-Fi, caso contrário, você pode não conseguir espelhar o iPhone para o PC enquanto estiver tentando.
E se você quiser transmitir vídeos / fotos / música do iPhone / iPad para a Apple TV, você também pode consultar o guia do usuário sobre Como usar o AirPlay ou espelhamento de tela no iPhone / iPad / iPod.
Artigos relacionados:
Como gerenciar fotos no Photo Stream para iOS dispositivo /Mac/ PC?